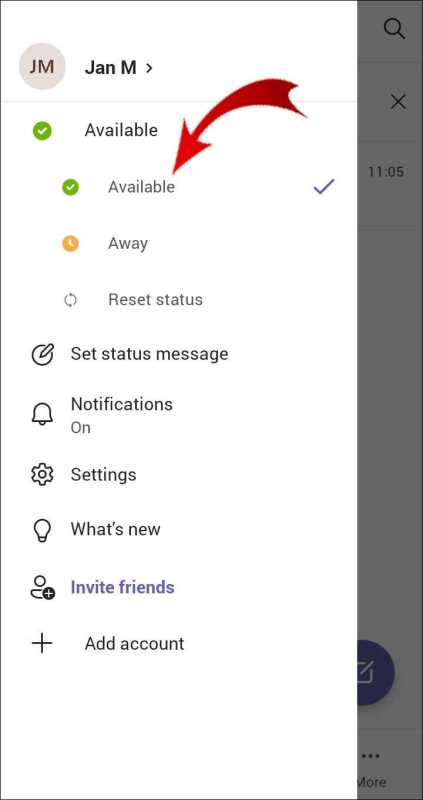
Stellen Sie sich vor, Sie beteiligen sich an einem Unternehmen. Erschreckenderweise, Ihr Microsoft-Teams Der Status zeigt an, dass Sie abwesend sind. Irritierend, nicht wahr? Hier untersuchen wir, wie man die Abwesenheitszeit ändern kann Microsoft-Teams , sodass Sie mehr Kontrolle über Ihre Zugänglichkeit haben.
Microsoft-Teams ist eine weithin genutzte Bühne für Korrespondenz und gemeinsame Arbeit zwischen Gruppen. Folglich wird Ihr Status auf „Abwesend“ gesetzt, wenn eine Ruhephase für eine vorgegebene Zeit festgestellt wird. Dies kann umständlich sein, wenn Sie effektiv arbeiten, sich aber nicht mit der Anwendung verbinden.
So ändern Sie Ihre Abwesenheitszeiteinstellungen in Microsoft-Teams , verfolgen Sie diese grundlegenden Fortschritte:
- Öffne das Microsoft-Teams Anwendung auf Ihrem Gadget.
- Klicken Sie oben rechts auf dem Bildschirm auf Ihr Profilbild oder Ihre Initialen.
- Wählen Sie im Dropdown-Menü die Option Einstellungen aus.
- Navigieren Sie in der Einstellungsleiste zur Registerkarte „Allgemein“.
- Suchen Sie nach dem Segment „Inaktivität“ und klicken Sie daneben auf „Ändern“.
Erlauben Sie mir jetzt, eine wenig bekannte Wahrheit über die Geschichte dieser Komponente zu teilen. Anfänglich, Microsoft-Teams gab den Kunden keine Möglichkeit, ihre Abwesenheitszeiteinstellungen zu ändern. Dies gilt unabhängig davon, ob Sie Ihr Gerät effektiv genutzt, aber keine Verbindung hergestellt haben Mannschaften , würde es Sie auch jetzt noch als abwesend markieren.
Wie dem auch sei, nachdem Sie sich auf die Eingaben des Kunden eingestellt und seine Bedürfnisse verstanden haben, um eine größere Anpassungsfähigkeit und Kontrolle über ihn zu erreichen Verfügbarkeitsstatus , Microsoft stellte ein Update vor, das es Kunden ermöglicht, ihre Abwesenheitszeiteinstellungen zu optimieren.
Mit dieser Verbesserung können Sie jetzt auswählen, wie lange es dauern soll Mannschaften Sie als latent zu betrachten und Ihren Status auf natürliche Weise in „abwesend“ zu ändern.
Durch Ausnutzung dieser Nützlichkeit in Microsoft-Teams So können Sie sicherstellen, dass Ihre Nähe genau Ihre Zugänglichkeit widerspiegelt, und vermeiden Sie bei Gruppenmitgliedern falsche Eindrücke über Ihre Einbindung in kontinuierliche Aufgaben.
Verstehen, wie wichtig es ist, die Abwesenheitszeit in Microsoft Teams zu ändern
Die Bedeutung der Zeitveränderung Microsoft-Teams kann nicht genug betont werden. Durch die Verschiebung der Abwesenheitszeit können Nutzer ihre Erreichbarkeit geschickt steuern und die Kommunikation im Team fördern. Dadurch können sie signalisieren, wenn sie nicht aktiv auf der Plattform präsent oder erreichbar sind. Diese Funktion ist besonders wichtig in einer Remote-Arbeitsatmosphäre, in der die Mitglieder möglicherweise unterschiedliche Zeitzonen und Zeitpläne haben.
Abwesenheitszeit ändern in Microsoft-Teams ist einfach. Wenn Sie zu Ihren Profileinstellungen navigieren, können Sie auf die Option zugreifen, die Dauer Ihrer Abwesenheit zu ändern. Wählen Sie einfach die gewünschte Zeitspanne aus, für die Sie als abwesend markiert werden möchten, und Teams erneuert Ihren Status automatisch entsprechend. Dies bescheinigt, dass andere über Ihre Verfügbarkeit informiert sind und ihre Kommunikation entsprechend planen können.
Neben der Demonstration der Verfügbarkeit trägt die Umstellung der Abwesenheitszeit auch zur Verbesserung der Work-Life-Balance bei. Es ermöglicht Einzelpersonen, Grenzen zu setzen und sich auf bestimmte Aufgaben zu konzentrieren, ohne ständig durch eingehende Nachrichten oder Benachrichtigungen gestört zu werden. Durch die effektive Nutzung dieser Funktion können Teams eine Kultur des Respekts für den persönlichen Freiraum und der kontinuierlichen Produktivität fördern.
Damit Sie die Umkleidezeit optimal nutzen können, finden Sie hier einige Tipps:
- Setzen Sie realistische Erwartungen: Stellen Sie sicher, dass jeder im Team die vereinbarten Arbeitszeiten und Verfügbarkeiten des anderen versteht. Fordern Sie eine offene Kommunikation über bevorzugte Zeiten für die Zusammenarbeit und respektieren Sie diese Grenzen.
- Nutzen Sie Statusaktualisierungen: Denken Sie neben der Anpassung der Abwesenheitszeit auch an die Verwendung maßgeschneiderter Statusaktualisierungen, um mehr Kontext zu Ihren aktuellen Aktivitäten oder Projekten bereitzustellen, an denen Sie arbeiten. Mithilfe dieser zusätzlichen Informationen können Teamkollegen nachvollziehen, warum Sie möglicherweise nicht sofort erreichbar sind.
- Benachrichtigungseinstellungen optimieren: Profitieren Sie von den Benachrichtigungseinstellungen von Teams, um Unterbrechungen während bestimmter Fokuszeiten oder wenn Sie ununterbrochene Konzentration benötigen, zu verwalten. Passen Sie Warnungen so an, dass Sie dringende Nachrichten weiterhin erreichen, während unwichtige Nachrichten ferngehalten werden, bis Sie erreichbar sind.
Indem Sie diese Tipps befolgen, können Sie die Zeit verkürzen Microsoft-Teams wird noch bedeutungsvoller, um die Produktivität zu steigern und eine effektive Kommunikation innerhalb von Teams zu fördern.
Alt-Code für dich mit Umlaut
Schritt 1: Zugriff auf die Einstellungen in Microsoft Teams
Um Ihre Abwesenheitszeit anzupassen, greifen Sie zunächst auf die Einstellungen in Microsoft Teams zu. Hier ist wie:
- Öffnen Sie die Microsoft Teams-App.
- Tippen Sie oben rechts auf Ihr Profilbild oder Ihre Initialen.
- Es erscheint ein Dropdown-Menü. Einstellungen auswählen.
- Klicken Sie im Menü „Einstellungen“ links auf die Registerkarte „Status“.
- Jetzt können Sie die Zeit nach Belieben ändern.
Wenn Sie fertig sind, denken Sie daran, die Änderungen vor dem Beenden zu speichern. Darüber hinaus bietet Microsoft Teams weitere erstaunliche Funktionen für die Zusammenarbeit und Kommunikation.
Interessante Tatsache: Laut einem Bericht von Business Insider gab es im März 2021 weltweit über 145 Millionen täglich aktive Benutzer in Microsoft Teams.
Schritt 2: Navigieren Sie zum Abschnitt „Status“.
- Öffnen Sie Microsoft Teams und melden Sie sich an.
- Finden Sie Ihr Profilbild oder Ihre Initialen in der oberen rechten Ecke.
- Klick es. Es erscheint ein Dropdown-Menü.
- Wählen Sie im Menü die Option „Einstellungen“.
Sie haben den Abschnitt „Einstellungen“ erreicht. Jetzt können Sie Ihre Abwesenheitszeit weiter ändern.
Beachten Sie, dass Sie im Abschnitt „Status“ Optionen finden, die mit Ihrem Anwesenheitsstatus verknüpft sind. Damit können Sie auswählen, wann Sie als verfügbar oder abwesend erscheinen.
Profi-Tipp: Passen Sie die Abwesenheitszeiteinstellungen in Microsoft Teams an. Dies hilft Ihnen, Kollegen über die Verfügbarkeit zu informieren und die Zusammenarbeit im Team zu optimieren.
Schritt 3: Ändern der Abwesenheitszeiteinstellungen
Ändern der Abwesenheitszeiteinstellungen in Microsoft-Teams ist wichtig. Damit können Sie Ihren Verfügbarkeitsstatus anpassen. Passen Sie diese Einstellungen an, um zu steuern, wann Sie Kollegen und Kontakten als „Abwesend“ angezeigt werden. Hier ist wie:
- Offen Microsoft-Teams auf Ihrem Gerät.
- Klicken Sie oben rechts auf Ihr Profilbild oder Ihre Initialen.
- Wählen Sie „Einstellungen“ aus dem Dropdown-Menü.
- Wählen Sie „Datenschutz“ aus dem Menü auf der linken Seite im Einstellungsfeld.
- Scrollen Sie nach unten und finden Sie den Abschnitt „Status“.
- Passen Sie unter „Inaktivität“ den Schieberegler an, um Ihre Abwesenheitszeit festzulegen.
Diese Änderungen gelten für alle Geräte, die verwendet werden Microsoft-Teams . Um effizient mit Teammitgliedern zu kommunizieren:
- Legen Sie eine angemessene Abwesenheitszeit fest. Balance-Verfügbarkeit mit Pausen.
- Nutzen Sie Statusaktualisierungen. Geben Sie an, dass Sie beschäftigt, verfügbar oder offline sind.
- Kommunizieren Sie proaktiv. Informieren Sie die Teammitglieder im Voraus über längere Abwesenheit.
Befolgen Sie diese Vorschläge, um die Online-Präsenz zu verwalten Microsoft-Teams und Arbeitsabläufe optimieren.
Schritt 4: Speichern der Änderungen
Mark hatte ein Problem. Während er versuchte zu arbeiten, wurde er ständig unterbrochen. Er hat einen Weg gefunden, zu helfen.
So speichern Sie Änderungen in Microsoft Teams:
- Gehen Sie in die obere rechte Ecke des Bildschirms und klicken Sie auf das Profilbild.
- Wählen Sie im Dropdown-Menü Einstellungen aus.
- Klicken Sie auf der linken Seite auf Allgemein.
- Scrollen Sie nach unten zum Abschnitt „Leerlaufeinstellungen“.
- Aktivieren oder deaktivieren Sie das Kontrollkästchen neben „Meinen Status in „Abwesend, wenn ich inaktiv bin“ ändern“, um den automatischen Ruhezustand ein- oder auszuschalten.
Denken Sie daran: Diese Änderungen wirken sich darauf aus, wie andere Ihren Status in Microsoft Teams sehen.
Außerdem kann die Anpassung der Abwesenheitszeit dazu beitragen, Unterbrechungen während Besprechungen oder Konzentrationszeiten zu bewältigen.
Mark hat diese Lektion aus erster Hand gelernt! Er änderte seine Auswärtszeit und bemerkte eine große Verbesserung. Er konnte sich besser konzentrieren und hatte mehr Kontrolle.
Wenn Sie mit den gleichen Problemen konfrontiert sind, zögern Sie nicht, diese hilfreiche Funktion in Microsoft Teams zu nutzen!
Tipps für ein effektives Zeitmanagement
Die Verwaltung der Abwesenheitszeit ist für die Steigerung der Produktivität und die Wahrung eines professionellen Images von entscheidender Bedeutung. Hier sind einige Tipps, die Ihnen helfen, Ihre Abwesenheitszeit in Microsoft Teams optimal zu nutzen:
- Priorisieren Sie Benachrichtigungen – Legen Sie Ihre Einstellungen so fest, dass nur dringende Nachrichten Sie benachrichtigen. So werden Sie nicht durch unwichtige Benachrichtigungen abgelenkt.
- Setzen Sie Erwartungen – Teilen Sie Ihren Teammitgliedern Ihre Verfügbarkeit und Reaktionszeiten während Ihrer Abwesenheit mit. Dies hilft ihnen zu verstehen und verhindert Verwirrung.
- Status Updates – Nutzen Sie die Statusfunktion in Microsoft Teams, um anzuzeigen, dass Sie abwesend oder beschäftigt sind. Dadurch wissen Ihre Kollegen, dass Sie ihnen im Moment nicht helfen können.
Denken Sie daran, dass die richtige Verwaltung der Abwesenheitszeit ein individueller Prozess ist und Tests erfordert. Das Finden der für Sie besten Methode führt zu einer besseren Work-Life-Balance und Produktivität.
Profi-Tipp: Planen Sie Zeiten ein, um Aufgaben ohne Unterbrechungen zu erledigen. Wenn Sie diese Zeiträume wichtigen Aufgaben widmen, steigern Sie die Konzentration und Effizienz.
So machen Sie einen Screenshot auf der Oberfläche
Abschluss
- Ändern Sie Ihre Abwesenheitszeit in Microsoft Teams mithilfe der oben genannten Schritte.
- Sie können Ihren Zeitplan ganz einfach an Ihre Verfügbarkeit anpassen. Dies hilft Ihnen, Ihre Zeit besser zu verwalten.
- Stellen Sie außerdem sicher, dass Sie Ihren Status regelmäßig aktualisieren, um Ihre aktuelle Verfügbarkeit anzuzeigen.
Profi-Tipp: Machen Sie das Beste aus der Abwesenheitsfunktion in Microsoft Teams. Legen Sie Zeiten der Nichtverfügbarkeit fest, um sich ungestört auf wichtige Aufgaben konzentrieren zu können. Dadurch steigern Sie Ihre Produktivität und tragen zu einer besseren Work-Life-Balance bei.














