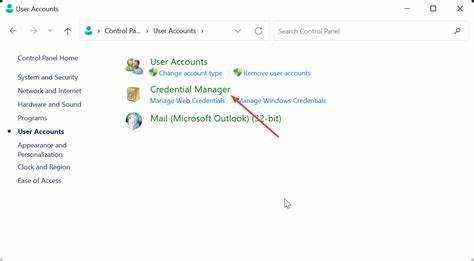
Das Verständnis der zwischengespeicherten Anmeldeinformationen von Microsoft ist für die Fehlerbehebung bei Problemen im Zusammenhang mit abgelaufenen Anmeldeinformationen von entscheidender Bedeutung. Diese Zwischengespeicherte Anmeldeinformationen Ermöglichen Sie Benutzern den Zugriff auf Ressourcen wie freigegebene Laufwerke oder E-Mail-Konten, auch wenn sie nicht mit der Domäne verbunden sind.
Wenn Sie sich mit Domänenanmeldeinformationen bei Windows anmelden, speichert Windows eine Kopie lokal. Dies bedeutet, dass Benutzer weiterhin auf Ressourcen zugreifen können, auf die zuvor zugegriffen wurde, auch wenn keine Verbindung besteht.
Für zwischengespeicherte Anmeldeinformationen ist jedoch standardmäßig ein Ablaufzeitraum festgelegt. Nach Ablauf dieses Zeitraums müssen sich Benutzer bei der Domäne anmelden und sich mit aktuellen Anmeldeinformationen authentifizieren, um Netzwerkressourcen erneut nutzen zu können.
Kundenservice von Spectrum TV
Um abgelaufene zwischengespeicherte Anmeldeinformationen zu reparieren, versuchen Sie Folgendes:
- Stellen Sie erneut eine Verbindung zur Domäne her . Verbinden Sie den Computer mit dem Netzwerk oder richten Sie eine VPN-Verbindung ein. Dadurch werden die zwischengespeicherten Anmeldeinformationen mit neuen vom Domänencontroller aktualisiert.
- Ändern Sie Ihr Passwort . Eine Kennwortänderung auf dem Domänencontroller könnte dazu führen, dass zwischengespeicherte Anmeldeinformationen abgelaufen sind. Versuchen Sie, Ihr Passwort zu ändern und sich erneut mit den aktualisierten Anmeldeinformationen anzumelden. Dadurch sollten auch die zwischengespeicherten Anmeldeinformationen aktualisiert werden.
- Zwischengespeicherte Anmeldeinformationen löschen . Wenn die oben genannten Schritte nicht funktionieren, löschen Sie die zwischengespeicherten Anmeldeinformationen manuell. Gehen Sie zu Systemsteuerung > Benutzerkonten > Anmeldeinformationsmanager. Suchen Sie nach Einträgen unter „Windows-Anmeldeinformationen“ oder „Allgemeine Anmeldeinformationen“. Suchen Sie nach Einträgen, die sich auf Ihre vorherige Domänenanmeldung beziehen, und entfernen Sie sie.
Wenn Sie diese Schritte befolgen, können Sie zwischengespeicherte Anmeldeinformationen von Microsoft reparieren, die abgelaufen sind, und auf Netzwerkressourcen zugreifen. Um zu verhindern, dass Ihre Zugangsdaten in Zukunft ablaufen, halten Sie Ihre Passwörter aktuell und stellen Sie regelmäßig eine Verbindung zur Domäne her.
Symptome abgelaufener zwischengespeicherter Anmeldeinformationen
Abgelaufene zwischengespeicherte Anmeldeinformationen können mehrere Anzeichen verursachen, die schnell behoben werden müssen. Es ist wichtig, diese Hinweise zu kennen, da sie Ihr Microsoft-Erlebnis beeinträchtigen könnten.
Hier sind einige davon:
- Kontinuierliche Anmeldeaufforderungen – Auch wenn Sie Ihre Anmeldeinformationen bereits eingegeben haben, kann es sein, dass Sie mehrere Anmeldeaufforderungen erhalten. Das ist wirklich nervig und kann Ihren Arbeitsablauf durcheinander bringen.
- Eingeschränkter Zugriff auf Netzwerkquellen – Wenn abgelaufene Anmeldeinformationen vorhanden sind, kann der Zugriff auf freigegebene Dateien oder Ordner im Netzwerk schwierig sein. Es kann zu Fehlermeldungen kommen oder das Öffnen von Dokumenten kann mühsam sein.
- Es kann keine Verbindung zu Remote-Servern hergestellt werden – Wenn Ihre zwischengespeicherten Anmeldeinformationen ungültig sind, kann das Herstellen von Verbindungen mit Remote-Servern eine Herausforderung darstellen. Dies kann sich auf Aktivitäten wie den Zugriff auf E-Mails oder die Verbindung zu Cloud-Diensten auswirken.
- Softwareauthentifizierung schlägt fehl – Anwendungen, die auf Microsoft-Dienste angewiesen sind, können sich möglicherweise nicht mit abgelaufenen Anmeldeinformationen authentifizieren. Dies hindert Sie daran, sie ordnungsgemäß zu verwenden.
- Synchronisierungsprobleme – Abgelaufene zwischengespeicherte Anmeldeinformationen können zu Synchronisierungsfehlern führen, beispielsweise bei Outlook-E-Mails oder SharePoint-Bibliotheken. Dies schränkt den Datenzugriff und die Zusammenarbeit ein.
- Anfragen zur Passwortänderung – Wenn die zwischengespeicherten Anmeldeinformationen nach einer Passwortänderung nicht aktualisiert werden, werden beim Zugriff auf Microsoft-Dienste möglicherweise wiederholt Anfragen zur Aktualisierung Ihres Passworts angezeigt.
Wenn eines dieser Probleme auftritt, ist es wichtig, schnell zu handeln. Bei Nichtbeachtung kann dies zu langfristigen Störungen und Sicherheitsrisiken führen.
So beheben Sie Probleme mit abgelaufenen zwischengespeicherten Anmeldeinformationen:
- Starten Sie Ihren Computer neu – Durch einen Neustart des Systems wird dessen Cache aktualisiert und häufig Probleme mit dem Ablauf von Anmeldeinformationen behoben.
- Passwörter auf verknüpften Geräten aktualisieren – Stellen Sie sicher, dass die Passwörter aller Geräte, die Microsoft-Dienste nutzen, gleichzeitig aktualisiert werden. Dadurch bleiben die Anmeldeinformationen konsistent.
- Zwischengespeicherte Anmeldeinformationen manuell löschen – Über den Anmeldeinformations-Manager in der Systemsteuerung können Sie abgelaufene zwischengespeicherte Anmeldeinformationen finden und entfernen. Dadurch werden beim nächsten Anmeldeversuch neue Anmeldeinformationen empfohlen.
- Automatische Aktualisierung von Passwörtern aktivieren – Aktivieren Sie automatische Passwortaktualisierungen in relevanten Microsoft-Anwendungen. Dies hilft, Ihre zwischengespeicherten Anmeldeinformationen auf dem neuesten Stand zu halten und Ablaufprobleme zu vermeiden.
Auf diese Weise können Sie Probleme mit abgelaufenen zwischengespeicherten Anmeldeinformationen lösen. Ihr Computer muss zuerst neu gestartet werden, dann müssen die Passwörter auf allen Geräten aktualisiert werden. Darüber hinaus sorgt das manuelle Löschen zwischengespeicherter Anmeldeinformationen und die Aktivierung automatischer Updates für eine optimale Leistung von Microsoft.
Schritt 1: Zugriff auf die lokale Sicherheitseinstellung
Fehlerbehebung beim Ablauf der zwischengespeicherten Microsoft-Anmeldeinformationen? Beginnen Sie mit dem Zugriff auf Lokale Sicherheitseinstellung . Mit dieser Funktion können Benutzer Sicherheitsrichtlinien und -einstellungen auf ihrem Windows-System anpassen. Um darauf zuzugreifen, befolgen Sie diese drei Schritte:
- Drücken Sie die Windows-Taste und suchen Sie nach „Lokale Sicherheitsrichtlinie“. Klicken Sie auf das Ergebnis, um das Fenster zu öffnen.
- Klicken Sie im linken Bereich auf das Pfeilsymbol des Ordners „Lokale Richtlinien“.
- Wählen Sie im Ordner „Sicherheitsoptionen“ aus und klicken Sie darauf. Dadurch werden im rechten Bereich verschiedene sicherheitsrelevante Optionen angezeigt.
Durch den Zugriff auf die lokalen Sicherheitseinstellungen können Benutzer die Sicherheitsrichtlinien an ihre Bedürfnisse anpassen. Um den Ablauf der zwischengespeicherten Anmeldeinformationen von Microsoft zu beheben, finden Sie hier einige Tipps:
Tastenkombinationen für das Herzsymbol
- Passwort regelmäßig ändern.
- Aktivieren und erzwingen Sie sichere Passwortrichtlinien.
- Nutzen Sie die Multi-Faktor-Authentifizierung (MFA).
Diese Vorschläge tragen zu einer besseren Sicherheit bei und verhindern, dass zwischengespeicherte Anmeldeinformationen von Microsoft in Zukunft ablaufen. Sie funktionieren, indem sie entweder regelmäßige Passwortaktualisierungen fördern oder eine zusätzliche Schutzebene mit starken Passwörtern und MFA-Implementierung hinzufügen.
Schritt 2: Anpassen der Konfiguration der zwischengespeicherten Anmeldeinformationen
Bei der Behebung des Problems im Zusammenhang mit abgelaufenen zwischengespeicherten Anmeldeinformationen von Microsoft besteht der nächste Schritt darin, die Konfiguration der zwischengespeicherten Anmeldeinformationen zu ändern. Befolgen Sie dazu die bereitgestellten Richtlinien:
- Greifen Sie auf die Systemsteuerung zu: Öffnen Sie das Startmenü, suchen Sie nach „Systemsteuerung“ und klicken Sie auf das entsprechende Ergebnis.
- Navigieren Sie zum Credential Manager: Suchen Sie in der Systemsteuerung die Option Credential Manager und wählen Sie sie aus.
- Suchen Sie die zwischengespeicherten Anmeldeinformationen: Suchen Sie im Fenster „Anmeldeinformations-Manager“ den Abschnitt mit der Bezeichnung „Zwischengespeicherte Anmeldeinformationen“ und klicken Sie darauf.
- Passen Sie die Konfiguration an: Wählen Sie im Abschnitt „Zwischengespeicherte Anmeldeinformationen“ den gewünschten Anmeldeinformationseintrag aus und klicken Sie auf die Option „Bearbeiten“ oder „Entfernen“, um ihn entsprechend zu ändern oder zu löschen.
Wenn Sie diese Schritte befolgen, können Sie die erforderlichen Anpassungen an der Konfiguration der zwischengespeicherten Anmeldeinformationen vornehmen und so zur Lösung des Problems beitragen.
Es ist wichtig zu beachten, dass die spezifische Konfiguration jedes Benutzers unterschiedlich sein kann. Es wird daher empfohlen, bei Bedarf weitere Unterstützung vom Microsoft-Support oder einem IT-Experten in Anspruch zu nehmen.
Profi-Tipp: Es wird empfohlen, die Konfiguration Ihrer zwischengespeicherten Anmeldeinformationen regelmäßig zu überprüfen und zu aktualisieren, um die Sicherheit und Effektivität Ihrer Microsoft-Konten sicherzustellen.
Es ist Zeit, von Grund auf reinen Tisch zu machen und sich von den abgelaufenen, zwischengespeicherten Zugangsdaten zu verabschieden – denn Microsoft braucht einen Neuanfang, genau wie Ihr Ex in den sozialen Medien.
Unterüberschrift: Zwischengespeicherte Anmeldeinformationen löschen
Zwischengespeicherte Anmeldeinformationen löschen
Führen Sie zum Löschen zwischengespeicherter Anmeldeinformationen die folgenden einfachen Schritte aus:
- Rufen Sie die Systemsteuerung Ihres Geräts auf.
- Klicken Sie auf Benutzerkonten und wählen Sie dann Credential Manager.
- Wählen Sie die Anmeldeinformationen aus, die Sie löschen möchten, und klicken Sie auf „Entfernen“.
- Bestätigen Sie den Löschvorgang, indem Sie auf „Ja“ klicken, wenn Sie dazu aufgefordert werden.
Durch das Löschen zwischengespeicherter Anmeldeinformationen wird sichergestellt, dass veraltete oder falsche Anmeldeinformationen von Ihrem Gerät entfernt werden, was die Sicherheit erhöht und Anmeldeprobleme verhindert. Dies ist ein wesentlicher Schritt zur Aufrechterhaltung einer sicheren Computerumgebung.
Alle Kommentare in Word löschen
Beachten Sie die folgenden Tipps, um das Löschen zwischengespeicherter Anmeldeinformationen noch effizienter zu gestalten:
- Passwörter regelmäßig aktualisieren: Indem Sie Passwörter häufig ändern, verringern Sie das Risiko, dass abgelaufene Anmeldeinformationen im Cache Ihres Geräts gespeichert werden.
- Aktivieren Sie die Multi-Faktor-Authentifizierung: Durch das Hinzufügen einer zusätzlichen Sicherheitsstufe durch die Notwendigkeit zusätzlicher Überprüfungsmethoden kann es dazu beitragen, sich vor unbefugtem Zugriff zu schützen, selbst wenn zwischengespeicherte Anmeldeinformationen verletzt werden.
- Verwenden Sie sichere und eindeutige Passwörter: Durch die Erstellung komplexer Passwörter, die nicht schnell erraten werden können, wird der Widerstand gegen Hackerversuche erhöht.
Wenn Sie diese Tipps befolgen, stärken Sie die Sicherheitsmaßnahmen Ihres Geräts und verringern die potenziellen Risiken im Zusammenhang mit gespeicherten Anmeldeinformationen.
Schritt 3: Aktualisieren der zwischengespeicherten Anmeldeinformationen
Das Aktualisieren Ihrer zwischengespeicherten Anmeldeinformationen ist ein wichtiger Schritt, um Probleme mit abgelaufenen zwischengespeicherten Microsoft-Anmeldeinformationen zu beheben. Hier ist eine einfache Anleitung, die Ihnen helfen soll:
- Öffnen Sie die Systemsteuerung: Gehen Sie zum Startmenü und suchen Sie nach „Systemsteuerung“. Klicken Sie in den Suchergebnissen darauf, um es zu öffnen.
- Greifen Sie auf den Credential Manager zu: Suchen Sie in der Systemsteuerung nach Credential Manager und klicken Sie darauf. Dies öffnet ein neues Fenster zur Verwaltung Ihrer gespeicherten Anmeldeinformationen.
- Aktualisieren Sie die zwischengespeicherten Anmeldeinformationen: Gehen Sie im Fenster „Anmeldeinformations-Manager“ zum Abschnitt „Windows-Anmeldeinformationen“. Hier finden Sie eine Liste aller Ihrer zwischengespeicherten Anmeldeinformationen. Wählen Sie diejenige aus, die Sie aktualisieren möchten, und klicken Sie darauf.
- Anmeldeinformationen aktualisieren oder entfernen: Sobald Sie die Anmeldeinformationen ausgewählt haben, können Sie entscheiden, diese zu aktualisieren oder zu entfernen. Klicken Sie zum Aktualisieren auf Bearbeiten und geben Sie die korrekten Details ein. Zum Entfernen klicken Sie auf Entfernen.
- Änderungen speichern: Denken Sie nach dem Vornehmen der Änderungen oder dem Löschen daran, zu speichern, indem Sie auf Speichern oder OK klicken.
Wenn Sie diese Schritte befolgen, werden Ihre zwischengespeicherten Anmeldeinformationen aktualisiert und zukünftige Probleme mit abgelaufenen zwischengespeicherten Microsoft-Anmeldeinformationen verhindert. Um es noch besser zu machen:
- Überprüfen und aktualisieren Sie die gespeicherten Anmeldeinformationen regelmäßig.
- Löschen Sie gelegentlich gespeicherte Passwörter.
- Synchronisieren Sie Ihr Microsoft-Konto mit anderen Geräten.
Dies verbessert die Sicherheit und verbessert das Benutzererlebnis, indem reibungslose Authentifizierungsprozesse für verschiedene Microsoft-Dienste und -Anwendungen sichergestellt werden.
Schritt 4: Überprüfen der aktualisierten Anmeldeinformationen
Überprüfen Sie unbedingt, ob die Aktualisierungen Ihrer zwischengespeicherten Microsoft-Anmeldeinformationen funktioniert haben. Nehmen Sie dazu diese 4 Schritte :
- Öffnen Sie die App oder den Dienst, für den Sie Ihre Microsoft-Daten verwenden.
- Geben Sie Ihren Benutzernamen und Ihr Passwort in die rechten Felder ein.
- Klicken Sie auf die Schaltfläche Anmelden oder Anmelden.
- Wenn Sie keine Fehlermeldungen oder Aufforderungen zur erneuten Authentifizierung erhalten, funktionieren Ihre aktualisierten Anmeldeinformationen.
Die Überprüfung Ihrer Daten ist wichtig für 2 Gründe . Es verhindert, dass Ihre Zugangsdaten ablaufen, und erspart Ihnen später Zeit und Ärger. Hier ist ein reales Beispiel für diese Probleme: Ein Benutzer versuchte, sein Konto zu aktualisieren, konnte jedoch nicht bestätigen, dass seine Daten funktionierten. Aufgrund eines Systemfehlers wurden die Änderungen nicht wirksam. Der Microsoft-Support hat ihnen geholfen, indem er ihren Cache aktualisiert und ihre Anmeldeinformationen erneut eingegeben hat.
Die Überprüfung aktualisierter zwischengespeicherter Microsoft-Anmeldeinformationen erfolgt für den sicheren Zugriff auf ihre Dienste unerlässlich . Es mag unbedeutend erscheinen, aber es ist wirklich wichtig!
Fazit: Gewährleistung sicherer und aktualisierter zwischengespeicherter Anmeldeinformationen
Sichern Sie Ihre zwischengespeicherten Zugangsdaten! Verwenden Sie einzigartige Passwörter mit Groß- und Kleinbuchstaben, Zahlen und Sonderzeichen . Ändern Sie Ihr Passwort alle paar Monate, um Hacker zu stoppen. Aktivieren Multi-Faktor-Authentifizierung für eine zusätzliche Sicherheitsebene. Bleiben Sie wachsam – wenn Sie verdächtige Aktivitäten entdecken, ändern Sie Ihr Passwort und melden Sie es Microsoft. Warten Sie nicht – handeln Sie jetzt und sichern Sie Ihr Konto, bevor es zu spät ist!














