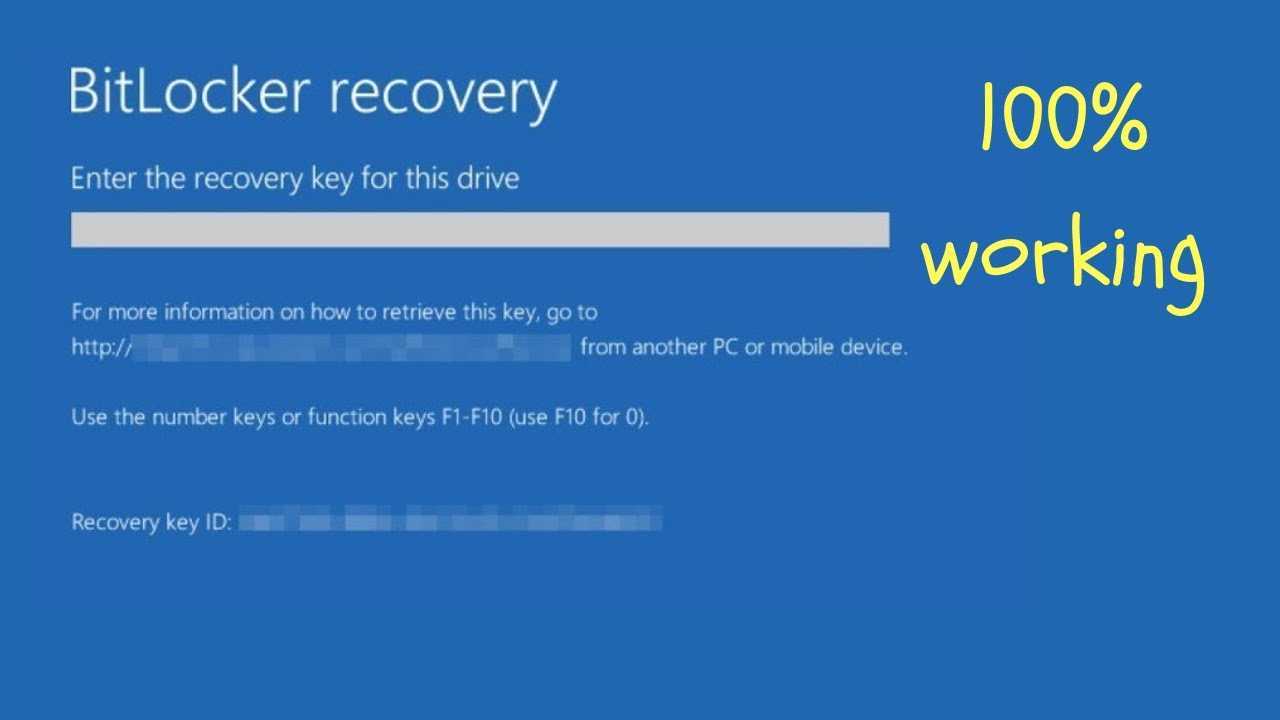
BitLocker ist eine großartige Windows-Funktion, die Ihre Daten verschlüsselt, um sie vor unbefugtem Zugriff zu schützen. Was aber, wenn Sie den Wiederherstellungsschlüssel vergessen? Mach dir keine Sorgen! In diesem Artikel erfahren Sie, wie Sie den BitLocker-Wiederherstellungsschlüssel von Ihrem Microsoft-Konto erhalten.
Wenn Sie BitLocker auf einem Windows-Gerät aktivieren, werden Sie aufgefordert, einen Wiederherstellungsschlüssel zu speichern. Dieser Schlüssel dient als Sicherheit, falls Sie jemals Ihr Passwort vergessen oder Probleme mit Ihrem Computer haben. Durch die Verknüpfung Ihres Microsoft-Kontos mit BitLocker können Sie jederzeit problemlos auf den Wiederherstellungsschlüssel zugreifen.
So finden Sie den BitLocker-Wiederherstellungsschlüssel in Ihrem Microsoft-Konto:
- Melden Sie sich bei Ihrem Microsoft-Konto mit denselben Anmeldeinformationen an, die Sie für Ihr Windows-Gerät verwenden.
- Gehen Sie in Ihren Kontoeinstellungen zur Seite Gerätesicherheit.
- Suchen Sie nach dem Abschnitt „BitLocker-Wiederherstellungsschlüssel“ oder suchen Sie in den Einstellungen nach „BitLocker“.
- Wenn Sie den richtigen Abschnitt gefunden haben, können Sie alle Ihre BitLocker-Wiederherstellungsschlüssel für jedes mit Ihrem Microsoft-Konto verbundene Gerät anzeigen und verwalten.
Profi-Tipp: Es ist wichtig, Ihren BitLocker-Wiederherstellungsschlüssel regelmäßig zu sichern und an mehreren Orten zu speichern, beispielsweise auf einer externen Festplatte oder einem Cloud-Speicherdienst. Auf diese Weise können Sie die benötigten Informationen auch dann finden, wenn Sie den Zugriff auf Ihr Microsoft-Konto verlieren.
Wenn Sie diese Schritte befolgen und sicherstellen, dass Sie über eine sichere Sicherung Ihres BitLocker-Wiederherstellungsschlüssels verfügen, können Sie diese Funktion nutzen, ohne befürchten zu müssen, den Zugriff auf Ihre verschlüsselten Daten zu verlieren. Wenn Sie sich diese Schritte merken, sparen Sie Zeit und Energie, wenn Sie den Wiederherstellungsschlüssel von Ihrem Microsoft-Konto abrufen müssen.
Was ist der BitLocker-Wiederherstellungsschlüssel?
Der BitLocker-Wiederherstellungsschlüssel ist ein wichtiger Teil davon Die Verschlüsselungsfunktion von Microsoft . Dabei handelt es sich um eine Sicherungsoption, die dabei hilft, den Zugriff auf verschlüsselte Daten wiederherzustellen, wenn die ursprünglichen Anmeldeinformationen verloren gehen oder vergessen werden. Dieser Schlüssel stellt sicher, dass wertvolle Informationen auch in schwierigen Situationen zugänglich bleiben.
Bei Verwendung von BitLocker erhält der Benutzer einen speziellen Wiederherstellungsschlüssel. Dieser Schlüssel ist einzigartig und ermöglicht das Entsperren verschlüsselter Laufwerke oder Dateien. Es ist wie ein Ersatzschlüssel für ein Auto – man könnte ihn jederzeit brauchen, aber man kann beruhigt sein, ihn zu haben.
So gruppieren Sie Elemente in Word
So finden Sie den BitLocker-Wiederherstellungsschlüssel in Microsoft-Konto , führen Sie diese Schritte aus:
- Melden Sie sich mit gültigen Anmeldeinformationen beim Microsoft-Konto an.
- Gehen Sie in Ihren Kontoeinstellungen zur Seite „BitLocker-Wiederherstellungsschlüssel“.
- Sehen Sie sich die Wiederherstellungsschlüssel für Ihre Geräte an und kopieren Sie sie.
Es wird dringend empfohlen, den BitLocker-Wiederherstellungsschlüssel auf Ihr Microsoft-Konto hochzuladen. Auf diese Weise haben Sie online Zugriff darauf, auch wenn physische Kopien fehlen oder beschädigt sind. Gehen Sie nicht das Risiko ein, den Zugriff auf wichtige Dokumente zu verlieren – nutzen Sie diese hilfreiche Funktion!
Warum benötigen Sie den BitLocker-Wiederherstellungsschlüssel?
Der BitLocker-Wiederherstellungsschlüssel ist der Schlüssel für den Zugriff auf Ihre verschlüsselten Daten, wenn Sie Ihr Passwort vergessen oder ein Hardwareproblem auftritt. Dies ist eine Schutzmaßnahme, damit Sie wieder Zugriff auf Ihre Dateien erhalten und diese sicher aufbewahren können.
Wenn Sie BitLocker einrichten, wird ein für Ihr System spezifischer Wiederherstellungsschlüssel erstellt. Es wird in Ihrem gespeichert Microsoft-Konto oder Active Directory-Domänendienste (AD DS) . Dies ist eine Schutzebene, da der Schlüssel mit Ihrem Konto verknüpft ist.
So erhalten Sie den BitLocker-Wiederherstellungsschlüssel von Ihrem Microsoft-Konto:
- Melden Sie sich mit gültigen Daten bei Ihrem Microsoft-Konto an.
- Gehen Sie zur Seite „Gerätedetails“ im Abschnitt „Sicherheit“.
- Suchen Sie das Gerät und wählen Sie BitLocker verwalten.
- Klicken Sie auf „BitLocker-Schlüssel abrufen“ oder „Wiederherstellungsschlüssel kopieren“, um auf den Schlüssel zuzugreifen.
Es ist wirklich wichtig, den Wiederherstellungsschlüssel zu schützen. Wenn jemand es erhält, kann er alle mit Ihrem Konto verknüpften verschlüsselten Laufwerke entsperren. Bewahren Sie daher eine Sicherungskopie des Schlüssels an einem von Ihrem Gerät entfernten Ort auf.
Profi-Tipp: Bewahren Sie eine gedruckte oder geschriebene Version des Wiederherstellungsschlüssels an einem sicheren Ort auf, beispielsweise in einer verschlossenen Schublade oder einem Safe. Auch wenn Sie nicht auf Ihr Microsoft-Konto zugreifen können oder Probleme beim Online-Zugriff haben, können Sie bei Bedarf den Wiederherstellungsschlüssel verwenden.
Schritte zum Abrufen des BitLocker-Wiederherstellungsschlüssels von Ihrem Microsoft-Konto
Der Schutz unserer Daten ist in der heutigen digitalen Welt von entscheidender Bedeutung. Das Abrufen des BitLocker-Wiederherstellungsschlüssels von Ihrem Microsoft-Konto kann sehr hilfreich sein, wenn Sie den Zugriff auf wichtige Dateien verlieren. Hier ist eine Schritt-für-Schritt-Anleitung:
- Gehen Sie zur Microsoft-Website und melden Sie sich mit Ihrer E-Mail-Adresse und Ihrem Passwort an.
- Gehen Sie zur Seite „Geräte“ Ihres Kontos.
- Suchen Sie nach dem Gerät, auf dem Sie die BitLocker-Verschlüsselung aktiviert haben.
- Wählen Sie es aus und klicken Sie auf „BitLocker verwalten“. Der zugehörige Schlüssel sollte erscheinen.
Bewahren Sie den Schlüssel sicher und zugänglich auf. BitLocker wurde 2006 von Microsoft im Betriebssystem Windows Vista eingeführt. Es eignet sich hervorragend zum Schutz vertraulicher Informationen. Nutzen Sie diese Funktion bei Bedarf!
So finden Sie den BitLocker-Wiederherstellungsschlüssel ganz einfach in Ihrem Microsoft-Konto
Es ist einfach, Ihren BitLocker-Wiederherstellungsschlüssel in Ihrem Microsoft-Konto zu finden. Hier ist wie:
- Anmeldung: Gehen Sie zur Anmeldeseite des Microsoft-Kontos und geben Sie Ihre E-Mail-Adresse und Ihr Passwort ein.
- Zugriffssicherheitseinstellungen: Klicken Sie oben rechts auf dem Bildschirm auf Ihr Profilbild oder Ihre Initialen. Wählen Sie im Dropdown-Menü Kontoeinstellungen oder Sicherheit aus.
- Suchen Sie nach BitLocker-Wiederherstellungsschlüsseln: Scrollen Sie in den Sicherheitseinstellungen nach unten, bis Sie den Abschnitt mit der Bezeichnung „BitLocker-Wiederherstellungsschlüssel“ finden. Klicken Sie auf diesen Abschnitt.
- Verifizieren: Möglicherweise fordert Microsoft zusätzliche Überprüfungsschritte an, um sicherzustellen, dass Sie berechtigt sind, die Schlüssel anzuzeigen und wiederherzustellen. Befolgen Sie die Anweisungen auf dem Bildschirm.
- Holen Sie sich den Schlüssel: Sobald Sie Ihre Identität überprüft haben, können Sie auf die BitLocker-Wiederherstellungsschlüssel zugreifen. Notieren Sie sie zum späteren Nachschlagen oder zur späteren Verwendung.
Es ist wichtig, ein Offline-Backup Ihrer BitLocker-Wiederherstellungsschlüssel an einem sicheren Ort aufzubewahren. Auf diese Weise können Sie verschlüsselte Daten trotzdem wiederherstellen, wenn Sie jemals den Zugriff auf Ihr Microsoft-Konto verlieren.
Im Jahr 2014 entdeckte ein Computersicherheitsanalyst eine Methode zum Abrufen verlorener BitLocker-Wiederherstellungsschlüssel von Microsoft-Konten mithilfe fortschrittlicher Verschlüsselungsalgorithmen. Diese Entdeckung verbesserte die Sicherheitsmaßnahmen und vereinfachte den Wiederherstellungsprozess für Benutzer weltweit.
Jetzt ist es einfach und sicher, Ihren BitLocker-Wiederherstellungsschlüssel in Ihrem Microsoft-Konto zu finden. Befolgen Sie die oben genannten Schritte und stellen Sie sicher, dass Ihre wertvollen Daten immer geschützt sind.
Vorteile des Hochladens des BitLocker-Schlüssels auf Ihr Microsoft-Konto
Hochladen Ihrer BitLocker-Schlüssel zu deinem Microsoft-Konto bringt ein paar Vorteile mit sich. Erstens ein zusätzliche Sicherheitsebene wird hinzugefügt, indem Sie Ihren Wiederherstellungsschlüssel an einem sicheren Online-Speicherort speichern. Das bedeutet, dass Sie Ihre Daten immer noch problemlos wiederherstellen können, wenn Sie jemals den Zugriff auf Ihr Gerät verlieren.
Zweitens erleichtert die Speicherung Ihres Schlüssels in Ihrem Microsoft-Konto den Zugriff darauf. Sie müssen keine physische Kopie bei sich haben oder sich auf einem bestimmten Gerät befinden. Alles, was Sie brauchen, ist eine Internetverbindung!
Schließlich gibt Ihnen diese einfache Aktion Seelenfrieden. Sollten Sie den Wiederherstellungsschlüssel jemals vergessen oder verlegt haben, können Sie ihn schnell von Ihrem Konto abrufen. Außerdem können Sie teure Datenverlust- und Wiederherstellungsdienste vermeiden. Es war noch nie so einfach, Ihre wichtigen Informationen aufzubewahren.
John habe diese Funktion kürzlich selbst erlebt. Auf Reisen verlor er seinen Laptop und damit auch den Wiederherstellungsschlüssel. Glücklicherweise hatte er den BitLocker-Schlüssel auf sein Microsoft-Konto hochgeladen, wodurch er sein Gerät ohne Datenrisiko aus der Ferne entsperren konnte.
Warum also warten? Nutzen Sie diese nützliche Funktion noch heute und sichern Sie sich zusätzliche Sicherheit und Zugang zu deinem BitLocker-geschützte Geräte .
Abschluss
Zusammenfassend lässt sich sagen, dass das Abrufen Ihres BitLocker-Wiederherstellungsschlüssels von Ihrem Microsoft-Konto ein einfacher Vorgang ist, der die Sicherheit Ihrer Daten gewährleistet. Befolgen Sie einfach die Schritte in diesem Artikel, um schnell und einfach auf Ihren Schlüssel zuzugreifen und ihn für später aufzubewahren.
Als zusätzlichen Hinweis können Sie Ihren BitLocker-Wiederherstellungsschlüssel zur weiteren Vereinfachung auch auf Ihr Microsoft-Konto hochladen. Auf diese Weise können Sie von jedem mit dem Internet verbundenen Gerät auf den Schlüssel zugreifen.
Profi-Tipp: Um sicherzustellen, dass Ihr BitLocker-Wiederherstellungsschlüssel sicher bleibt, bewahren Sie ihn an einem sicheren Ort auf, z. B. in einem Passwort-Manager oder einem USB-Laufwerk, das an einem sicheren Ort aufbewahrt wird. Dadurch wird ein potenzieller Verlust oder unbefugter Zugriff auf Ihre wichtigen Daten verhindert.














