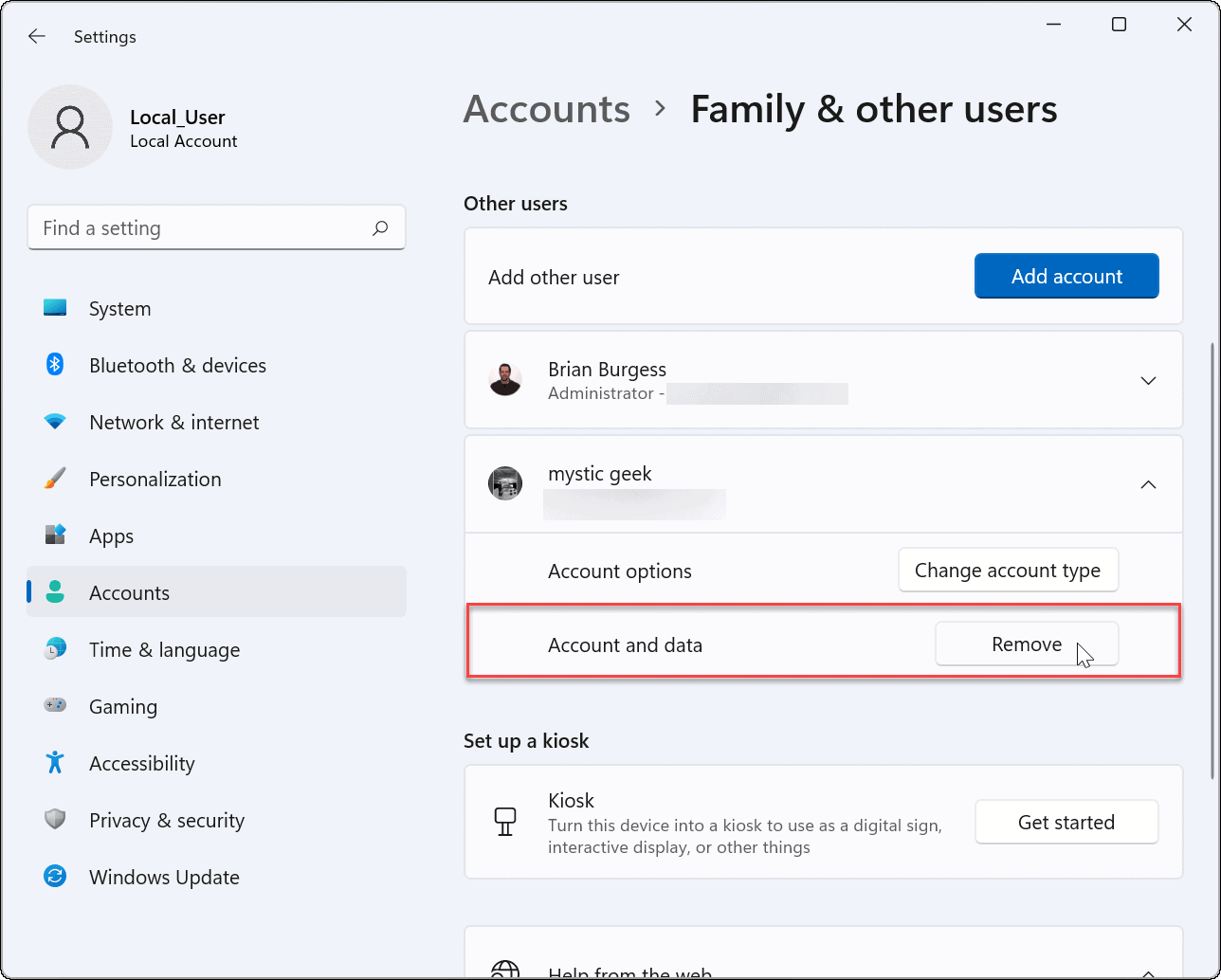
Windows 11 ist draußen! Menschen suchen nach Möglichkeiten, ihr Microsoft-Administratorkonto zu löschen. Hier ist wie.
Option 1: Greifen Sie auf Einstellungen zu. Gehen Sie zu Konten. Wählen Sie „Familie und andere Benutzer“. Wählen Sie das Administratorkonto aus und klicken Sie auf Entfernen.
Option 2: Öffnen Sie die Systemsteuerung. Wählen Sie Benutzerkonten aus. Wählen Sie das Administratorkonto aus, das Sie löschen möchten. Folge den Anweisungen.
Ein Freund von mir hatte ein Problem damit, dass jemand anderes Änderungen an seinem gemeinsam genutzten Computer vornahm. Durch das Entfernen des Microsoft-Administratorkontos erlangte er die Kontrolle über sein Gerät zurück. Privatsphäre und Sicherheit wurden wiederhergestellt.
Grundlegendes zum Microsoft-Administratorkonto
Ein Microsoft-Administratorkonto ist ein leistungsstarkes Tool zur Verwaltung Windows 11 . Es gewährt besondere Privilegien: Software installieren, Einstellungen ändern und andere Verwaltungsaufgaben erledigen .
Sie können den Benutzerzugriff steuern, Upgrades durchführen und den reibungslosen Betrieb Ihres Computers sicherstellen. Es ist nützlich für Leute, die Kontrolle über Sicherheit und Funktionalität haben möchten.
Machen Sie sich mit den Funktionen und Fähigkeiten vertraut, um das Beste daraus zu machen. Sie können damit auch mehrere Benutzerkonten verwalten. Erstellen Sie neue, weisen Sie unterschiedliche Zugriffsebenen zu und stellen Sie sicher, dass jeder Benutzer über die richtige Kontrollebene verfügt.
Seien Sie vorsichtig, wenn Sie dieses Konto unter Windows 11 löschen. Richten Sie vorher ein anderes Administratorkonto ein – um einen Zugriffsverlust oder unbeabsichtigte Folgen zu verhindern.
Profi-Tipp: Überprüfen Sie regelmäßig Ihre Administratorkonten. Entfernen Sie alle unnötigen. Dadurch bleibt das Sicherheitsniveau hoch und potenzielle Schwachstellen werden minimiert.
Gründe für das Entfernen des Microsoft-Administratorkontos
Fragen Sie sich, warum Sie Ihre herausnehmen sollten? Microsoft-Administratorkonto von Windows 11? Hier sind ein paar tolle Gründe!
- Sicherheit : Durch das Entfernen Ihres Microsoft-Administratorkontos können Sie Ihr System vor unbefugtem Zugriff schützen. Sie können auswählen, wer sich nur mit lokalen Konten anmeldet.
- Privatsphäre : Wenn Sie über ein Microsoft-Administratorkonto verfügen, können Ihre Daten und Aktionen mit Ihrem Online-Profil verknüpft werden. Wenn Sie es herausnehmen, können Sie Ihre Privatsphäre schützen, indem Sie diese Verbindung unterbrechen.
- Einfachheit : Wenn Sie die Microsoft-Administratorfunktionen nicht benötigen oder verwenden, kann das Entfernen des Kontos die Verwaltung von Benutzerkonten auf Ihrem System erleichtern.
- Präferenz : Ob Sie das Microsoft-Administratorkonto entfernen, bleibt Ihnen überlassen. Manche Leute verwenden gerne lokale Konten für mehr Kontrolle oder unterschiedliche Profile für bestimmte Aufgaben.
Wenn Sie das Microsoft-Administratorkonto deaktivieren, können Sie außerdem beruhigt sein, dass Ihre Daten sicher sind und mögliche Sicherheitsrisiken reduziert werden.
Übernehmen Sie noch heute die Kontrolle über Ihr System und erleben Sie die Vorteile der Abschaffung des Microsoft-Administratorkontos von Windows 11! Versäumen Sie es nicht, Ihr Benutzererlebnis zu optimieren und das zu schützen, was Ihnen am wichtigsten ist.
Schritt-für-Schritt-Anleitung zum Entfernen des Microsoft-Administratorkontos von Windows 11
Dieser Artikel enthält eine Schritt-für-Schritt-Anleitung zum Entfernen des Microsoft-Administratorkontos in Windows 11. Befolgen Sie diese Anweisungen genau, um den Vorgang erfolgreich abzuschließen!
- Öffne das Einstellungen App auf Ihrem Windows 11-Computer. Dies erreichen Sie, indem Sie auf die Schaltfläche „Start“ klicken und dann auswählen Einstellungen aus dem Menü.
- Wählen Sie in der App „Einstellungen“ die Option aus Konten Möglichkeit. Dadurch gelangen Sie zur Seite mit den Kontoeinstellungen.
- Gehen Sie auf der Seite mit den Kontoeinstellungen zu Familie und andere Benutzer Tab. Hier sehen Sie eine Liste aller Benutzerkonten auf Ihrem Computer.
- Suchen Sie das Microsoft-Administratorkonto, das Sie löschen möchten, und klicken Sie darauf. Klicken Sie dann auf Entfernen Taste. Es erscheint eine Bestätigungsaufforderung. Klicken Konto löschen fortfahren.
Sobald diese Schritte abgeschlossen sind, wird das Microsoft-Administratorkonto erfolgreich aus Windows 11 entfernt.
Es ist wichtig zu verstehen, dass das Entfernen eines Administratorkontos nur dann erfolgen sollte, wenn es nicht mehr benötigt wird oder jemandem gehört, der Ihren Computer nicht mehr verwendet. Das Entfernen eines Administratorkontos kann zu dauerhaftem Datenverlust führen, wenn es nicht korrekt durchgeführt wird.
Profi-Tipp: Bevor Sie ein Benutzerkonto aus Windows 11 löschen, stellen Sie sicher, dass Sie alle wichtigen Dateien oder Daten sichern, die mit diesem Konto verknüpft sind, um unerwartete Informationsverluste zu vermeiden.
Vorteile des Entfernens des Microsoft-Administratorkontos
Das Entfernen des Microsoft-Administratorkontos aus Windows 11 bietet zahlreiche Vorteile, die Ihr Erlebnis und Ihre Sicherheit verbessern. Dadurch werden Ressourcen freigegeben, die Systemleistung optimiert und potenzielle Schwachstellen beseitigt.
- Erweiterte Privatsphäre: Erhalten Sie die Kontrolle über Ihre Daten zurück – durch das Entfernen des Microsoft-Administratorkontos verringert sich die Wahrscheinlichkeit, dass vertrauliche Informationen an externe Quellen weitergegeben werden.
- Größere Individualisierung: Wenn dieses Konto nicht mehr vorhanden ist, können Sie Ihr Windows 11-Erlebnis ohne Einschränkungen durch die Standardeinstellungen an Ihre eigenen Vorlieben anpassen.
- Weniger Bloatware: Durch die Eliminierung des Administratorkontos wird Ihr System von vorinstallierten Apps befreit, die Speicherplatz beanspruchen und Ihren Computer verlangsamen.
- Erhöhte Sicherheit: Durch das Entfernen des Microsoft-Administratorkontos werden potenzielle Zugriffe für Hacker abgeschnitten und das Risiko von Cyberangriffen verringert.
- Verbesserte Systemleistung: Ohne ein zusätzliches Administratorkonto im Hintergrund läuft Ihr PC schneller und reibungsloser.
- Vereinfachte Benutzerverwaltung: Das Entfernen des Microsoft-Administratorkontos vereinfacht die Verwaltung von Konten und Berechtigungen.
Außerdem erhalten Sie durch die Löschung dieses Kontos einen Neuanfang für die Einrichtung neuer Benutzerprofile. Durch diesen Schritt gewinnen Sie Autonomie und Sicherheit und steigern gleichzeitig die Leistung. Zögern Sie also nicht – entfernen Sie noch heute das Microsoft-Administratorkonto und nutzen Sie diese Vorteile!
Vorsichtsmaßnahmen vor dem Entfernen des Microsoft-Administratorkontos
Vor dem Entfernen des Microsoft-Administratorkonto Ab Windows 11 ist es wichtig, Vorsichtsmaßnahmen zu ergreifen. Diese sollen Ihnen ein reibungsloses Erlebnis gewährleisten und etwaige Probleme vermeiden.
- Backup erstellen : Bevor Sie Änderungen an Ihrem Administratorkonto vornehmen, ist es ratsam, eine Sicherungskopie Ihrer wichtigen Dateien und Daten zu erstellen. Dies dient als Sicherheitsnetz für den Fall, dass während des Entfernungsvorgangs etwas schief geht.
- Nach Ersatzkonten suchen : Stellen Sie sicher, dass Sie über ein alternatives Konto mit Administratorrechten auf Ihrem Windows 11-System verfügen. Dadurch wird sichergestellt, dass Sie auch nach dem Entfernen des Microsoft-Administratorkontos weiterhin auf Ihren Computer zugreifen und ihn verwalten können.
- Deaktivieren Sie die automatische Anmeldung : Wenn Sie die automatische Anmeldung für Ihr Microsoft-Administratorkonto aktiviert haben, empfiehlt es sich, diese Funktion zu deaktivieren, bevor Sie mit der Entfernung fortfahren. Dadurch wird jeder unbefugte Zugriff auf Ihren Computer während der Kontoentfernung verhindert.
- Speichern Sie App-Einstellungen und Daten : Notieren Sie sich alle genauen App-Einstellungen oder Daten, die mit dem Microsoft-Administratorkonto verknüpft sind und die Sie sicher aufbewahren möchten. Dazu können E-Mail-Konten, Browser-Lesezeichen oder personalisierte Anwendungseinstellungen gehören.
- Verknüpfte Dienste löschen : Wenn Sie externe Dienste oder Konten (z. B. OneDrive oder Office 365) mit Ihrem Microsoft-Administratorkonto verknüpft haben, müssen Sie die Verknüpfung unbedingt aufheben, bevor Sie das Konto entfernen. Dadurch werden potenzielle Datenverluste oder Dienstunterbrechungen verhindert.
- Signalisieren Sie andere Benutzer : Wenn es andere Benutzer auf Ihrem Windows 11-System gibt, deren Zugriff oder Berechtigungen auf das Microsoft-Administratorkonto angewiesen sind, informieren Sie sie über die bevorstehende Entfernung. Dadurch wird sichergestellt, dass sie vorbereitet sind und ihre Einstellungen entsprechend anpassen können.
Es ist erwähnenswert, dass diese Vorsichtsmaßnahmen genau befolgt werden sollten, um Komplikationen während des Entfernungsprozesses zu vermeiden.
Profi-Tipp : Bevor Sie das Microsoft-Administratorkonto entfernen, überprüfen Sie noch einmal, ob ausstehende Software-Updates oder System-Upgrades zur Installation verfügbar sind. Es ist immer sinnvoll, Ihr Betriebssystem auf den neuesten Stand zu bringen, bevor Sie wesentliche Änderungen vornehmen.
Abschluss
Das Entfernen des Microsoft-Administratorkontos von Windows 11 ist einfach! Befolgen Sie einfach diese Schritte:
- Greifen Sie auf die Einstellungen für Benutzerkonten zu, indem Sie das Startmenü öffnen und auf das Zahnradsymbol klicken, um die App „Einstellungen“ zu öffnen.
- Gehen Sie dann zum Abschnitt „Konten“.
- Wählen Sie in der Seitenleiste Familie und andere Benutzer aus, um eine Liste der Benutzerkonten anzuzeigen.
- Suchen Sie nach dem Microsoft-Administratorkonto, das Sie entfernen möchten, und klicken Sie darauf.
- Klicken Sie auf die Schaltfläche „Entfernen“ und bestätigen Sie Ihre Entscheidung, das Konto und die Daten zu löschen.
Voila! Das Microsoft-Administratorkonto ist von Ihrem Windows 11-System verschwunden.
Um sicherzustellen, dass alles reibungslos läuft, erstellen Sie ein neues lokales Administratorkonto. Sichern Sie außerdem alle wichtigen Dateien oder Daten im Zusammenhang mit dem Microsoft-Administratorkonto, bevor Sie es löschen. Mit diesen zusätzlichen Vorsichtsmaßnahmen können Sie Benutzerkonten auf Ihrem Computer ohne Unterbrechung oder Datenverlust verwalten und anpassen.
So drucken Sie auf 3x5-Karteikarten














