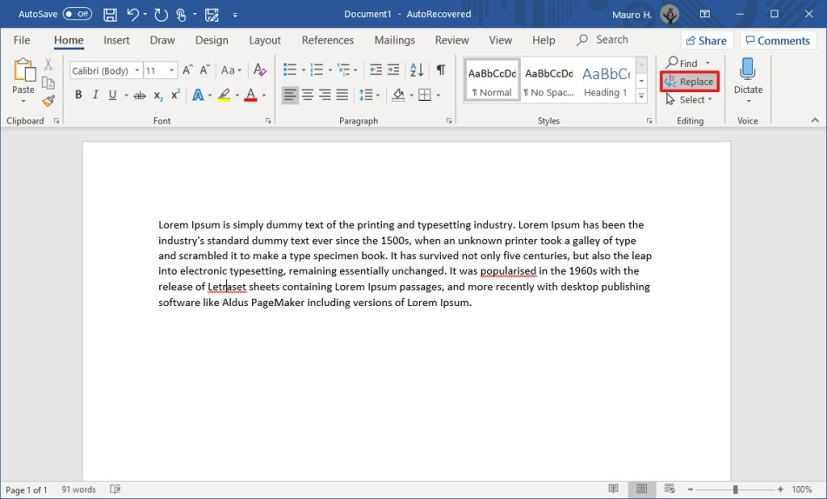
Microsoft Word verfügt über eine wesentliche Funktion, die Zeit und Mühe sparen kann: das Ersetzen von Wörtern. Diese Anleitung erklärt, wie es geht!
Öffnen Sie Ihr Dokument und drücken Sie dann Strg + H . Geben Sie das Wort oder die Phrase ein, die Sie ersetzen möchten Finde was Feld. Geben Sie dann das neue Wort oder die neue Phrase ein Ersetzen mit Feld. Klicken Alles ersetzen um alle Instanzen davon zu ersetzen.
Wenn Sie Variationen eines Wortes wünschen (z. B. Pluralformen), überprüfen Sie die Streichholzetui Und Finden Sie nur ganze Wörter Optionen.
Diese Funktion war Teil von Microsoft Word Von Anfang an. Es hat die Effizienz für Autoren und Redakteure verbessert. Mit dem Fortschritt der Technologie entwickelt sich auch diese Funktion weiter und ermöglicht einen präzisen Austausch und eine Rationalisierung der Arbeitsprozesse.
Verstehen der Funktion „Suchen und Ersetzen“ in Microsoft Word
Die Funktion „Suchen und Ersetzen“ in Microsoft Word ist bekannt für seine Bequemlichkeit und Wirksamkeit. Damit können Benutzer schnell nach Wörtern oder Phrasen in einem Dokument suchen und diese ersetzen.
Englisch nach Spanisch in Word
Öffnen Sie zunächst Word und gehen Sie zu Heim Tab. Finden Sie die Bearbeitung Abschnitt und klicken Sie Ersetzen . Dadurch wird das Dialogfeld „Suchen und Ersetzen“ geöffnet. Geben Sie das Wort oder die Phrase, die Sie suchen möchten, und den Ersatz in die entsprechenden Felder ein. Dann klick Alles ersetzen .
Aber es gibt noch mehr! Das Dialogfeld „Suchen und Ersetzen“ verfügt über zusätzliche Optionen, die die Suche verfeinern. Sie können die Groß-/Kleinschreibung anpassen, nur ganze Wörter suchen oder sogar Platzhalter verwenden. Darüber hinaus können Sie Formatierungen wie Schriftart, Textfarbe und Hervorhebung anwenden.
Das erstaunliche Funktion geht zurück auf 1983 , als es erstmals in frühen Versionen von Microsoft Word eingeführt wurde. Ursprünglich war es nur dazu gedacht, Wörter zu finden, aber im Laufe der Jahre wurde es auch um Ersetzungen erweitert. Jetzt können Sie „Suchen und Ersetzen“ verwenden, um Zeit zu sparen und Ihre Bearbeitung zu optimieren.
Schritt-für-Schritt-Anleitung zum Ersetzen von Wörtern in Microsoft Word
Wörter in Microsoft Word-Dokumenten ersetzen? Hier ist eine Anleitung für Sie! Öffnen Sie das Dokument und gehen Sie zur Registerkarte „Startseite“. Klicken Sie in der Gruppe „Bearbeiten“ auf „Ersetzen“. Oder verwenden Sie „Strg + H“. Ein Dialogfeld „Suchen und Ersetzen“ wird geöffnet. Geben Sie das zu ersetzende Wort in das Feld „Suchen nach“ ein. Geben Sie das Ersatzwort in das Feld „Ersetzen durch“ ein. Wenn Sie die Suche eingrenzen möchten, klicken Sie auf „Mehr >>“, um weitere Optionen anzuzeigen. Klicken Sie auf „Weitersuchen“, um jede Instanz vor dem Ersetzen zu finden. Oder „Alle ersetzen“, um alle auf einmal zu ersetzen.
Laden Sie Microsoft Edge für Mac herunter
Ein paar Tipps: Verwenden Sie „Weitersuchen“, um die Informationen vor dem Ersetzen zu überprüfen. Wählen Sie den Abschnitt aus, wenn Sie Wörter in einem bestimmten Bereich ersetzen möchten. Denken Sie daran, dass die Verwendung von „Suchen und Ersetzen“ beim Bearbeiten großer Dokumente Zeit sparen kann. Genießen!
Zusätzliche Tipps und Tricks zur effizienten Wortersetzung
Ersetzen Sie Wörter in Microsoft Word schnell indem Sie einige Tipps befolgen. Benutzen Sie die Suchen und Ersetzen Funktion unten Bearbeitung . Wähle aus Alles ersetzen Möglichkeit, alle Wörter oder Sätze auf einmal zu ändern. Verwenden Sie auch Platzhalter und reguläre Ausdrücke für erweiterte Ersetzungen.
Schauen Sie in die Suchen und Ersetzen Dialogfeld für weitere Optionen, z. B. Übereinstimmung der Groß-/Kleinschreibung, nur vollständige Wörter usw. Um noch mehr Zeit zu sparen, erstellen Sie ein Makro für häufig verwendete Ersetzungen.
Seien Sie beim Wortwechsel genau. Lesen Sie das Dokument noch einmal, um sicherzustellen, dass die Änderungen der gewünschten Bedeutung entsprechen.
Microsoft-Forschung hat eine Studie namens Verbesserung der Wortersetzungseffizienz . Es wurde festgestellt, dass die Verwendung dieser Tipps die Produktivität bei der Verwendung verbessert Microsoft Word .
Abschluss
Fassen wir die wichtigsten Punkte beim Ersetzen von Wörtern in Microsoft Word zusammen. Zuerst haben wir uns das angeschaut 'Suchen und Ersetzen' Besonderheit. Es kann problemlos nach Wörtern/Phrasen suchen, die Sie ersetzen möchten.
Auch Verknüpfungen und Tastaturbefehle können helfen, den Vorgang zu beschleunigen. Es ist wichtig, dass Sie Ihr Dokument anschließend überprüfen, um sicherzustellen, dass keine Fehler gemacht wurden.
Hier ein paar Tipps:
Etikettenwort drucken
- Verwenden Sie Platzhalter für Muster und Variationen (z. B. geben Sie „comm*“ ein, um begin, commit, common zu finden).
- Streichholzetui für präzise Kontrolle.
- Es gibt Formatierungsoptionen zum Ersetzen von Text durch Attribute (z. B. Schriftart, Größe).
Experimentieren Sie mit diesen Techniken, um die Arbeit in Microsoft Word zu optimieren.














