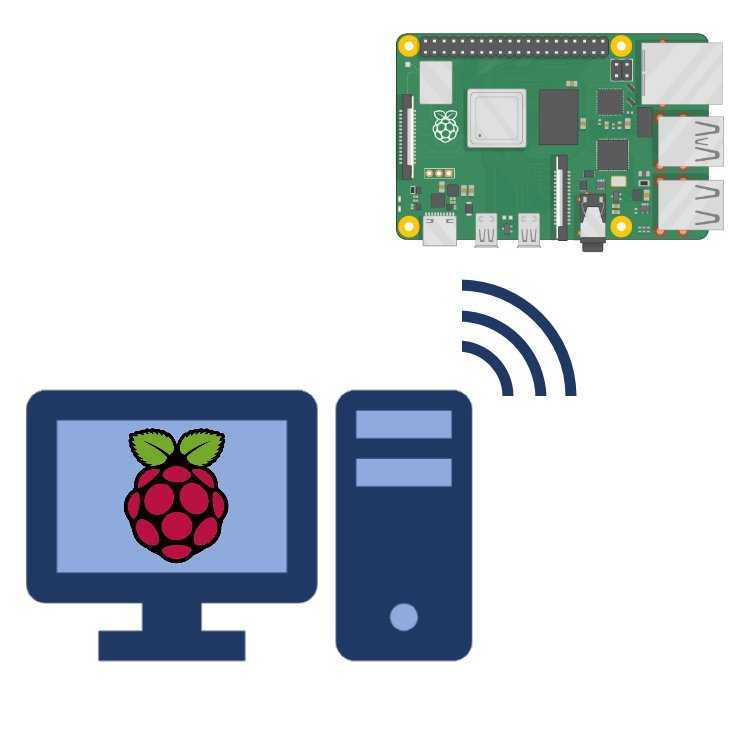
Microsoft Remote Desktop ist ein großartiges Tool zum Verbinden Ihres Raspberry Pi mit einem anderen Computer. Dieser Leitfaden hilft Ihnen, dies schnell und einfach zu erledigen.
Verknüpfen Sie Ihren Raspberry Pi und Microsoft Remote Desktop für die Fernsteuerung Ihres Geräts. Sie können auf Apps, Dateien und das Betriebssystem zugreifen und diese verwalten.
- Überprüfen Sie zunächst, ob sich sowohl der Raspberry Pi als auch der Computer, mit dem Sie eine Verbindung herstellen möchten, im selben Netzwerk befinden. Dies kann über Ethernet oder WLAN erfolgen. Jetzt können Sie Einstellungen auf beiden Geräten konfigurieren.
- Öffnen Sie auf dem Raspberry Pi das Raspberry Pi-Konfigurationsmenü in der oberen linken Ecke. Gehen Sie im Menü zu Schnittstellen und aktivieren Sie die Option VNC, um den Fernzugriff zu ermöglichen.
- Laden Sie Microsoft Remote Desktop herunter und installieren Sie es auf Ihrem Computer. Öffnen Sie die App und klicken Sie auf +PC hinzufügen, um Ihren Raspberry Pi als Remote-Gerät hinzuzufügen. Geben Sie die IP-Adresse des Raspberry Pi ein und passen Sie alle zusätzlichen Einstellungen an.
Jetzt sollten Sie Ihren Raspberry Pi mit Microsoft Remote Desktop verbinden können. Sie können Ihr Gerät von überall im Netzwerk steuern.
Profi-Tipp: Für eine sichere Verbindung ändern Sie die Standardkennwörter und aktivieren Sie die Firewall-Einstellungen auf beiden Geräten. Schützen Sie Ihren Raspberry Pi mit diesen Schritten.
Was ist Raspberry Pi?
Raspberry Pi ist ein kleiner, erschwinglicher Computer, der in den letzten Jahren ein großer Erfolg geworden ist. Es hat die Größe einer Kreditkarte und kann für verschiedene Zwecke verwendet werden, z. B. zum Erlernen des Programmierens, zum Erstellen von DIY-Projekten und zum Betreiben von Hausautomationssystemen.
So erfahren Sie die Net-Framework-Version
Technikfans und Bastler lieben es aufgrund seiner winzige Größe und niedrige Kosten . Außerdem läuft es weiter Linux und bietet viele Funktionen. Auch wenn es klein ist, hat es einiges zu bieten Kraft und Vielseitigkeit .
Eine coole Funktion ist die Möglichkeit, eine Verbindung herzustellen Microsoft Remotedesktop . Dadurch können Benutzer von jedem Gerät aus, auf dem die Microsoft Remote Desktop-App installiert ist, auf ihren Raspberry Pi zugreifen. Sie können von zu Hause oder unterwegs eine Verbindung zu Ihrem Pi herstellen.
Dies eröffnet unzählige Möglichkeiten für Leute, die Raspberry Pi nutzen möchten, aber nicht direkt dabei sein wollen. Fehlerbehebung, Ausführen von Apps und Verwalten von Dateien – mit Microsoft Remote Desktop wird alles zum Kinderspiel.
Interessante Tatsache: Seit 2012 wurden über 37 Millionen Raspberry Pi-Einheiten verkauft!
So aktualisieren Sie Outlook
Übersicht über Microsoft Remote Desktop
Microsoft Remote Desktop ist ein unverzichtbares Tool für den Zugriff auf Ihren Computer oder Server von einem Remotestandort aus. Werfen wir einen Blick auf die erstaunlichen Funktionen und erfahren, wie es die Remote-Desktop-Verbindung vereinfacht!
- Sicher und zuverlässig: MS Remote Desktop bietet eine sichere Umgebung für den Fernzugriff auf Ihren Desktop. Es verschlüsselt die Datenübertragung, sodass vertrauliche Informationen sicher bleiben.
- Bequemer Zugang: Mit MS Remote Desktop können Sie von überall mit einer Internetverbindung auf Ihren Desktop oder Server zugreifen. Dadurch können Sie von überall aus arbeiten und auf Ihre Dateien zugreifen.
- Einfache Einstellung: Das Einrichten von MS Remote Desktop ist schnell und einfach. Installieren Sie die App, konfigurieren Sie die Einstellungen und schon kann es losgehen! Es ist benutzerfreundlich und erfordert keine großen technischen Kenntnisse.
- Multiplattform-Unterstützung: MS Remote Desktop unterstützt Windows, macOS, iOS und Android. Dadurch ist es mit den meisten Geräten kompatibel und bietet Ihnen mehr Flexibilität beim Fernzugriff.
- Erhöhte Produktivität: Mit MS Remote Desktop können Sie Ihre Produktivität steigern, indem Sie aus der Ferne an Ihrem Desktop arbeiten. Sie müssen nicht physisch vor Ihrem Computer sitzen, um Ihre Arbeit zu erledigen.
Darüber hinaus bietet MS Remote Desktop auch Sitzungsverwaltung und Ressourcen-Pooling, wodurch Unternehmen ihre Arbeitsabläufe einfacher optimieren können.
Wow! Über 30 Millionen Downloads der MS Remote Desktop App weltweit beweisen, wie effektiv und beliebt sie ist. Der sichere und bequeme Fernzugriff ist eine große Hilfe für Privatpersonen und Unternehmen.
Zusammenfassend lässt sich sagen, dass MS Remote Desktop eine vertrauenswürdige Lösung für die Fernverbindung zu Ihrem Desktop oder Server ist. Seine robuste Sicherheit und Benutzerfreundlichkeit machen es zu einem wertvollen Werkzeug.
Wort, wie man einen Seitenumbruch entfernt
Voraussetzungen für die Verbindung von Raspberry Pi mit Microsoft Remote Desktop
Stellen Sie eine Verbindung zwischen Ihren her Raspberry Pi Und Microsoft Remotedesktop galt einst als unmöglich. Dank des technischen Fortschritts und der Entwickler auf der ganzen Welt ist es nun soweit machbar ! Folgendes müssen Sie tun:
- Installieren Sie das neueste Betriebssystem auf Ihrem Raspberry Pi. Stellen Sie sicher, dass es sich um die aktuellste Version von Raspbian oder anderen kompatiblen Systemen handelt.
- Aktivieren Sie auch den Fernzugriff VNC (Virtual Network Computing) oder SSH (Secure Shell) .
- Stellen Sie sicher, dass sich sowohl Ihr Raspberry Pi als auch das Gerät, von dem aus Sie eine Verbindung herstellen möchten, im selben Netzwerk befinden.
- Installieren und konfigurieren Sie Microsoft Remote Desktop auf dem Gerät, das Sie als Remotedesktop-Client verwenden möchten. Geben Sie die IP-Adresse oder den Hostnamen Ihres Raspberry Pi sowie die Anmeldeinformationen ein.
Bei einigen Versionen von Raspbian ist VNC oder SSH nicht vorinstalliert. In diesem Fall müssen Sie diese Tools manuell installieren und konfigurieren, bevor Sie eine Verbindung über Microsoft Remote Desktop herstellen.
Es ist erstaunlich, dass Innovation scheinbar unmögliche Hindernisse überwinden kann!
Schritt-für-Schritt-Anleitung zum Verbinden von Raspberry Pi mit Microsoft Remote Desktop
Verbinden Sie Ihren Raspberry Pi für den Fernzugriff mit Microsoft Remote Desktop. Hier ist eine Anleitung:
- Stellen Sie sicher, dass sich sowohl der Raspberry Pi als auch der Remote-Computer im selben Netzwerk befinden.
- Öffnen Sie auf Ihrem Pi das Terminal und geben Sie |_+_| ein und |_+_|. Dadurch wird xrdp installiert.
- Öffnen Sie die Remotedesktopverbindungs-App auf dem Remotecomputer. Geben Sie die IP-Adresse Ihres Pi ein und klicken Sie auf |_+_|.
- Es erscheint ein Anmeldebildschirm. Geben Sie Ihre Zugangsdaten ein und schon sind Sie verbunden!
Aktivieren Sie außerdem SSH auf Ihrem Pi für mehr Sicherheit und einfachere Dateiübertragungen.
Profi-Tipp: Um die Leistung mit Raspberry Pi und Remote Desktop zu optimieren, verringern Sie die Qualitätseinstellungen in der Remote Desktop Connection-App. Dies kann Verzögerungen reduzieren und das Erlebnis verbessern.
Wie schließt man ein Microsoft-Konto?
Behebung häufiger Probleme
Die Fehlerbehebung bei der Verbindung Ihres Raspberry Pi mit Microsoft Remote Desktop kann schwierig sein. So beheben Sie das Problem:
- Überprüfen Sie Ihre WLAN- oder Ethernet-Einstellungen sowohl auf dem Raspberry Pi als auch auf dem Gerät, auf dem Remote Desktop ausgeführt wird .
- Stellen Sie sicher, dass der Remotedesktopdienst auf Ihrem Raspberry Pi aktiviert ist. Gehen Sie zum Menü, Einstellungen, dann Raspberry Pi-Konfiguration und wählen Sie die Registerkarte Schnittstellen.
- Dein Firewall-Einstellungen könnte die Verbindung blockieren. Überprüfen Sie sie auf beiden Geräten und erlauben Sie den Zugriff für Remotedesktop.
- Starten Sie sowohl Ihren Raspberry Pi als auch das Gerät neu Ausführen von Remotedesktop. Dadurch können Verbindungsprobleme behoben werden.
- Wenn nichts anderes funktioniert, überprüfen Sie noch einmal, ob Sie das Richtige eingegeben haben IP-Adresse oder Hostname für Ihren Raspberry Pi in der Remotedesktop-Clientanwendung.
Es ist wichtig zu sein geduldig und ausdauernd um die Verbindung herzustellen. Wenn Sie weiterhin Hilfe benötigen, wenden Sie sich an Online-Foren und Communities für Raspberry-Pi-Enthusiasten. Lassen Sie sich die Nutzung dieses großartigen Tools für Remote-Computing nicht entgehen!
Tipps und Empfehlungen zur Optimierung der Verbindung
Für eine optimale Leistung beim Verbinden Ihres Raspberry Pi und Microsoft Remote Desktop sollten Sie die folgenden Tipps beachten:
- Wählen Sie das richtige Netzwerk. Vermeiden Sie öffentliche oder gemeinsam genutzte Netzwerke, da diese Latenz verursachen und die Leistung beeinträchtigen können.
- Entscheiden Sie sich für eine Kabelverbindung. Dies bietet eine bessere Stabilität und schnellere Datenübertragungsraten.
- Passen Sie die Bildschirmauflösung, Farbtiefe und Toneinstellungen auf beiden Geräten an. Dies ist wichtig, um die ideale Balance zwischen Qualität und Geschwindigkeit zu finden.
- Komprimierung aktivieren. Dies reduziert die übertragene Datenmenge und beschleunigt die Reaktionszeiten.
- Schließen Sie nicht benötigte Anwendungen auf beiden Geräten. Dadurch wird sichergestellt, dass die Ressourcen ordnungsgemäß zugewiesen werden.
Stellen Sie außerdem sicher, dass Ihr Raspberry Pi und Ihr Remote-Computer über die erforderlichen Hardwarespezifikationen verfügen. Jetzt ist es an der Zeit, Ihre Raspberry Pi-Microsoft Remote Desktop-Verbindung für ein verbessertes Erlebnis zu optimieren! Genießen Sie den Komfort, von überall aus mit maximaler Effizienz und Produktivität auf Ihren Raspberry Pi zuzugreifen.
Abschluss
Entdecken Sie die Schritte zum Herstellen einer Verbindung Raspberry Pi Zu Microsoft Remotedesktop zeigt eine komfortable Lösung für den Fernzugriff. Um die Verbindung einzurichten, gehen Sie folgendermaßen vor:
- Stellen Sie sicher, dass sich beide Geräte im selben Netzwerk befinden.
- Aktivieren Sie die Remotedesktopfunktion auf Ihrem Raspberry Pi.
- Installieren Sie die erforderliche Software auf Ihrem Host-Computer.
Sicherheit ist der Schlüssel . Verwenden Sie sichere Passwörter und aktivieren Sie die Authentifizierung auf Netzwerkebene, um sich vor unbefugtem Zugriff zu schützen. Nutzen Sie erweiterte Funktionen wie die Synchronisierung der Zwischenablage und die Audioumleitung für ein besseres Erlebnis. Dadurch können Sie Dateien zwischen Geräten übertragen und Multimedia-Anwendungen aus der Ferne nutzen.
Das Verbinden Ihres Raspberry Pi mit Microsoft Remote Desktop ist eine großartige Möglichkeit Optimieren Sie Ihren Arbeitsablauf und steigern Sie die Produktivität . Lassen Sie sich diese Gelegenheit nicht entgehen. Nutzen Sie noch heute das volle Potenzial Ihres Raspberry Pi!














