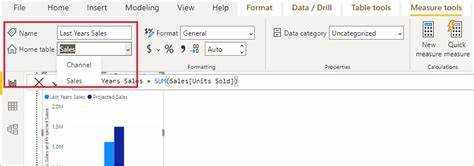
Willkommen! Haben Sie Probleme mit der Organisation Ihrer Daten in Power BI? Verlieren Sie sich in endlosen Tabellenkalkulationen und Berechnungen? Suchen Sie nicht weiter, denn in diesem Artikel werde ich Sie durch den Prozess der Erstellung einer Kennzahltabelle führen, die die Datenanalyse für Sie zum Kinderspiel macht. Machen Sie sich bereit, Ihre Daten zu optimieren und fundiertere Entscheidungen mit diesem einfachen, aber wichtigen Tool zu treffen.
Was ist eine Maßtabelle?
A Maßtabelle In Power BI handelt es sich um eine Tabelle, die Berechnungen und Aggregationen von Daten aus anderen Tabellen in einem Datenmodell enthält. Es dient Benutzern als zentraler Ort zum Erstellen und Definieren benutzerdefinierter Kennzahlen oder Berechnungen, die in den Originaldatentabellen möglicherweise nicht ohne weiteres verfügbar sind. Diese Tabelle ermöglicht die Berechnung verschiedener Metriken, einschließlich Summen, Durchschnittswerten, Prozentsätzen und anderer abgeleiteter Werte. Es vereinfacht die Verwaltung und Organisation dieser Berechnungen und macht die Datenanalyse und -visualisierung effizienter. Mithilfe einer Kennzahlentabelle können Benutzer mühelos komplexe Berechnungen erstellen und erweiterte Analysen in Power BI durchführen.
Warum ist eine Kennzahlentabelle in Power BI wichtig?
Eine Kennzahlentabelle spielt in Power BI eine entscheidende Rolle, da sie als zentralisierte und organisierte Quelle wichtiger Kennzahlen für die Analyse dient. Diese Tabelle sorgt für Konsistenz und Genauigkeit der Berechnungen und bietet eine einzige Quelle der Wahrheit. Durch die Verwendung einer Kennzahlentabelle können Benutzer problemlos auf Kennzahlen in verschiedenen Berichten und Visualisierungen zugreifen und diese nutzen. Es vereinfacht die Erstellung komplexer Berechnungen durch die Verwendung berechneter Spalten.
Darüber hinaus fördert die Tabelle klare und konsistente Namenskonventionen, Beschreibungen und Einheiten für jede Metrik und verbessert so das Datenverständnis und die Interpretation. Die regelmäßige Überprüfung und Aktualisierung der Maßnahmentabelle ist unerlässlich, um ihre Relevanz und Ausrichtung an sich entwickelnden Geschäftsanforderungen sicherzustellen.
Aktivierung von Office 2019
Wie erstelle ich eine Kennzahlentabelle in Power BI?
In diesem Abschnitt besprechen wir, wie Sie eine Kennzahlentabelle in Power BI, einem leistungsstarken Business-Intelligence-Tool, erstellen. Die Kennzahlentabelle ist eine entscheidende Komponente beim Erstellen eines effektiven und organisierten Power BI-Berichts. Es ermöglicht uns, wichtige Kennzahlen in einem zentralen und anpassbaren Tabellenformat anzuzeigen und zu analysieren. In den folgenden Unterabschnitten werden wir den Prozess der Erstellung einer Kennzahltabelle Schritt für Schritt durchgehen, von der Definition der Kennzahlen bis zur Formatierung der endgültigen Tabelle.
Fehler
Schritt 2: Erstellen Sie eine neue Tabelle in Power BI
Um eine neue Tabelle in Power BI zu erstellen, gehen Sie folgendermaßen vor:
- Öffnen Sie Power BI und gehen Sie zur Registerkarte „Bericht“.
- Klicken Sie im Bereich „Felder“ auf die Schaltfläche „Tabelle“.
- Wählen Sie im Dropdown-Menü „Neue Tabelle“ aus.
- Geben Sie in der Bearbeitungsleiste einen Namen für die neue Tabelle ein.
- Fügen Sie der Tabelle Spalten hinzu, indem Sie deren Namen durch Kommas getrennt eingeben.
- Klicken Sie auf die Schaltfläche mit dem Häkchen, um die Tabelle zu erstellen.
Wenn Sie diese Schritte befolgen, können Sie ganz einfach eine neue Tabelle in Power BI erstellen und diese mit den erforderlichen Daten und Metriken füllen.
Schritt 3: Fügen Sie die Metriken zur Tabelle hinzu
- Nachdem Sie eine neue Tabelle in Power BI erstellt haben, müssen Sie die Metriken zur Tabelle hinzufügen.
- Identifizieren Sie die Metriken, die Sie in Ihre Kennzahltabelle aufnehmen möchten.
- Klicken Sie auf die neue Tabelle und wählen Sie auf der Registerkarte „Modellierung“ die Option „Spalte hinzufügen“ aus.
- Geben Sie den Namen der Metrik in die Formelleiste ein und definieren Sie die Berechnung für die Metrik mithilfe von DAX (Data Analysis Expressions).
- Wiederholen Sie den Vorgang für jede Metrik, die Sie der Tabelle hinzufügen möchten.
Wussten Sie? Wenn Sie Schritt 3 befolgen, können Sie ganz einfach die gewünschten Metriken zu Ihrer Tabelle in Power BI hinzufügen und darauf basierende Berechnungen und Analysen durchführen.
Schritt 4: Berechnete Spalten zur Tabelle hinzufügen
Um berechnete Spalten zu einer Kennzahltabelle in Power BI hinzuzufügen, führen Sie die folgenden Schritte aus:
Wie deaktiviere ich Microsoft Edge in Windows 10?
- Öffnen Sie die Power BI-Anwendung und navigieren Sie zum Datenmodell.
- Wählen Sie die Tabelle aus, zu der Sie die berechneten Spalten hinzufügen möchten.
- Klicken Sie im oberen Menüband auf die Registerkarte „Modellierung“ und wählen Sie „Neue Spalte“.
- Schreiben Sie in die Formelleiste die Formel für die berechnete Spalte mithilfe der DAX-Syntax (Data Analysis Expressions).
- Drücken Sie die Eingabetaste, um die berechnete Spalte zu erstellen.
Vorschläge zum Hinzufügen berechneter Spalten:
- Stellen Sie sicher, dass die in der berechneten Spalte verwendete Formel die gewünschte Berechnung genau darstellt.
- Verwenden Sie zum leichteren Verständnis klare und aussagekräftige Namen für die berechneten Spalten.
- Validieren Sie die Ergebnisse der berechneten Spalten, um die Genauigkeit zu bestätigen.
- Erwägen Sie, die berechneten Spalten in Kategorien oder Themen zu unterteilen.
- Überprüfen Sie die berechneten Spalten regelmäßig und aktualisieren Sie sie bei Bedarf.
Schritt 5: Formatieren Sie die Tabelle und fügen Sie Beschreibungen hinzu
Nach dem Erstellen der Kennzahltabelle in Power BI besteht der fünfte Schritt darin, die Tabelle zu formatieren und klare Beschreibungen hinzuzufügen, um ihre Benutzerfreundlichkeit und Klarheit zu verbessern.
- Definieren Sie eine Namenskonvention, die intuitiv und anschaulich ist.
- Verwenden Sie kurze, aber aussagekräftige Namen für Ihre Metriken.
- Vermeiden Sie die Verwendung von Abkürzungen oder Akronymen, die für andere möglicherweise unklar sind.
- Seien Sie konsistent bei der Benennung ähnlicher Metriken oder Kennzahlen.
- Erwägen Sie das Hinzufügen von Präfixen oder Suffixen, um den Typ oder die Kategorie der Metrik anzugeben.
- Definieren Sie die Metriken, die in die Maßtabelle aufgenommen werden sollen.
- Erstellen Sie eine neue Tabelle in Power BI.
- Fügen Sie die Metriken zusammen mit den entsprechenden Beschreibungen zur Tabelle hinzu.
- Fügen Sie der Tabelle berechnete Spalten hinzu, um komplexere Metriken zu erhalten.
- Formatieren Sie die Tabelle und fügen Sie Beschreibungen für jede Metrik hinzu.
- Wählen Sie die Tabelle aus, zu der Sie die berechnete Spalte hinzufügen möchten.
- Navigieren Sie in Power BI Desktop zur Registerkarte „Modellierung“ und klicken Sie auf „Neue Spalte“.
- Schreiben Sie die Formel für Ihre berechnete Spalte unter Verwendung von Kennzahlen, Spalten und Funktionen.
- Nutzen Sie Funktionen wie SUM-, AVERAGE- oder IF-Anweisungen Berechnungen durchzuführen.
- Stellen Sie sicher, dass die Formelsyntax korrekt ist und die berechnete Spalte in der Tabelle sichtbar ist.
- Gruppenmetriken: Kategorisieren Sie ähnliche Metriken zusammen, z. B. vertriebsbezogene oder finanzielle Metriken.
- Themen erstellen: Weisen Sie Themen verschiedenen Metrikgruppen zu, um die Tabelle weiter zu organisieren. Dies kann auf Funktionsbereichen oder konkreten Projekten basieren.
- Unterkategorien hinzufügen: Erwägen Sie bei größeren Tabellen das Hinzufügen von Unterkategorien innerhalb jedes Themas, um eine detailliertere Organisation zu erstellen.
- Verwenden Sie klare Beschriftungen: Stellen Sie sicher, dass jede Kategorie, jedes Thema und jede Unterkategorie klar gekennzeichnet ist, damit Benutzer bestimmte Kennzahlen leichter finden können.
- Formatierung anwenden: Nutzen Sie Formatierungsoptionen wie Fettdruck oder Farbcodierung, um Kategorien, Themen und Unterkategorien visuell zu unterscheiden.
- Identifizieren Sie die Häufigkeit für die Überprüfung der Kennzahlentabelle basierend auf Datenänderungen und Geschäftsanforderungen.
- Überprüfen Sie die Metriken und Berechnungen in der Tabelle, um ihre Genauigkeit und Relevanz zu überprüfen.
- Aktualisieren Sie die Messwerttabelle, indem Sie neue Messwerte hinzufügen oder veraltete entfernen.
- Überprüfen Sie, ob Änderungen an Datenquellen oder Transformationen Anpassungen in der Kennzahlentabelle erfordern.
- Validieren Sie die Maßnahmentabelle, indem Sie sie anhand bekannter Datenszenarien testen, um ihre Wirksamkeit sicherzustellen.
Um die Bedeutung der Formatierung und des Hinzufügens von Beschreibungen hervorzuheben, stellen Sie sich ein reales Szenario vor, in dem ein Unternehmen über eine komplexe Kennzahlentabelle ohne geeignete Formatierung oder Beschreibungen verfügt. Dies führte zu Verwirrung bei den Benutzern und zu falschen Dateninterpretationen und Entscheidungen. Nach der Neuformatierung der Tabelle und dem Hinzufügen klarer Beschreibungen konnten die Benutzer jedoch problemlos navigieren und die Maßnahmen verstehen, was letztendlich die Datenanalyse und Entscheidungsprozesse verbesserte.
Tipps zum Erstellen einer Tabelle mit wirksamen Maßnahmen
Eine gut organisierte und informative Kennzahlentabelle ist entscheidend für die Erstellung leistungsstarker und genauer Visualisierungen in Power BI. Um Ihnen bei der Optimierung dieses Prozesses zu helfen, finden Sie hier einige Tipps zum Erstellen einer Tabelle mit effektiven Maßnahmen. Von der Verwendung klarer und konsistenter Namenskonventionen bis hin zur regelmäßigen Überprüfung und Aktualisierung der Tabelle befassen wir uns mit den Schlüsselfaktoren, die Ihre Kennzahlentabelle aufwerten und Ihre Datenanalyse verbessern können. Mit diesen Strategien im Hinterkopf können Sie sicher eine robuste und zuverlässige Kennzahlentabelle für Ihre Power BI-Projekte erstellen.
1. Verwenden Sie klare und konsistente Namenskonventionen
Beim Erstellen einer Kennzahltabelle in Power BI ist es wichtig, klare und konsistente Namenskonventionen zu verwenden. Dadurch wird sichergestellt, dass Ihre Kennzahlen leicht verständlich und organisiert sind.
Hier sind die Schritte, die Sie befolgen müssen, wenn Sie klare und konsistente Namenskonventionen für Ihre Kennzahltabelle verwenden:
Profi-Tipp: Stellen Sie sich bei der Benennung Ihrer Maßnahmen vor, Sie würden diese jemandem erklären, der mit Ihrem Projekt nicht vertraut ist. Klare und konsistente Namenskonventionen erleichtern es anderen, Ihre Kennzahlentabelle zu verstehen und damit zu arbeiten. Darüber hinaus ist es wichtig, beim Erstellen einer Kennzahltabelle in Power BI klare und konsistente Namenskonventionen zu verwenden. Dadurch wird sichergestellt, dass Ihre Kennzahlen leicht verständlich und organisiert sind.
kostenloses Microsoft Word
2. Fügen Sie Beschreibungen und Einheiten für jede Metrik hinzu
Beim Erstellen einer Kennzahlentabelle in Power BI ist es wichtig, Klarheit und Kontext zu schaffen, indem Beschreibungen und Einheiten für jede Metrik eingefügt werden. Gehen Sie dazu folgendermaßen vor:
Durch die Einbindung von Beschreibungen und Einheiten für jede Metrik können Benutzer die Daten in der Messwerttabelle leicht interpretieren, was zu einer genauen Analyse und Berichterstattung führt.
Fun Fact: Das Einbeziehen von Beschreibungen und Einheiten für jede Metrik in eine Maßnahmentabelle kann die Datenkompetenz verbessern und die effektive Kommunikation zwischen den Beteiligten verbessern.
Power-Automate-Filterabfrage
3. Verwenden Sie berechnete Spalten für komplexe Metriken
Beim Umgang mit komplexen Metriken in Power BI kann die Verwendung berechneter Spalten ein leistungsstarkes Werkzeug sein. So verwenden Sie berechnete Spalten für komplexe Metriken:
Profi-Tipp: Bei der Verwendung berechneter Spalten ist es wichtig, Auswirkungen auf die Leistung zu berücksichtigen. Vermeiden Sie die Erstellung zu vieler berechneter Spalten oder die Verwendung komplexer Berechnungen, die Ihren Power BI-Bericht verlangsamen könnten.
4. Organisieren Sie die Tabelle nach Kategorien oder Themen
Um die Kennzahltabelle in Power BI effektiv zu organisieren, führen Sie die folgenden Schritte aus:
Durch die Organisation der Kennzahltabelle nach Kategorien oder Themen wird die Benutzerfreundlichkeit und Navigation der Tabelle verbessert, sodass Benutzer die erforderlichen Kennzahlen einfacher finden können.
5. Überprüfen und aktualisieren Sie regelmäßig die Maßnahmentabelle
Die regelmäßige Überprüfung und Aktualisierung der Kennzahlentabelle in Power BI ist entscheidend, um eine genaue und relevante Datenanalyse sicherzustellen. Hier sind die Schritte, die Sie befolgen müssen:
In der Vergangenheit verzeichneten Unternehmen, die ihre Kennzahlentabellen regelmäßig überprüften und aktualisierten, eine verbesserte Datenanalyse und Entscheidungsfindung, was zu einer besseren Leistung und einem besseren Wachstum führte.
Hinterlasse Einen Kommentar
Zu Diesem Thema
Im Trend e-music

So fügen Sie einem Microsoft-Konto ein weiteres Gerät hinzu
Erfahren Sie, wie Sie ganz einfach ein weiteres Gerät zu Ihrem Microsoft-Konto hinzufügen und nahtlosen Zugriff auf alle Ihre Dateien und Einstellungen genießen.

So installieren Sie Microsoft Teams auf der Apple Watch
Erfahren Sie, wie Sie Microsoft Teams mühelos auf der Apple Watch installieren. Maximieren Sie die Produktivität, indem Sie von Ihrem Handgelenk aus auf Teams zugreifen.

So fügen Sie Google Finance zum Startbildschirm hinzu
Erfahren Sie, wie Sie Google Finance mühelos zu Ihrem Startbildschirm hinzufügen und mit Marktdaten und Finanznachrichten in Echtzeit auf dem Laufenden bleiben.

So verwenden Sie das ServiceNow-Ticketing-Tool
Erfahren Sie in diesem umfassenden Leitfaden, wie Sie das ServiceNow Ticketing Tool verwenden. Erhalten Sie Schritt-für-Schritt-Anleitungen zur Einrichtung und Verwendung dieses leistungsstarken Ticketing-Tools, um Ihren Arbeitsablauf zu optimieren.

So verwenden Sie Microsoft Copilot
Erfahren Sie mit unserer Schritt-für-Schritt-Anleitung, wie Sie Microsoft Copilot effektiv nutzen. Maximieren Sie die Produktivität und optimieren Sie Ihren Codierungsprozess.

So kaufen Sie I-Anleihen auf Fidelity
Erfahren Sie in diesem umfassenden Leitfaden, wie Sie I-Anleihen bei Fidelity kaufen und Ihr Anlagepotenzial maximieren.

So ändern Sie Microsoft Word in den Light-Modus
Erfahren Sie in unserer Schritt-für-Schritt-Anleitung, wie Sie Microsoft Word ganz einfach in den Light-Modus umstellen. Verbessern Sie noch heute Ihr Leseerlebnis!

So passen Sie ein Bild in Microsoft Word 2013 an die gesamte Seite an
Erfahren Sie, wie Sie in Microsoft Word 2013 mühelos ein Bild an die gesamte Seite anpassen.

So erstellen Sie einen Screenshot eines Microsoft Surface
Erfahren Sie mit unserer Schritt-für-Schritt-Anleitung, wie Sie ganz einfach einen Screenshot Ihres Microsoft Surface-Geräts erstellen. Erfassen und speichern Sie Ihren Bildschirm mühelos.

So verbinden Sie den Microsoft Wireless Display Adapter mit Android
Erfahren Sie, wie Sie Ihr Android-Gerät ganz einfach mit dem Microsoft Wireless Display Adapter verbinden. Befolgen Sie unsere Schritt-für-Schritt-Anleitung für eine nahtlose Bildschirmspiegelung.

So deaktivieren Sie die Bearbeitungsfunktion in Microsoft Office 2016
Erfahren Sie, wie Sie die Funktion zum Aktivieren der Bearbeitung in Microsoft Office 2016 für einen reibungsloseren Arbeitsablauf einfach deaktivieren können.



