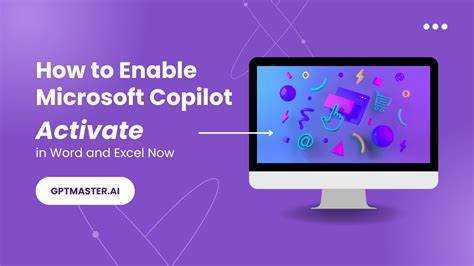
Copilot ist ein von Microsoft entwickeltes Tool, das die Benutzerproduktivität steigert. Es verfügt über eine Reihe von Funktionen, die die Navigation und Nutzung von Microsoft-Produkten erleichtern.
Das Tool bietet Benutzern Zugriff auf eine Fülle von Informationen und Ressourcen, die ihnen helfen, schneller und besser zu arbeiten. Es bietet sogar maßgeschneiderte Empfehlungen basierend auf individuellen Bedürfnissen und Vorlieben.
Lass mich darüber erzählen Sarah , ein Marketingprofi. Sie hatte Probleme beim Erstellen von Präsentationen. Sie hörte von Copilot und probierte es aus.
Das intelligente Tool lieferte ihr Designideen und führte sie durch den Prozess der Erstellung auffälliger Folien. Dank Copilot konnte Sarah Kollegen und Kunden mit Bildern beeindrucken, die ihre Botschaft effektiv übermittelten.
Team-Update
Was ist Microsoft Copilot?
Stellen Sie sich vor, Sie hätten einen virtuellen Co-Piloten an Ihrer Seite! Microsoft Copilot ist ein innovatives Tool, das Benutzer bei ihren täglichen Aufgaben unterstützt. Es nutzt KI um Vorschläge zu machen, sich wiederholende Codierungsaufgaben zu automatisieren und die Produktivität zu steigern. Mit seinen intuitiven Funktionen und der Integration in die Microsoft 365-Suite , Copilot revolutioniert die Arbeitsweise von Entwicklern!
Der KI-Assistent kann Vorschläge machen ganze Funktionen oder sogar komplette Codeblöcke , maßgeschneidert auf Ihre spezifischen Bedürfnisse. Mit der Zeit lernt es von Ihrem Programmierstil und wird in seinen Vorschlägen immer präziser und individueller. Dadurch sparen Sie Zeit und verbessern die Qualität und Konsistenz Ihrer Codebasis.
Um Copilot optimal zu nutzen, finden Sie hier einige Tipps:
Wie kann ich zwei Word-Dokumente zusammenführen?
- Lernen Sie die kennen GEHT wo Copilot verfügbar ist.
- Geben Sie bei Ihren Codeeingaben klare Anweisungen oder Beispiele an.
- Arbeiten Sie mit Kollegen zusammen, die Copilot ebenfalls verwenden.
- Aktualisieren und installieren Sie regelmäßig alle verfügbaren Updates.
Wenn Sie diese Vorschläge befolgen, können Sie das volle Potenzial von Copilot für mehr Effizienz, Genauigkeit und Innovation ausschöpfen! Lassen Sie diesen intelligenten Assistenten Ihr vertrauenswürdiger Begleiter auf Ihrer Entwicklungsreise sein.
So erhalten Sie Microsoft Copilot
Neugierig Microsoft Copilot ? Hier ist eine supereinfache Anleitung! Drei Schritte:
- Holen Sie sich Microsoft 365 : Für Copilot benötigen Sie ein Microsoft 365-Abonnement. Holen Sie sich eines von der Microsoft-Website.
- Installieren Sie Office : Stellen Sie sicher, dass die neueste Version von Office auf Ihrem Gerät installiert ist. Dann können Sie alle Copilot-Funktionen nutzen.
- Copilot aktivieren : Öffnen Sie Word oder PowerPoint, gehen Sie zu den Einstellungen und suchen Sie nach Copilot. Aktivieren Sie es und schon kann es losgehen.
Darüber hinaus lässt sich Copilot in andere Office 365-Tools integrieren, was es noch besser macht.
Profi-Tipp : Finden Sie online Tutorials und Ressourcen, um das Potenzial von Copilot zu maximieren. Viel Spaß bei der Zusammenarbeit!
So installieren Sie Microsoft Copilot
Um Microsoft Copilot zu erhalten, befolgen Sie einfach diese Schritte:
- Melden Sie sich auf der offiziellen Website bei Ihrem Microsoft-Konto an.
- Gehen Sie zur Download-Seite und klicken Sie auf die Schaltfläche „Herunterladen“.
- Führen Sie die Datei aus und befolgen Sie die Anweisungen auf dem Bildschirm.
- Öffnen Sie nach der Installation Microsoft Copilot und melden Sie sich mit Ihren Anmeldeinformationen an.
Jetzt können Sie die Funktionen nutzen, um die Produktivität zu steigern und Aufgaben zu erleichtern.
Microsoft Copilot unterstützt mehrere Sprachen, sodass es von Menschen auf der ganzen Welt verwendet werden kann.
Wissenswertes: Laut Forbes wurde Microsoft Copilot dafür gelobt, dass es Entwicklern dabei hilft, bei der Codierung genauer und effizienter zu sein.
Wo ist die Rechtschreibprüfung in Word?
So aktivieren Sie Microsoft Copilot
Microsoft Copilot ist ein erstaunliches Tool von Microsoft, das Ihre Produktivität bei der Verwendung von Microsoft-Software steigern kann. Der Einstieg ist ganz einfach – befolgen Sie einfach diese Schritte, um es zu aktivieren:
- Öffnen Sie eine Microsoft Office-App wie Word oder Excel.
- Klicken Sie oben links auf dem Bildschirm auf das Menü „Datei“.
- Wählen Sie im Dropdown-Menü Optionen aus.
- Navigieren Sie im angezeigten Fenster zur Registerkarte „Erweitert“.
- Scrollen Sie nach unten, bis Sie den Abschnitt Editor-Optionen sehen.
- Aktivieren Sie das Kontrollkästchen neben Copilot aktivieren.
- Klicken Sie auf OK, um Ihre Änderungen zu speichern und Copilot zu aktivieren.
Nach der Aktivierung können Sie auf die Funktionen zugreifen – von verbesserten Vorschlägen zur automatischen Vervollständigung basierend auf Ihrem Schreibstil bis hin zu Grammatik- und Rechtschreibhinweisen in Echtzeit. Darüber hinaus berichten Benutzer von einer besseren Zusammenarbeit, wobei ein Benutzer ein komplexes Projekt schneller als erwartet abschließt.
Also nicht warten – aktivieren Microsoft Copilot Heben Sie Ihre Produktivität noch heute auf ein ganz neues Niveau!
Wie schreibe ich Umlaute auf der Tastatur?
So verwenden Sie Microsoft Copilot
- Installieren Microsoft Copilot ist der erste Schritt zur Steigerung der Produktivität. Laden Sie es herunter Microsoft 365 App Store oder der Microsoft Copilot-Website .
- Melden Sie sich mit Ihrem an Microsoft 365-Anmeldeinformationen , öffnen Sie dann das Einstellungsmenü und aktivieren Sie Copilot.
- Starten Sie eine unterstützte Microsoft-Anwendung wie Word, PowerPoint oder Excel. Das Copilot-Panel erscheint auf der rechten Seite des Bildschirms.
- Während Sie tippen, generiert Copilot relevante Vorschläge basierend auf dem Kontext und früheren Mustern. Wählen Sie diese aus dem Bedienfeld aus, um Ihren Arbeitsablauf zu beschleunigen. Sie können diese Vorschläge durch Anpassen der Einstellungen an Ihre Vorlieben anpassen.
- Geben Sie über die Benutzeroberfläche Feedback, um die Genauigkeit von Copilot zu verbessern.
- Durch den Einsatz von Microsoft Copilot werden Aufgaben beschleunigt und gleichzeitig die Qualität sichergestellt. Der Zugriff auf maßgebliche Quellen ermöglicht eine umfassende Berichterstattung und eine vielfältige Perspektive. Die Zusammenarbeit mit den richtigen Tools gewährleistet eine reibungslose Teamarbeit bei der Umsetzung der Projektziele.
Abschluss
Microsoft Copilot kann Ihre Produktivität und Effizienz steigern. Es ist ein KI-gestütztes Tool das intelligente Vorschläge und Codegenerierung bietet. Es benutzt Algorithmen für maschinelles Lernen um Ihren Kontext zu analysieren und relevante Empfehlungen vorzuschlagen. Dies macht die Entwicklung einfacher und schneller.
Copilot rationalisiert den Codierungsprozess durch die Automatisierung wiederkehrender Aufgaben. Das spart Zeit und Mühe und erhöht gleichzeitig die Genauigkeit. Es nutzt Millionen von Codezeilen, um aufschlussreiche Vorschläge basierend auf Best Practices anzubieten.
Für Anfänger hilft Copilot ihnen, die Programmierung zu verstehen, indem es kontextbezogene Anleitungen bietet. Dies beschleunigt ihre Lernkurve und stellt sicher, dass sie mit branchenüblichen Codierungspraktiken beginnen.
Profi-Tipp: Machen Sie sich mit den Funktionen und Einstellungen von Copilot vertraut. Durch die Anpassung wird die Fähigkeit verbessert, maßgeschneiderte Vorschläge bereitzustellen, die Ihrem Codierungsstil und Ihren Projektanforderungen entsprechen.














