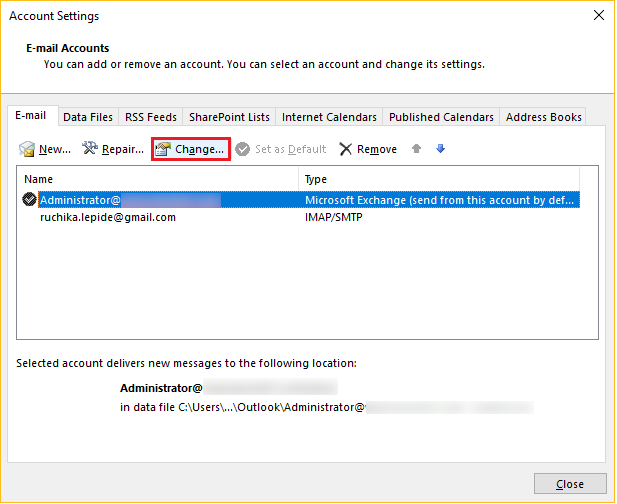
Microsoft Exchange Server ist für viele Organisationen unverzichtbar. Es ermöglicht ihnen die Verwaltung von E-Mails, Kalendern, Kontakten und anderen Funktionen für die Zusammenarbeit. Allerdings kann es schwierig sein, den Microsoft Exchange Server zu finden, insbesondere für neuere Benutzer oder diejenigen, die eine veraltete Outlook-Version verwenden. So finden Sie den Servernamen in Outlook 2010.
- Starten Sie Outlook und klicken Sie auf 'Datei' in der oberen linken Ecke des Bildschirms.
- Drücke den 'Account Einstellungen' Dropdown-Menü und wählen Sie aus 'Account Einstellungen' wieder.
- Es öffnet sich ein Fenster mit allen Ihren E-Mail-Konten.
- Markieren Sie das E-Mail-Konto, das mit Ihrem Microsoft Exchange Server verknüpft ist.
- Klicken 'Ändern' oberhalb der Kontenliste.
- Es erscheint ein weiteres Fenster mit weiteren Einstellungen für Ihr E-Mail-Konto.
- Finden Sie unten den Namen Ihres Microsoft Exchange Servers 'Serverinformation.' Normalerweise sieht es so aus „exchangeserver.domain.com.“
- Wenn mehrere E-Mail-Konten aufgeführt sind, wählen Sie vor dem Klicken das Konto aus, das mit dem Exchange Server verbunden ist 'Ändern.'
Das ist es! Das Finden des Microsoft Exchange Server-Namens in Outlook 2010 ist einfach. Rufen Sie einfach die Seite „Kontoinformationen“ auf und ändern Sie die Kontoeinstellungen entsprechend. Interessante Tatsache: Weltweit nutzen über 400 Millionen Menschen Outlook, was es zu einem der beliebtesten E-Mail-Clients macht.
Grundlegendes zu Microsoft Exchange Server
Um Microsoft Exchange Server besser zu verstehen, vertiefen Sie sich in seine wichtigsten Aspekte. Verschaffen Sie sich einen Überblick über Microsoft Exchange Server und erkennen Sie, wie wichtig es ist, ihn zu finden. Entdecken Sie, wie diese Unterabschnitte Lösungen zum Auffinden von Microsoft Exchange Server bieten und so zu einer reibungsloseren Benutzererfahrung beitragen.
Übersicht über Microsoft Exchange Server
Microsoft Exchange Server – ein Tool, das von Unternehmen auf der ganzen Welt genutzt wird. Es bietet eine sichere und zuverlässige Plattform für E-Mail, Kalender, Kontakte und Aufgabenverwaltung. Die intuitive Benutzeroberfläche und die robusten Funktionen machen es perfekt für eine reibungslose Kommunikation innerhalb von Organisationen.
- E-Mails einfach verwalten: Exchange Server bietet Ordner, Filter und Suchoptionen zum Verwalten von E-Mails.
- Kalender ganz einfach teilen: Benutzer können ihre Kalender ganz einfach mit Kollegen teilen, um Besprechungen und Veranstaltungen zu planen.
- Zusammenarbeit in Echtzeit: Exchange Server bietet gemeinsame Postfächer für die Zusammenarbeit in Echtzeit.
- Mobile Zugänglichkeit: Exchange ActiveSync ermöglicht den Zugriff auf E-Mails, Kontakte und Kalender auf Mobilgeräten.
- Verbesserte Sicherheit: Exchange Server umfasst Datenverschlüsselung, Anti-Spam-Filter und Malware-Schutz.
- Skalierbar und hochverfügbar: Skalierbar für wachsende Unternehmen und hohe Verfügbarkeit mit Serverredundanz.
Darüber hinaus verfügt es über erweiterte Funktionen wie Unified Messaging, RBAC, Compliance-Management und Datenverlustprävention. Um von den neuesten Sicherheitspatches und Leistungsverbesserungen zu profitieren, aktualisieren Sie Ihren Exchange Server regelmäßig!
Automatisches Speichern von Microsoft Word
Bedeutung der Suche nach Microsoft Exchange Server
Es ist wichtig zu finden Microsoft Exchange Server da es für eine reibungslose Kommunikation und Zusammenarbeit innerhalb von Organisationen von entscheidender Bedeutung ist. Es ermöglicht E-Mail-Versand, Kalender, Aufgabenverwaltung und Kontaktsynchronisierung mit robusten Funktionen. Diese Serverlösung hilft Unternehmen, effizienter zu arbeiten, die Produktivität zu steigern und Ressourcen besser zu verwalten.
Der Server bietet erweiterte Sicherheitsmaßnahmen zum Schutz der Daten und zur Verhinderung unbefugten Zugriffs. Es verfügt außerdem über Anti-Spam- und Anti-Malware-Filter, um die E-Mail-Umgebung zu schützen. Darüber hinaus bietet es Optionen zur Datensicherung und -wiederherstellung, um das Risiko eines Datenverlusts zu verringern.
Microsoft Exchange Server lässt sich in Office 365 und Outlook integrieren und sorgt so für ein einheitliches Erlebnis auf allen Plattformen und Geräten. Die Synchronisierungsfunktion hält E-Mails, Kontakte, Kalender und Aufgaben geräteübergreifend auf dem neuesten Stand.
Deshalb das Richtige finden Microsoft Exchange Server ist für Unternehmen, die effiziente Kommunikations- und Kollaborationstools wünschen, von entscheidender Bedeutung.
Rezension von TechRadar.com auf Microsoft Exchange Server 2019 gibt an, dass es aufgrund seiner verbesserten Leistung und Benutzererfahrung immer noch eine beliebte Wahl ist.
Methoden zum Auffinden von Microsoft Exchange Server
Um Microsoft Exchange Server zu finden, nutzen Sie verschiedene Methoden, z. B. die Kontoeinstellungen von Outlook, PowerShell-Befehle und Active Directory. Jeder dieser Unterabschnitte bietet eine Lösung zum effizienten Auffinden des Servers. Unabhängig davon, ob Sie eine benutzerfreundliche Oberfläche oder einen eher technischen Ansatz bevorzugen, bieten diese Methoden verschiedene Optionen, die Ihnen bei der Suche nach Ihrem Microsoft Exchange Server helfen.
Verwenden der Kontoeinstellungen von Outlook
Lokalisieren Microsoft Exchange Server , Die Kontoeinstellungen von Outlook haben mehrere Optionen.
- Öffnen Sie Outlook, klicken Sie auf 'Datei' Registerkarte, auswählen 'Account Einstellungen' und auswählen 'Server Einstellungen' . Unter dem 'Server' Auf der Registerkarte wird der Name des Microsoft Exchange Servers angezeigt.
- Alternative, Bedienfeld kann aufgerufen werden, um den Microsoft Exchange Server zu erhalten. Suchen nach „Mail“ Öffnen Sie in der Systemsteuerung das Fenster „Mail-Setup“ und klicken Sie auf 'E-mail Konten' , und wählen Sie das E-Mail-Konto aus. Der Name des Microsoft Exchange Servers befindet sich im 'Serverinformation' Abschnitt.
- Wenn weiterhin Probleme auftreten, wenden Sie sich an den Systemadministrator.
Verwenden von PowerShell-Befehlen
- Öffnen Sie PowerShell: Starten Sie die App.
- Mit Exchange Server verbinden: Verwenden Sie den Befehl |_+_|.
- Informationen zum Exchange-Server abrufen: |_+_| ausführen für Details.
- Überprüfen Sie die Exchange-Serverrollen: Verwenden Sie |_+_|.
- Suchen Sie nach Datenbankverfügbarkeitsgruppen (DAGs): Führen Sie |_+_| aus für Informationen über DAGs.
- Überprüfen Sie die Replikation öffentlicher Ordner: Verwenden Sie |_+_| um zu überprüfen, ob die Replikation aktiviert ist.
Diese Schritte helfen Ihnen, PowerShell-Befehle zum Auffinden von Microsoft Exchange Server zu verwenden.
Darüber hinaus können andere Befehle und Funktionen Ihre Exchange Server-Verwaltung verbessern.
Profi-Tipp: Verwenden Sie Aliase für Befehle wie Connect-ExchangeServer und kürzen Sie diese als CES ab.
Verwendung von Active Directory
Um den Exchange Server schnell zu finden, können Sie die organisierte Struktur von nutzen Active Directory . Folge diesen Schritten:
- Greife auf ... zu Aktive Verzeichnisse Benutzer und Computer Konsole.
- Erweitern Sie den Domänenknoten.
- Gehen Sie zum Container „Microsoft Exchange“.
- Sie werden es entdecken Administrative Gruppen und Server . Erkunden Sie diese Objekte.
- Identifizieren Sie den Server, den Sie benötigen.
Diese Methode spart Zeit, also lassen Sie sich sie nicht entgehen. Nutzen Sie die Fähigkeiten von Active Directory und finden Sie Ihren Microsoft Exchange Server schnell. Optimieren Sie noch heute Ihren Arbeitsablauf mit diesem effizienten Ansatz.
Schritt-für-Schritt-Anleitung zum Auffinden von Microsoft Exchange Server
Um Microsoft Exchange Server effizient zu finden, mit Methoden, die die Kontoeinstellungen von Outlook, PowerShell-Befehle und Active Directory nutzen. In jedem Unterabschnitt erhalten Sie eine Schritt-für-Schritt-Anleitung zum Auffinden Ihres Microsoft Exchange Servers, um einen reibungslosen Ablauf ohne Verwirrung oder Ärger zu gewährleisten.
Methode 1: Verwenden der Kontoeinstellungen von Outlook
Mit dieser Methode erfahren Sie, wie Sie das finden Microsoft Exchange Server verwenden Die Kontoeinstellungen von Outlook . Befolgen Sie diese Schritte und erhalten Sie schnellen Zugriff auf Ihr Exchange-Konto.
- Starten Sie Outlook.
- Klicken Sie links oben auf die Registerkarte „Datei“. Wählen Sie im Dropdown-Menü Kontoeinstellungen aus.
- Gehen Sie im Fenster „Kontoeinstellungen“ zur Registerkarte „E-Mail“. Wählen Sie Ihr Exchange-E-Mail-Konto aus. Unterhalb der E-Mail-Adresse steht der Name des Microsoft Exchange Servers.
Mit diesen Schritten erhalten Sie einfachen Zugriff auf die Informationen für Aufgaben im Zusammenhang mit Ihrem Exchange-Konto. Hinweis: Der Speicherort der Kontoeinstellungen kann sich je nach verwendeter Outlook-Version oder etwaigen Anpassungen an der Benutzeroberfläche ändern. Wenn Sie auf Schwierigkeiten stoßen, lesen Sie die offizielle Dokumentation von Microsoft oder bitten Sie einen IT-Experten um Hilfe.
Mein Kollege hatte einmal Probleme, sie zu finden Microsoft Exchange Server über die Kontoeinstellungen von Outlook. Nachdem sie ein paar Menüs durchsucht hatten, fanden sie es. Sie fanden jedoch einen einfacheren Weg, schnell auf die Serverinformationen zuzugreifen.
Denken Sie daran, dass die Kontoeinstellungen von Outlook nur eine Möglichkeit sind, das zu finden Microsoft Exchange Server . Probieren Sie bei Bedarf andere Optionen aus!
Zugreifen auf Kontoeinstellungen in Outlook
Um auf die Kontoeinstellungen in Outlook zuzugreifen, gehen Sie wie folgt vor:
- Öffnen Sie Microsoft Outlook.
- Klicken Sie oben links auf die Registerkarte Datei.
- Wählen Sie im Dropdown-Menü Kontoeinstellungen aus.
Sie können auch E-Mail-Einstellungen konfigurieren, Signaturen einrichten, automatische Antworten verwalten und Kalender und Kontakte mit den Kontoeinstellungen synchronisieren.
Probieren Sie für ein großartiges Erlebnis mit Outlook die folgenden Tipps aus:
- Aktualisieren Sie Outlook regelmäßig, um die neuesten Funktionen und Sicherheit zu erhalten.
- Organisieren Sie Ihren Posteingang mit Ordnern und Filtern für eine schnelle Suche.
- Aktivieren Sie für zusätzliche Sicherheit die Zwei-Faktor-Authentifizierung, wenn Sie von verschiedenen Geräten aus darauf zugreifen.
Dadurch wird ein sicheres, nahtloses Benutzererlebnis geschaffen und die Produktivität gesteigert.
Suchen von Serverinformationen in den Kontoeinstellungen
Finden der Microsoft Exchange Server in den Kontoeinstellungen kann schwierig sein. Öffnen Sie zunächst Outlook, klicken Sie auf die Registerkarte „Datei“ und wählen Sie dann zweimal „Kontoeinstellungen“ aus. Wählen Sie in diesem Fenster das Konto aus, das Sie überprüfen möchten. Klicken Sie auf „Ändern“ und suchen Sie nach dem Abschnitt „Serverinformationen“, um den Servernamen anzuzeigen.
Weitere Einzelheiten finden Sie auf der Registerkarte „Erweitert“. Sie finden zugehörige Einstellungen wie Server für eingehende und ausgehende E-Mails. Scrollen Sie nach unten, bis Sie den Abschnitt „Verbindung“ für den Cached Exchange-Modus erreichen.
Ich habe kürzlich eine Geschichte von jemandem gehört, der die Serverinformationen nicht finden konnte. Sie folgten den üblichen Schritten, konnten es aber nicht finden. Sie fragten den Kundendienst und stellten fest, dass ihre E-Mail ohne ihr Wissen auf einen anderen Server migriert wurde! Diese unerwartete Änderung sorgte für Verwirrung und Zeitverschwendung.
Methode 2: Verwenden von PowerShell-Befehlen
Mit PowerShell-Befehlen ist es ganz einfach, Microsoft Exchange Server zu entdecken! Hier ist wie:
- Öffnen Sie PowerShell auf Ihrem Computer.
- Geben Sie Get-ExchangeServer ein und drücken Sie die Eingabetaste.
- Sie erhalten eine Liste aller Exchange-Server in Ihrer Umgebung.
- Um die Ergebnisse einzugrenzen, verwenden Sie -Identity oder -Status.
- Nachdem Sie den Exchange Server identifiziert haben, ergreifen Sie die erforderlichen Maßnahmen.
Mit PowerShell-Befehlen lässt sich Exchange Server einfach und problemlos finden.
Fun Fact: Microsoft berichtet, dass weltweit über 500 Millionen Geräte mit dem Betriebssystem Windows 10 laufen!
durchgestrichenes Abkürzungswort
Öffnen Sie PowerShell auf Ihrem Windows-Gerät
Nutzen Sie die Leistungsfähigkeit von PowerShell auf Ihrem Windows-Gerät! Mit diesem unverzichtbaren Werkzeug können Sie finden Microsoft Exchange Server und Aufgaben mit Leichtigkeit verwalten. So fangen Sie an:
- Drücken Sie die Windows-Taste + X auf Ihrer Tastatur, um das Hauptbenutzermenü zu öffnen.
- Wählen Sie Windows PowerShell (Admin) aus der Liste aus. Dadurch wird PowerShell mit Administratorrechten geöffnet.
- Alternativ können Sie im Startmenü nach PowerShell suchen. Klicken Sie mit der rechten Maustaste auf Windows PowerShell und wählen Sie Als Administrator ausführen.
Nachdem Sie PowerShell geöffnet haben, können Sie es finden Microsoft Exchange Server .
Es ist wichtig zu beachten, dass die Ausführung von PowerShell als Administrator Vorteile bietet volle Berechtigungen zu konfigurieren und zu verwalten Microsoft Exchange Server .
Profi-Tipp: Führen Sie PowerShell immer mit Administratorrechten aus, um Einschränkungen bei der Arbeit zu vermeiden Microsoft Exchange Server .
Ausführen des entsprechenden PowerShell-Befehls
Es war einmal, Alex , ein ehrgeiziger Computerspezialist Er stand vor der Herausforderung, etwas Bestimmtes zu finden Microsoft Exchange Server . Er wusste, dass der Schlüssel darin lag, ihn zu benutzen Power Shell . Also befolgte er die folgenden Schritte:
- Offen Power Shell auf seinem Computer.
- Verbunden mit Austausch mit dem richtigen Befehl.
- Sammeln Sie mit einem anderen Befehl Informationen zu Servernamen, Versionen, Rollen und mehr.
- Analysieren Sie die Ausgabe, um den gewünschten Server zu identifizieren.
Alex achtete darauf, jeden Befehl präzise einzugeben und auf etwaige Fehler oder Warnungen zu achten. Am Ende ist die richtige Verwendung von Power Shell ermöglichte es ihm, den Server schnell und problemlos zu finden. Sein Erfolg brachte ihm Anerkennung ein und bewies die Effizienz des Einsatzes Power Shell für solche Aufgaben.
Methode 3: Verwenden von Active Directory
- Zuerst starten Aktive Verzeichnisse Benutzer und Computer . Beginnen Sie im Startmenü, wählen Sie „Verwaltung“ und dann „Active Directory-Benutzer und -Computer“.
- Durchsuchen Sie zweitens den Verzeichnisbaum, um den Exchange Server zu finden. Suche nach Microsoft Exchange Container, öffnen Sie ihn und wählen Sie die richtige Organisationseinheit (OU) aus, die den Server enthält.
- Drittens sehen Sie sich die Eigenschaften des Servers an. Klicken Sie mit der rechten Maustaste darauf und wählen Sie aus Eigenschaften aus dem Kontextmenü. Gehen Sie im Eigenschaftenfenster zu Attributeditor Tab. Hier finden Sie den Servernamen, den Distinguished Name und andere nützliche Daten.
Die Verwendung von Active Directory zum Aufspüren von Microsoft Exchange Server ist ein zuverlässiger Ansatz, der jedes Mal genaue Ergebnisse liefert. Dies ist eine großartige Möglichkeit, Zeit zu sparen, den Prozess zu vereinfachen und eine reibungslose Kommunikation in Ihrem Unternehmen zu gewährleisten. Handel jetzt!
Zugriff auf Active Directory auf Ihrem Windows-Gerät
Müssen Sie auf Ihrem Windows-Gerät auf Active Directory zugreifen? Es ist ganz einfach – befolgen Sie einfach diese 3 Schritte !
- Öffnen Sie das Startmenü – klicken Sie auf die untere linke Ecke Ihres Bildschirms.
- Suchen Sie nach Active Directory-Benutzern und -Computern – geben Sie es in die Suchleiste ein. Die Suchergebnisse werden rechts angezeigt.
- Starten Sie Active Directory-Benutzer und -Computer – klicken Sie in den Suchergebnissen darauf.
Durch den Zugriff auf Active Directory haben Sie Zugriff auf viele Funktionen, wie die Verwaltung von Benutzern, Gruppen, Computern und anderen Ressourcen. Außerdem können nur Admin-Benutzer auf bestimmte Funktionen zugreifen. Es wird auch mit anderen Microsoft-Technologien wie Windows Server und Azure verwendet.
Wussten Sie, dass Active Directory erstmals 1999 von Microsoft eingeführt wurde? Es entwickelte sich schnell zum Standard für das Netzwerkmanagement und ist heute ein integraler Bestandteil der IT-Infrastruktur vieler Unternehmen.
Navigieren zu den Exchange Server-Informationen in Active Directory
Das Auffinden der Exchange-Serverinformationen in Active Directory ist einfach. Hier ist wie:
- Melden Sie sich mit Ihren privilegierten Anmeldeinformationen an Ihrem Computer an.
- Öffnen Sie die Verwaltungskonsole für Active Directory-Benutzer und -Computer.
- Erweitern Sie im linken Bereich die Domänenstruktur.
- Suchen Sie nach dem Container „Microsoft Exchange“.
- Erweitern Sie es, um den Container „Organisation“ zu finden.
- Alle Informationen zu den Exchange-Servern befinden sich im Container „Organisation“.
Beachten Sie, dass der Navigationsprozess je nach Einrichtung unterschiedlich sein kann. Wenn Sie jedoch diese Schritte befolgen, finden Sie die benötigten Exchange Server-Informationen.
Kürzlich hatte ein Unternehmen ein Problem mit dem Microsoft Exchange-Server. Das IT-Team musste die Serverinformationen so schnell wie möglich finden. Durch die Anwendung der oben genannten Schritte konnten sie den genauen Standort ihres Exchange-Servers im Active Directory ermitteln und den Server wieder funktionsfähig machen. Diese schnelle Navigation sparte ihnen viel Zeit und reduzierte die Ausfallzeiten ihrer Mitarbeiter.
Tipps zur Fehlerbehebung
Um Probleme bei der Suche nach Microsoft Exchange Server zu beheben, lesen Sie die folgenden Tipps. Beheben Sie häufig auftretende Herausforderungen beim Auffinden des Servers und fahren Sie dann mit den Schritten zur Fehlerbehebung für jede Methode fort. Sorgen Sie für einen reibungsloseren Ablauf und eine erfolgreiche Identifizierung des Microsoft Exchange Servers.
Häufige Herausforderungen bei der Suche nach Microsoft Exchange Server
Suche nach Microsoft Exchange Server kann hart sein. Den richtigen Server finden? Herausfordernd. Stellen Sie sicher, dass es kompatibel ist mit Ihrer bestehenden Infrastruktur? Noch schwieriger. Richtig konfigurieren? Das ist eine ganz andere Geschichte.
Lokalisierung des Servers kann eine Mission sein. Es sind viele Versionen und Bereitstellungsmethoden zu berücksichtigen. Darüber hinaus muss es bestimmte Systemanforderungen wie Hardware-, Betriebssystem- und Softwareabhängigkeiten erfüllen. Oft ist die Aufrüstung oder der Austausch von Komponenten erforderlich.
Konfigurieren des Servers ist auch schwierig. Es erfordert Liebe zum Detail und die Einhaltung der Dokumentation und Best Practices. Andernfalls kann es zu Problemen kommen.
Nehmen Microsoft Exchange Server 2013 Zum Beispiel. Diese Version führte Architektur und Funktionen ein, die für Administratoren neu waren. Es brauchte Zeit und Ressourcen, um es zu verstehen und sich anzupassen.
Überprüfung auf korrekte Berechtigungen und Zugriff
Die Überprüfung von Berechtigungen und Zugriff ist für die Fehlerbehebung bei damit verbundenen Problemen unerlässlich. Überprüfen Sie noch einmal, ob den Benutzern die richtigen Rollen und Berechtigungen zugewiesen sind. Überprüfen Sie außerdem die Datei-/Ordnerberechtigungen mit der Befehlszeile oder dem Dateimanager. Stellen Sie sicher, dass sie es haben Lese-, Schreib- und Ausführungsprivilegien . Überprüfen Sie außerdem den Datenbankzugriff und die Berechtigungen. Überprüfen Sie bei Bedarf die Netzwerkzugriffskontrollen, z. B. Firewalls, die Benutzerverbindungen blockieren.
Fehlerbehebungsberechtigungen können aufgrund widersprüchlicher Einstellungen, Benutzerfehler oder Fehlkonfigurationen des Systems komplex sein. Daher können technische Anleitungen oder Dokumentationen hilfreich sein. Auch die Kenntnis möglicher Grundursachen ist von entscheidender Bedeutung. Dazu können Softwareaktualisierungen, Änderungen der Sicherheitsrichtlinien oder menschliches Versagen bei Konfigurationsänderungen gehören.
Bei einem großen multinationalen Unternehmen kam es aufgrund falscher Zugriffsberechtigungen auf seinen Servern zu einer schwerwiegenden Sicherheitsverletzung. Dies führte zu schwerwiegenden Datenverlusten und der Offenlegung vertraulicher Kundeninformationen. Um ähnliche Vorfälle zu verhindern, legen Unternehmen nun Wert auf regelmäßige Kontrollen korrekter Berechtigungen und Zugriffskontrollen. Dies ist eine proaktive Möglichkeit, Daten zu schützen und kostspielige Sicherheitsverletzungen zu vermeiden.
Überprüfen der Netzwerkkonnektivität
Die Überprüfung der Netzwerkkonnektivität ist der Schlüssel zur Fehlerbehebung bei Netzwerkproblemen. Es kann dabei helfen, festzustellen, ob die Verbindung zwischen Geräten schlecht ist oder ob andere Probleme vorliegen. Führen Sie zur Überprüfung drei Schritte aus:
- Überprüfen Sie die physischen Verbindungen. Stellen Sie sicher, dass alle Kabel und Anschlüsse eingesteckt sind. Achten Sie auf Anzeichen von Beschädigung oder Abnutzung und ersetzen Sie sie bei Bedarf. Dadurch wird sichergestellt, dass die physische Verbindung intakt ist.
- Testen Sie die Netzwerkeinstellungen. Bestätigen Sie, dass sie mit den vom Netzwerkadministrator oder ISP angegebenen Spezifikationen übereinstimmen. Überprüfen Sie die Einstellungen für IP-Adresse, Subnetzmaske, Standard-Gateway und DNS-Server.
- Ping-Test. Verwenden Sie den Ping-Befehl, um die Verbindung zwischen Ihrem Gerät und einem anderen Gerät im Netzwerk oder einer bestimmten IP-Adresse zu testen. Öffnen Sie eine Eingabeaufforderung und geben Sie ping [IP-Adresse] oder ping [Hostname] ein. Wenn Sie erfolgreiche Antworten erhalten, besteht eine funktionierende Netzwerkverbindung.
Beachten Sie, dass einige Software-Firewalls ICMP-Anfragen blockieren können, selbst wenn das Netzwerk einwandfrei funktioniert.
Überprüfen Sie regelmäßig die Netzwerkkonnektivität. Befolgen Sie diese Schritte, um Netzwerkprobleme schnell zu diagnostizieren und zu beheben. Dadurch wird ein unterbrechungsfreier Zugriff auf Dienste und Ressourcen gewährleistet. Lassen Sie sich das nicht entgehen! Übernehmen Sie die Verantwortung für die Fehlerbehebung in Ihrem Netzwerk, indem Sie dessen Konnektivität überprüfen. Für ein reibungsloses Surferlebnis ist es wichtig!
Schritte zur Fehlerbehebung für jede Methode
Stehen Sie vor technischen Problemen? Befolgen Sie diese Schritte und beheben Sie das Problem schnell!
- Finden Sie das Problem heraus. Analysieren Sie Fehlermeldungen und Systemverhalten.
- Suchen Sie nach Lösungen. Nutzen Sie Online-Ressourcen, Foren oder Dokumentation.
- Versuchen Sie es mit der grundlegenden Fehlerbehebung. Starten Sie Ihr Gerät neu oder leeren Sie den Cache.
- Überprüfen Sie die Anschlüsse und Einstellungen. Stellen Sie sicher, dass alle Kabel eingesteckt sind und die Konfigurationen korrekt sind.
- Testen Sie alternative Möglichkeiten. Experimentieren Sie mit Einstellungen und Methoden, um eine erfolgreiche Problemumgehung zu finden.
- Kontaktieren Sie bei Bedarf den Support. Holen Sie sich fachkundige Hilfe.
Beachten Sie diese Schritte für eine effiziente Fehlerbehebung. Vergessen Sie nicht, die richtige Etikette anzuwenden. Lassen Sie das Problem ohne Komplikationen oder Verzögerungen lösen. Ergreift Maßnahmen jetzt! Lassen Sie sich nicht durch Störungen von einem reibungslosen Betrieb abhalten.
Überprüfung von Microsoft Outlook auf dem Mac bleibt hängen
Probleme mit der Kontoeinstellungsmethode von Outlook
Bei der Verwendung der Kontoeinstellungsmethode von Outlook kann es zu Frustrationen kommen. Hier sind einige Tipps zur Fehlerbehebung, um häufige Probleme zu beheben:
- Überprüfen Sie Benutzername, Passwort und Serverinformationen noch einmal. Dadurch kann verhindert werden, dass Outlook auf ein Konto zugreift.
- Stellen Sie sicher, dass sowohl Outlook als auch das Betriebssystem auf dem neuesten Stand sind. Alte Softwareversionen können Kompatibilitätsprobleme verursachen.
- Firewalls und Antivirenprogramme können E-Mails stören. Deaktivieren Sie sie vorübergehend, um zu sehen, ob es hilft.
- Ein volles Postfach oder überschrittene Speichergrenzen? Löschen Sie E-Mails oder erhöhen Sie die Speicherkapazität.
- Wenn Outlook weiterhin abstürzt, versuchen Sie es mit dem abgesicherten Modus oder reparieren Sie die Installation.
E-Mail-Anbieter haben möglicherweise unterschiedliche Einstellungen für die Konfiguration von Outlook. Anweisungen hierzu finden Sie in der Dokumentation.
Bei einem Benutzer traten beim Einrichten einer neuen E-Mail Synchronisierungsfehler auf. Da die Lösungen fehlschlugen, wandten sie sich an das Support-Team des E-Mail-Anbieters. Ein vorübergehendes Serverproblem verursachte das Problem – sobald der Server wieder online war, wurde das Problem schnell behoben.
Seien Sie informiert und proaktiv bei der Lösung von Problemen mit den Kontoeinstellungen. Auf diese Weise haben Sie eine reibungslose Kommunikation mit Ihrem E-Mail-Client!
Probleme mit der PowerShell-Befehlsmethode
Die PowerShell-Befehlsmethode kann schwierig sein. Ein Problem besteht darin, dass Befehle nicht wie erwartet ausgeführt werden, was zu Frustration führen kann. Um dies zu beheben, überprüfen Sie die Syntax und Parameter auf Fehler. Stellen Sie außerdem sicher, dass die richtigen Berechtigungen festgelegt sind.
Ein weiterer zu berücksichtigender Punkt ist die Ausführungsrichtlinie. Wenn beim Ausführen von PowerShell-Befehlen Probleme auftreten, überprüfen Sie, ob die Richtlinie dies zulässt. Eine eingeschränkte Richtlinie kann die Befehlsausführung verhindern; Verwenden Sie zum Anpassen das Cmdlet „Set-ExecutionPolicy“.
Es ist auch hilfreich, sich die Ausgabe- und Fehlermeldungen von PowerShell anzusehen. Diese können Aufschluss darüber geben, was schief gelaufen ist und worauf man sich bei der Fehlerbehebung konzentrieren sollte. Wenn Sie diese Meldungen genau studieren, können Sie das Problem identifizieren und beheben.
Tastatursperre
Lassen Sie mich eine persönliche Erfahrung teilen. Ich hatte ein Problem mit einem PowerShell-Befehl, der ständig ohne Fehlermeldung fehlschlug. Nachdem ich mir Systemprotokolle und Ereignisanzeigen angesehen hatte, stellte ich eine Inkompatibilität zwischen der PowerShell-Version und einem für den Befehl erforderlichen Modul fest. Das Problem wurde durch ein Upgrade beider gelöst.
Probleme mit der Active Directory-Methode
Die Active Directory-Methode ist eine leistungsstarke Methode zur Verwaltung von Benutzerkonten und Netzwerkressourcen. Aber wie jedes System hat es seine eigenen Probleme. Hier sehen wir uns einige typische Probleme an, die bei der Active Directory-Methode auftreten können.
Bei Benutzern kann es zu Synchronisierungsproblemen zwischen dem Active Directory und anderen Systemen kommen. Dies kann zu unterschiedlichen Benutzerinformationen und einem eingeschränkten Zugriff auf Ressourcen führen. Um dieses Problem zu lösen, überprüfen Sie die Synchronisierungseinstellungen und stellen Sie sicher, dass sie richtig konfiguriert sind.
Eine weitere Herausforderung bei der Active Directory-Methode ist die Berechtigungsverwaltung. Es kann schwierig sein, verschiedenen Benutzern oder Gruppen die richtigen Zugriffsebenen zuzuweisen. Wenn Berechtigungsprobleme auftreten, überprüfen Sie die Berechtigungseinstellungen noch einmal und denken Sie darüber nach, für eine bessere Organisation eine rollenbasierte Zugriffskontrolle zu verwenden.
Auch bei der Verwendung der Active Directory-Methode können Leistungsprobleme auftreten. Langsame Reaktionszeiten und Verzögerungen beim Zugriff auf Ressourcen können die Produktivität erheblich beeinträchtigen. Um die Leistung zu verbessern, optimieren Sie die Serverhardware, überprüfen Sie die Netzwerkeinstellungen und verwenden Sie Caching-Mechanismen.
Profi-Tipp: Behalten Sie den Zustand des Active Directory-Systems im Auge und bleiben Sie mit den neuesten Patches und Updates auf dem Laufenden. Dadurch können viele Probleme verhindert werden, bevor sie auftreten.
Abschluss
Auf der Suche nach Ihrem Microsoft Exchange Server ? Hier erfahren Sie, was Sie tun müssen.
- Erkundigen Sie sich bei Ihrer IT-Abteilung oder Ihrem E-Mail-Administrator nach dem Servernamen.
- Wenn das nicht funktioniert, probieren Sie die AutoErmittlungsfunktion von Outlook aus. Dies hilft bei der Konfiguration Ihres Exchange-Kontos und kann Ihren Servernamen anzeigen.
- Verwenden Sie das Remote Connectivity Analyzer-Tool von Microsoft, um Ihre Verbindung zum Exchange-Server zu testen.
So aktivieren Sie Autodiscover in Outlook 2010:
- Öffnen Sie Outlook und gehen Sie zu Datei > Kontoeinstellungen > Kontoeinstellungen > Wählen Sie Ihr Exchange-Konto > Ändern > Weitere Einstellungen > Registerkarte „Verbindung“ > Häkchen bei „Mit Microsoft Exchange über HTTP verbinden“ markieren & gehe zu „Proxy-Einstellungen austauschen“ .
- Ihre Serveradresse sollte sichtbar sein.
So verwenden Sie RCA:
- Besuchen testconnectivity.microsoft.com .
- Wähle aus Registerkarte „Office 365“. .
- Klicke auf „Outlook-Autodiscover“ & Geben sie ihre E-Mailadresse ein.
- RCA testet die Verbindung und liefert Ergebnisse – möglicherweise auch Ihren Servernamen.
Machen Sie das Beste aus Ihrem Microsoft Exchange Server . Kontaktieren Sie Ihre IT-Abteilung oder nutzen Sie Autodiscover und RCA, um mühelos in Verbindung zu bleiben.
Zusätzliche Ressourcen
Um Ihnen bei der Suche nach Microsoft Exchange Server eine bessere Orientierung zu geben, haben wir eine Auswahl zusätzlicher Ressourcen für Sie zusammengestellt. In diesem Abschnitt finden Sie Links zu Microsoft-Supportdokumenten, die wertvolle Anleitungen und Tipps zur Fehlerbehebung bieten. Darüber hinaus stellen wir empfohlene Online-Communitys speziell für den Exchange Server-Support vor, in denen Sie Hilfe suchen und mit anderen Fachleuten in Kontakt treten können.
Links zu Microsoft-Supportdokumenten
Die Microsoft-Supportdokumente haben Schritt-für-Schritt-Anleitungen um Benutzern bei der Installation und Einrichtung ihrer Produkte zu helfen. Diese Anleitungen sind umfassend und leicht zu befolgen, sodass der Installationsprozess reibungslos verläuft.
Die Dokumente bieten auch Lösungen für häufige Probleme, mit denen Benutzer möglicherweise konfrontiert sind, sowie Tipps dazu Optimierung der Produktleistung . Für fortgeschrittenere Benutzer: Anleitungen zur Fehlerbehebung stehen Ihnen bei komplexen Problemen mit Rat und Tat zur Seite.
Darüber hinaus, Community-Foren werden häufig in den Begleitdokumenten erwähnt. Hier können Benutzer Hilfe von anderen Enthusiasten finden. Die Teilnahme an diesen Foren ist eine großartige Möglichkeit, auf mehr Wissen zuzugreifen und Einblicke in bestimmte Themen zu gewinnen, die möglicherweise nicht in den Dokumenten behandelt werden.
Wenn Sie Probleme mit Microsoft-Produkten haben, können Sie diese Ressourcen optimal nutzen. Dies hilft, Probleme schnell zu lösen und Zeit zu sparen. Darüber hinaus kann die aktive Teilnahme an Community-Foren wertvolle Lernmöglichkeiten bieten.
Denken Sie daran, die Supportdokumente und die zugehörigen Communities zu durchsuchen, wenn Sie Probleme mit einem Microsoft-Produkt haben. Diese Ressourcen sollen Sie unterstützen und Ihr Gesamterlebnis verbessern.
Empfohlene Online-Communitys für Exchange Server-Support
Online-Communitys sind für die Abfrageunterstützung im Zusammenhang mit Exchange Server unerlässlich. Hier können Anwender Wissen erwerben und Probleme beheben. Schauen Sie sich diese beliebten an:
- Microsoft Tech Community – für Experten, Lösungen und Infos rund um Exchange Server.
- Reddit /r/exchangeserver – aktiver Subreddit für Diskussionen, Tipps und Hilfe.
- Spiceworks-Community – für IT-Experten, die Ratschläge zu Exchange Server geben können.
- MCPMag.com-Forum – benutzerfreundliches Forum für Exchange Server-Administratoren.
- TechNet-Foren – Microsofts offizielle technische Supportplattform für Exchange Server.
Abgesehen von der Problemlösung bieten diese Communities zahlreiche Ressourcen wie Artikel, Tutorials, Best Practices und Stellenangebote. Neulinge sollten vor der Teilnahme die Richtlinien und die Etikette lesen. Respektieren Sie die Ansichten anderer und leisten Sie einen positiven Beitrag.
Profi-Tipp: Nehmen Sie an Gesprächen teil und teilen Sie Ihr Fachwissen. Beziehungen in diesen Online-Communities können zu großartigen Networking- und Karrieremöglichkeiten führen.














