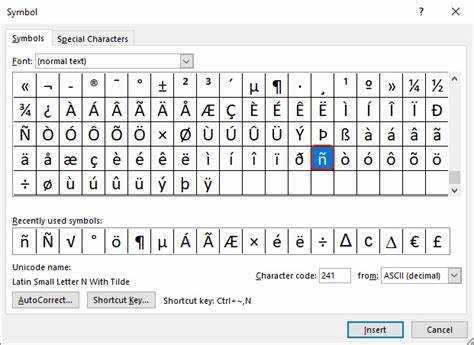
Den Buchstaben ñ auf Spanisch in Microsoft Word erstellen? Kinderleicht! Fügen Sie einfach die spanische Tastatur zu Ihrem Programm hinzu. Gehen Sie in der Systemsteuerung zu den Spracheinstellungen. Wählen Sie Sprache hinzufügen und dann Spanisch. Drücken Sie dann die Windows-Taste + Leertaste oder klicken Sie auf das Sprachsymbol in der Taskleiste, um zwischen der englischen und spanischen Tastatur zu wechseln. Geben Sie nun ñ ein, indem Sie die Tilde-Taste (~) drücken, gefolgt vom Buchstaben n! Erledigt! Beachten Sie, dass diese Methode nur in Microsoft Word funktioniert und möglicherweise nicht in anderen Textverarbeitungsprogrammen.
Drehen Sie den Touchscreen
Profi-Tipp: Verwenden Sie eine internationale Tastatur, um den Zugriff auf ausländische Buchstaben und Symbole zu erleichtern wenn Sie häufig Spanisch tippen. Das spart Zeit und Mühe!
Einrichten der spanischen Tastatur in Microsoft Word
Müssen Sie die spanische Tastatur in Microsoft Word einrichten? Hier ist ein 4-Schritte-Anleitung:
- Öffnen Sie die Systemsteuerung über das Startmenü.
- Klicken Sie auf Uhr, Sprache und Region und wählen Sie Tastaturen oder andere Eingabemethoden ändern.
- Klicken Sie erneut auf Tastaturen ändern….
- Wählen Sie Spanisch aus der Liste der verfügbaren Sprachen und wählen Sie die spezifische Variante aus. Klicken Sie dann auf OK.
Es ist fertig! Sie haben Ihre spanische Tastatur für die Verwendung in Microsoft Word bereit.
Um Ihnen das Tippen auf Spanisch zu erleichtern, hier zwei Tipps:
- Beherrschen Sie die Tastaturkürzel. Microsoft Word verfügt über Tastaturkürzel für Sonderzeichen und Akzente wie á, é, í, ó, ú.
- Überprüfen Sie die Optionen zur Rechtschreibprüfung. Microsoft Word verfügt über integrierte Rechtschreibprüfungsfunktionen für spanische Dokumente. Aktivieren Sie die Spracheinstellungen, um sicherzustellen, dass Ihre Texte fehlerfrei sind.
Befolgen Sie diese Schritte und Vorschläge, um mit Microsoft Word mühelos auf Spanisch zu schreiben. Genießen!
Mit der spanischen Tastatur Spanisch eingeben
Möchten Sie auf Spanisch tippen? Hier ist ein 4-Schritte-Anleitung für die Verwendung der spanischen Tastatur auf Ihrem Computer.
- Aktivieren Sie es: Gehen Sie zu den Einstellungen und fügen Sie Spanisch als Eingabesprache hinzu.
- Zwischen Tastaturen wechseln: Drücken Sie „Alt + Umschalt“ unter Windows oder „Befehl + Leertaste“ auf dem Mac.
- Geben Sie Sonderzeichen ein: Drücken Sie beispielsweise „Alt + n“ für „ñ“. Probieren Sie andere Kombinationen für Akzente (á, é, í, ó, ú) oder Satzzeichen (¡, ¿) aus.
- Übung: Machen Sie sich mit der Position von Buchstaben und Zeichen vertraut. Fehler gehören zum Lernen dazu!
Jetzt sind Sie bereit, Ihr Spanisch-Schreiben auf ein neues Niveau zu heben. Lassen Sie Ihrer Kreativität freien Lauf und beeindrucken Sie andere mit Ihren sprachlichen Fähigkeiten. Erkunden Sie noch heute die spanische Tastatur in Microsoft Word!
Den Prozess komfortabler gestalten
Bequemlichkeit ist der Schlüssel in der Welt der digitalen Kommunikation. Und wenn es darum geht, spanische Zeichen und Akzente in Microsoft Word hinzuzufügen, gibt es einfache Möglichkeiten, dies zu vereinfachen. Lassen Sie uns einige Tipps und Tricks durchgehen, um Ihnen Zeit und Mühe zu sparen!
- Tastenkombinationen: Microsoft Word verfügt über Tastenkombinationen, die das Tippen erleichtern. Um beispielsweise den Buchstaben „ñ“ hinzuzufügen, halten Sie „Strg“ gedrückt, während Sie ein Apostroph (‘) und dann den Buchstaben „n“ eingeben. Dadurch wird aus „n“ sofort ein „ñ“.
- AutoKorrektur-Option: Verwenden Sie die AutoKorrekturfunktion von Microsoft Word. Gehen Sie zu den Einstellungen und fügen Sie eine benutzerdefinierte AutoKorrektur für den Buchstaben „ñ“ hinzu. Wenn Sie dann „nn“ eingeben, wird es durch ein „ñ“ ersetzt.
- Spracheinstellungen: Ändern Sie die Spracheinstellungen in Microsoft Word. Gehen Sie zu „Überprüfen“, wählen Sie „Prüfungssprache festlegen“, wählen Sie Spanisch als Sprache und klicken Sie auf „Standard“ oder „Als Standard festlegen“. Dies hilft dabei, etwaige Spanischfehler zu erkennen und zu korrigieren.
- Spanisches Tastaturlayout: Um in Microsoft Word zwischen Englisch und Spanisch zu wechseln, fügen Sie Ihrem Computer ein spanisches Tastaturlayout hinzu. Dadurch können Sie mit einem Klick zwischen den Sprachen wechseln und so das Tippen komfortabler gestalten.
Wussten Sie, dass der Buchstabe „ñ“ auf Spanisch Jahrhunderte alt ist? Dieses Zeichen namens „eñe“ wurde im Mittelalter verwendet, um „ny“-Laute im Altspanischen darzustellen. Im Laufe der Zeit wurde es Teil des spanischen Alphabets und ist heute ein wesentlicher Bestandteil der Sprache.
Jetzt wissen Sie, wie Sie das Tippen auf Spanisch in Microsoft Word reibungsloser gestalten können. Mit Tastenkombinationen, AutoKorrektur, Spracheinstellungen und einem spanischen Tastaturlayout können Sie problemlos durch die digitale Welt navigieren. Viel Spaß beim Tippen!
Abschluss
Schließlich ist das Hinzufügen einer spanischen Tastatur zu Microsoft Word ganz einfach. Befolgen Sie einfach einige Schritte und Sie können Spanisch eingeben, einschließlich des N Charakter.
Denken Sie daran, zu überprüfen, ob die Spracheinstellung korrekt ist. Gehe zu Rezension Registerkarte und wählen Sie die Sprache aus Sprache Möglichkeit. Dann können Sie mit der Eingabe beginnen.
Um das zu machen N Um ein Zeichen auszuwählen, drücken Sie beide Strg Und ~ Tasten und geben Sie dann Kleinbuchstaben ein N . Dadurch wird das generiert N Symbol automatisch.
Sie können auch den Alt-Code verwenden. drücken und halten Alles Taste während der Eingabe eines Codes ( ALT+0241 ) und Sie können das bekommen N Charakter.
Profi-Tipp: Um Zeit zu sparen, fügen Sie Spanisch als Eingabesprache auf Ihrem Computer oder Gerät hinzu. Dadurch können Sie mit Tastaturkürzeln schnell zwischen den Sprachen wechseln.














