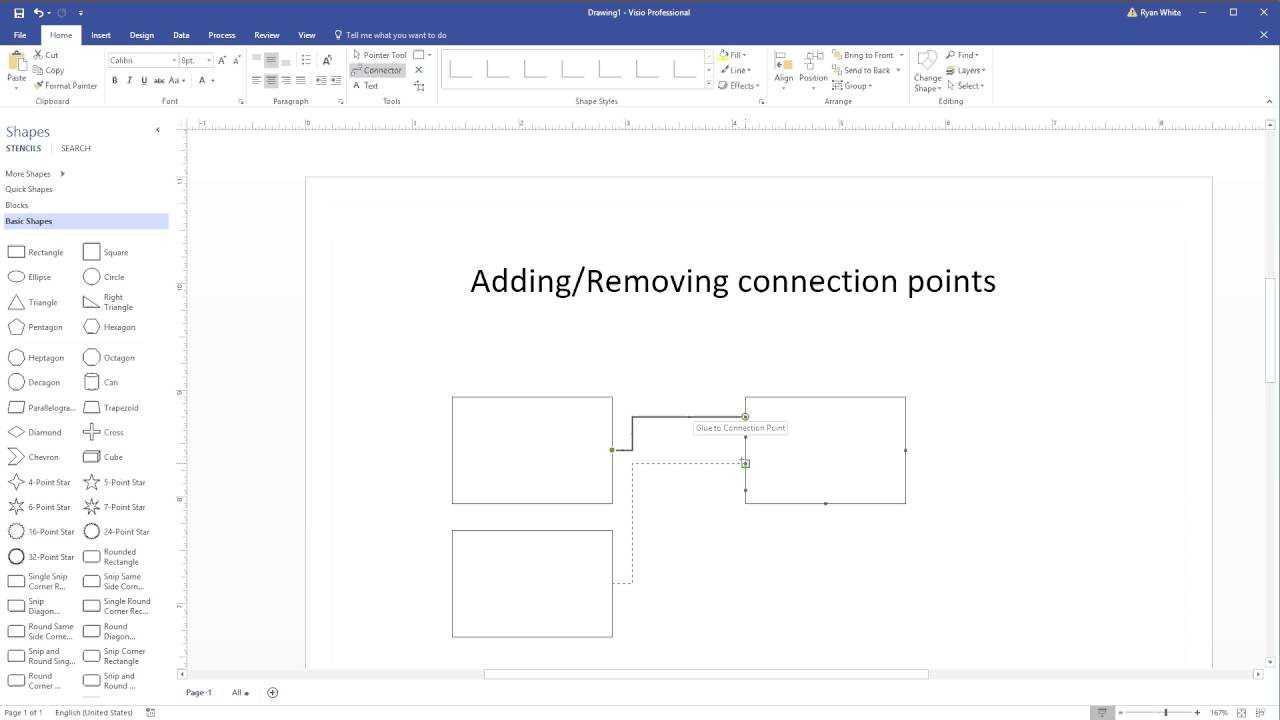
Fällt es Ihnen schwer, einen Verbindungspunkt in Visio hinzuzufügen? Mach dir keine Sorgen, du bist nicht allein. Viele Menschen empfinden diese Aufgabe als herausfordernd und zeitaufwändig. In diesem Artikel führen wir Sie durch die einfachen Schritte zum einfachen Hinzufügen eines Verbindungspunkts in Visio, wodurch Sie Zeit und Frust sparen. Machen Sie sich bereit, diese wichtige Visio-Fähigkeit zu erlernen!
Was ist Visio?
Microsoft Visio ist eine Diagrammlösung, die dabei hilft, komplexe Informationen durch einfache, leicht verständliche Diagramme zu vereinfachen. Es bietet eine große Auswahl an Vorlagen und Formen zum Erstellen Flussdiagramme, Organigramme, Grundrisse und mehr .
Was ist Visio? Visio ist ein leistungsstarkes Tool zur verständlichen Visualisierung und Darstellung von Daten und damit eine unverzichtbare Software für Unternehmen, Ingenieure und Projektmanager.
Warum wird Visio für die Diagrammerstellung verwendet?
Visio wird aufgrund seiner benutzerfreundlichen Oberfläche, der umfangreichen Formenbibliothek und der vielseitigen Möglichkeiten zur Erstellung verschiedener Diagramme häufig für die Diagrammerstellung verwendet. Mit seinen benutzerfreundlichen Tools und Vorlagen können Benutzer mühelos Folgendes erstellen:
- Flussdiagramme
- Organigramme
- Netzwerkdiagramme
- und mehr
Darüber hinaus macht die Kompatibilität von Visio mit anderen Microsoft Office-Anwendungen die nahtlose Integration noch nützlicher. Seine intuitiven Funktionen machen es zur bevorzugten Wahl für Profis und Unternehmen, die nach effizienten Visualisierungslösungen suchen.
Was sind Verbindungspunkte in Visio?
In Vision Verbindungspunkte sind bestimmte Punkte, die als Befestigungspunkte für Verbindungen zu Formen dienen. Sie bestimmen die genaue Position, an der ein Verbinder an einer Form befestigt wird, und sorgen so für präzise und vorhersehbare Verbindungen. Jede Form kann mehrere Verbindungspunkte haben, was sie besonders hilfreich für die Erstellung von Diagrammen mit klar definierten und organisierten Verbindungen macht.
auch bekannt als.ms.myrecoverykey
Wie funktionieren Verbindungspunkte?
- Verbindungspunkte in Visio dienen dazu, Formen präzise miteinander zu verbinden.
- Ein Verbindungspunkt fungiert als Magnet für Steckverbinder und ermöglicht so die einfache und genaue Verbindung von Formen miteinander.
- Um einen Verbindungspunkt hinzuzufügen, wählen Sie einfach die gewünschte Form aus, öffnen Sie das Menü „Verbindungspunkte“, wählen Sie den entsprechenden Typ aus, platzieren Sie ihn auf der Form und wiederholen Sie den Vorgang bei Bedarf.
Vorschläge: Experimentieren Sie mit verschiedenen Verbindungspunkttypen, um Ihren unterschiedlichen Diagrammanforderungen gerecht zu werden. Verwenden Sie Verbindungspunkte, um gut organisierte und optisch ansprechende Diagramme in Visio zu erstellen.
Wie füge ich einen Verbindungspunkt in Visio hinzu?
In diesem Abschnitt besprechen wir, wie man in Visio einen Verbindungspunkt zu einer Form hinzufügt. Dies kann ein nützliches Werkzeug zum Erstellen von Diagrammen und Flussdiagrammen sein und eine einfache Verbindung von Formen und Linien ermöglichen. Wir werden den Prozess des Hinzufügens eines Verbindungspunkts Schritt für Schritt durchgehen, von der Auswahl der Form über die Platzierung des Verbindungspunkts bis hin zur Wiederholung des Vorgangs für weitere Punkte. Am Ende werden Sie ein besseres Verständnis dafür haben, wie Sie Verbindungspunkte in Ihren Visio-Projekten effizient hinzufügen.
Schritt 1: Wählen Sie die Form aus
Um einen Verbindungspunkt in Visio hinzuzufügen, führen Sie die folgenden Schritte aus:
- Wählen Sie die gewünschte Form aus, der Sie einen Verbindungspunkt hinzufügen möchten.
- Öffnen Sie das Menü Verbindungspunkte.
- Wählen Sie den Typ des Verbindungspunkts.
- Platzieren Sie den Verbindungspunkt auf der ausgewählten Form.
- Wiederholen Sie diese Schritte für weitere Verbindungspunkte.
Wahre Geschichte: Als Projektmanager habe ich Visio verwendet, um Prozessflussdiagramme zu erstellen. Durch die Auswahl der geeigneten Form und das Hinzufügen von Verbindungspunkten wurde der gesamte Prozess rationalisiert, sodass das Team komplexe Arbeitsabläufe leichter verstehen konnte.
Schritt 2: Öffnen Sie das Menü „Verbindungspunkte“.
- Wählen Sie zunächst die gewünschte Form aus, auf die Sie zugreifen möchten Menü „Verbindungspunkte“. .
- Nachdem Sie die Form ausgewählt haben, klicken Sie mit der rechten Maustaste darauf, um die zu öffnen Kontextmenü .
- Gehen Sie im Kontextmenü auf die Option „Verbindungspunkte“ und klicken Sie darauf, um das Menü „Verbindungspunkte“ zu öffnen.
Profi-Tipp: Für die effiziente Erstellung und Anpassung von Diagrammen ist es hilfreich, sich mit den verschiedenen Arten von Verbindungspunkten vertraut zu machen, die in Visio angeboten werden.
Schritt 3: Wählen Sie den Typ des Verbindungspunkts
- Wählen Sie die Form aus, an der Sie den Verbindungspunkt hinzufügen möchten.
- Gehen Sie zum Menü „Verbindungspunkt“.
- Wählen Sie die Art des Verbindungspunkts entsprechend Ihren spezifischen Anforderungen. In diesem Fall: Schritt 3: Wählen Sie den Typ des Verbindungspunkts .
- Platzieren Sie den Verbindungspunkt an der gewünschten Stelle auf der Form.
- Wiederholen Sie den Vorgang bei Bedarf, um weitere Verbindungspunkte hinzuzufügen.
Profi-Tipp: Nutzen Sie verschiedene Arten von Verbindungspunkten für unterschiedliche Verbindungsanforderungen, z. B. dynamische Anschlüsse für flexible Verbindungen.
Schritt 4: Platzieren Sie den Verbindungspunkt auf der Form
- Wählen Sie die Form aus, an der Sie den Verbindungspunkt platzieren möchten.
- Klicken Sie mit der rechten Maustaste auf die Form, um das Kontextmenü zu öffnen.
- Wählen Sie „Verbindungspunkt“ aus den Menüoptionen.
- Ziehen Sie den Verbindungspunkt an die gewünschte Stelle auf der Form.
- Wiederholen Sie den Vorgang, um nach Bedarf mehrere Verbindungspunkte hinzuzufügen.
Schritt 5: Wiederholen Sie diesen Vorgang für weitere Verbindungspunkte
- Nachdem Sie den ersten Verbindungspunkt platziert haben, wählen Sie die Form aus, um einen weiteren Verbindungspunkt hinzuzufügen.
- Öffnen Sie das Menü „Verbindungspunkte“ und wählen Sie den Verbindungspunkttyp für die neue Platzierung aus.
- Platzieren Sie den Verbindungspunkt auf der Form und stellen Sie sicher, dass er Ihren Diagrammanforderungen entspricht.
- Wiederholen Sie diese Schritte für weitere Verbindungspunkte und passen Sie die Platzierung nach Bedarf an.
- Für weitere Verbindungspunkte befolgen Sie einfach den gleichen Vorgang wie in den Schritten 1–4 beschrieben.
Welche Vorteile bietet die Verwendung von Verbindungspunkten in Visio?
In Visio können Sie mithilfe von Verbindungspunkten Formen einfach miteinander verknüpfen und so ein zusammenhängendes und organisiertes Diagramm erstellen. Doch was sind die konkreten Vorteile der Nutzung von Anschlusspunkten? In diesem Abschnitt besprechen wir die Vorteile der Integration von Verbindungspunkten in Ihre Visio-Designs. Von der einfacheren Verbindung von Formen bis hin zur präzisen Platzierung von Verbindungen bieten Verbindungspunkte eine Reihe von Vorteilen, die Ihren Diagrammerstellungsprozess erheblich verbessern können. Lassen Sie uns eintauchen und die vielfältigen Vorteile der Verwendung von Verbindungspunkten in Visio erkunden.
Drucken Sie ein Etikett in Word
1. Einfach zu verbindende Formen
- Wählen Sie die Formen aus, die Sie miteinander verknüpfen möchten.
- Öffnen Sie das Connector-Tool.
- Klicken Sie auf den Verbindungspunkt der ersten Form.
- Ziehen Sie den Verbinder zum Verbindungspunkt der zweiten Form.
- Lassen Sie die Maustaste los, um eine Verbindung herzustellen.
Tatsache: Visio-Verbindungspunkte Erleichtern Sie die Verknüpfung von Elementen in Diagrammen und vereinfachen Sie so den Entwurfsprozess.
2. Präzise Platzierung der Anschlüsse
- Verwenden Sie das Verbindungswerkzeug, um gerade Linien zwischen Formen zu erstellen.
- Nutzen Sie die Umschalttaste für 2. Präzise Platzierung von Verbindungspunkten.
- Nutzen Sie die Funktion „Am Raster ausrichten“ zum Ausrichten von Verbindungspunkten.
Einmal nutzte ein Team die Verbindungspunkte von Visio, um ein komplexes Organigramm zu entwerfen. 2. Die präzise Platzierung der Verbindungen sorgte für ein klares und professionelles Diagramm und beeindruckte die Beteiligten.
3. Flexibilität bei der Diagrammerstellung
Dank der Flexibilität bei der Diagrammerstellung in Visio können Benutzer vielseitige und anpassbare Diagramme erstellen. Hier sind Schritte, um diese Flexibilität zu nutzen:
- Verwenden Sie Formen und Anschlüsse, um verschiedene Konzepte und Beziehungen im Diagramm darzustellen.
- Passen Sie Verbindungspunkte an Formen an, um präzise und anpassbare Verbindungen zu ermöglichen.
- Nutzen Sie Ebenen, um komplexe Diagramme effektiv zu organisieren und zu verwalten.
Erkunden Sie unbedingt verschiedene Layoutoptionen, um die visuelle Wirkung des Diagramms zu optimieren.
Welche Tipps gibt es für die Verwendung von Verbindungspunkten in Visio?
Beim Erstellen von Diagrammen oder Flussdiagrammen in Visio kann die Verwendung von Verbindungspunkten das Gesamterscheinungsbild und die Funktionalität Ihres Designs erheblich verbessern. Für Software-Neulinge kann die Verwendung von Verbindungspunkten jedoch etwas entmutigend sein. In diesem Abschnitt besprechen wir einige hilfreiche Tipps zur Verwendung von Verbindungspunkten in Visio. Zu diesen Tipps gehören die Verwendung der Funktion „Am Raster ausrichten“ zur Ausrichtung, die Verwendung des Verbindungswerkzeugs für gerade Linien und die Verwendung der Umschalttaste zur präzisen Platzierung von Verbindungspunkten. Mit diesen Tipps können Sie ganz einfach Verbindungspunkte in Ihren Visio-Designs hinzufügen und bearbeiten.
So speichern Sie Google-Dokumente als Word
1. Verwenden Sie „Am Raster ausrichten“ zur Ausrichtung
- Um eine präzise Platzierung zu gewährleisten, aktivieren Sie die Option „Am Raster ausrichten“ auf der Registerkarte „Ansicht“.
- Ziehen Sie Formen und richten Sie sie für eine bessere Diagrammausrichtung am Raster aus.
- Das Raster kann als Leitfaden für die genaue Anordnung und Positionierung von Formen dienen.
Für ein übersichtliches und organisiertes Layout Ihrer Visio-Diagramme sollten Sie die Funktion „Am Raster ausrichten“ verwenden, um sie perfekt auszurichten.
2. Verwenden Sie das Verbindungswerkzeug für gerade Linien
- Wählen Sie in der Symbolleiste das Werkzeug „Connector“ aus.
- Klicken Sie auf den Verbindungspunkt der Startform.
- Ziehen Sie den Verbinder zum Verbindungspunkt der Endform.
- Lassen Sie die Maustaste los, um eine gerade Linienverbindung zu erstellen.
3. Verwenden Sie die Umschalttaste für eine präzise Platzierung
Bei der Arbeit mit Visio kann die Verwendung der Umschalttaste beim präzisen Platzieren von Formen sehr hilfreich sein. Um die Präzision sicherzustellen, befolgen Sie diese Schritte:
- Wählen Sie die Form aus, die Sie verschieben möchten.
- Halten Sie die Umschalttaste gedrückt.
- Verwenden Sie die Pfeiltasten, um die Form genau an der gewünschten Stelle zu positionieren.
Während der Erstellung eines komplexen Netzwerkdiagramms in Visio stellte ich fest, dass ich durch die Verwendung der Umschalttaste für die präzise Platzierung erheblich Zeit sparte und sicherstellte, dass alle Elemente perfekt ausgerichtet waren.














