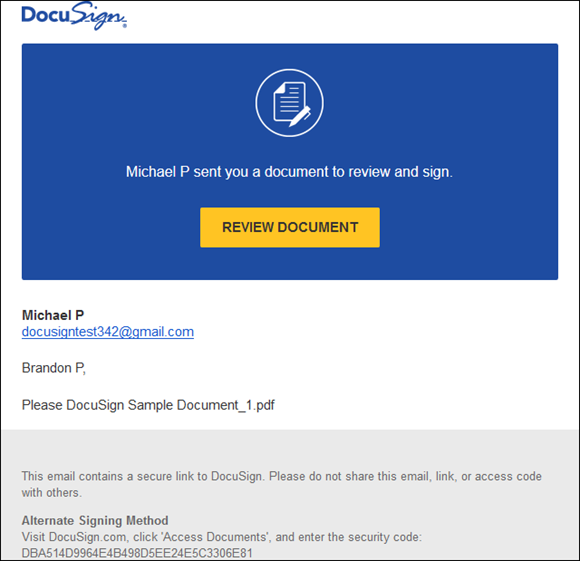
Möchten Sie Ihren Dokumentensignierungsprozess optimieren?
DocuSign ist ein beliebter elektronischer Signaturdienst, der eine bequeme und sichere Möglichkeit bietet, Dokumente online zu signieren.
In diesem Artikel führen wir Sie durch die Schritte, wie Sie sich bei DocuSign anmelden, auf Ihr Konto zugreifen und ein neues Konto erstellen. Wir zeigen Ihnen, wie Sie DocuSign zum effizienten Signieren von Dokumenten nutzen.
Lass uns anfangen!
Was ist DocuSign?
DocuSign ist eine vertrauenswürdige Plattform, die es Benutzern ermöglicht, elektronische Dokumente über ihre Benutzerkonten sicher zu signieren, zu speichern und zu verwalten.
Mit seiner benutzerfreundlichen Oberfläche bietet DocuSign ein nahtloses Erlebnis für Privatpersonen und Unternehmen. Beim Anmelden werden Benutzer mit einem einfachen und intuitiven Dashboard begrüßt, das die Navigation durch Dokumente zum Kinderspiel macht. Der sichere Anmeldeprozess stellt sicher, dass nur autorisierte Personen Zugriff auf vertrauliche Informationen haben, was eine zusätzliche Schutzebene bietet. Mit den Kontoverwaltungsfunktionen von DocuSign können Benutzer ihre Einstellungen und Präferenzen für ein personalisiertes Erlebnis anpassen und gleichzeitig der Sicherheit ihrer Kontodaten Priorität einräumen.
Warum DocuSign zum Signieren von Dokumenten verwenden?
DocuSign bietet eine bequeme und effiziente Möglichkeit, Dokumente digital zu autorisieren und zu signieren, und bietet sowohl Privatpersonen als auch Unternehmen zahlreiche Vorteile.
- Durch die Verwendung von DocuSign können Benutzer die Sicherheit ihrer Dokumententransaktionen aufgrund der in die Plattform integrierten Verschlüsselungsprotokolle und Authentifizierungsfunktionen erheblich verbessern. Dies stellt nicht nur sicher, dass sensible Informationen vertraulich bleiben, sondern mindert auch die Risiken, die mit herkömmlichen papierbasierten Unterschriften verbunden sind.
- Der zeitsparende Aspekt von DocuSign ist nicht zu unterschätzen, da es die Notwendigkeit physischer Treffen oder umfangreicher Hin- und Her-Austausche überflüssig macht. Die Optimierung von Prozessen durch elektronische Signaturen beschleunigt den Arbeitsablauf, erhöht die Produktivität und minimiert die Wahrscheinlichkeit von Fehlern oder Verzögerungen bei der Dokumentenbearbeitung.
Wie melde ich mich bei DocuSign an?
Der Zugriff auf Ihr DocuSign-Konto ist ein einfacher Vorgang, bei dem Sie sich mit Ihren Anmeldeinformationen über das sichere DocuSign-Authentifizierungssystem anmelden müssen.
So deinstallieren Sie Microsoft Defender
- Besuchen Sie zunächst die offizielle DocuSign-Website in Ihrem Webbrowser.
- Suchen Sie die Option „Anmelden“ in der oberen rechten Ecke der Seite und klicken Sie darauf.
- Anschließend werden Sie zum Anmeldeportal weitergeleitet, wo Sie Ihre mit Ihrem DocuSign-Konto verknüpfte E-Mail-Adresse eingeben können.
- Nachdem Sie Ihre E-Mail-Adresse eingegeben haben, klicken Sie auf „Weiter“.
- Als nächstes werden Sie aufgefordert, Ihr Passwort einzugeben.
- Nachdem Sie Ihr Passwort eingegeben haben, klicken Sie auf „Anmelden“.
- In einigen Fällen müssen Sie Ihre Identität möglicherweise mit einer Zwei-Faktor-Authentifizierungsmethode überprüfen, um die Sicherheit zu erhöhen.
Schritt 1: Gehen Sie zur DocuSign-Website
Um den Anmeldevorgang zu starten für DocuSign , navigieren Sie mit Ihrem bevorzugten Webbrowser zur offiziellen DocuSign-Website.
- Sobald Sie die DocuSign-Website erreicht haben, stellen Sie sicher, dass die URL in der Adressleiste mit „https://“ beginnt, um eine sichere Verbindung anzuzeigen.
- Suchen Sie auf der Startseite nach der Schaltfläche „Anmelden“ oder „Anmelden“ und klicken Sie darauf, um fortzufahren.
- Möglicherweise werden Sie aufgefordert, Ihre E-Mail-Adresse und Ihr Passwort einzugeben, die mit Ihrem DocuSign-Konto verknüpft sind. Stellen Sie sicher, dass Sie Ihre Anmeldeinformationen korrekt eingeben.
- Nachdem Sie Ihre Anmeldeinformationen eingegeben haben, klicken Sie auf die Schaltfläche „Anmelden“, um auf das Dashboard Ihres DocuSign-Kontos zuzugreifen.
Schritt 2: Klicken Sie auf die Schaltfläche „Anmelden“.
Suchen Sie auf der DocuSign-Website nach dem Symbol „ Anmelden Klicken Sie auf die Schaltfläche, um mit der Anmeldung bei Ihrem DocuSign-Konto fortzufahren.
Nach dem Klicken auf „ Anmelden Klicken Sie auf die Schaltfläche. Sie werden aufgefordert, Ihre E-Mail-Adresse und Ihr Passwort einzugeben. Um die Sicherheit Ihrer persönlichen Daten zu gewährleisten, ist es wichtig, dass Sie sich mit Ihren eigenen Zugangsdaten anmelden. Durch den Zugriff auf Ihr persönliches Konto können Sie Dokumente verwalten und unterzeichnen, den Status Ihrer Vereinbarungen verfolgen und wichtige Dateien sicher speichern.
Denken Sie daran, Ihre Anmeldedaten vertraulich zu behandeln und sie nicht an Dritte weiterzugeben, um die Integrität Ihres DocuSign-Kontos zu wahren.
Schritt 3: Geben Sie Ihre E-Mail-Adresse und Ihr Passwort ein
Geben Sie Ihre registrierte E-Mail-Adresse und Ihr Passwort in die dafür vorgesehenen Felder ein, um auf Ihr Konto zuzugreifen DocuSign Konto einrichten und Ihre Kontoeinstellungen verwalten.
Sobald Sie Ihre Anmeldedaten eingegeben haben, werden Sie zu Ihrem weitergeleitet DocuSign-Dashboard , wo Sie Ihre Kontoeinstellungen an Ihre spezifischen Vorlieben und Bedürfnisse anpassen können. Dazu gehören das Aktualisieren persönlicher Informationen, das Festlegen von Benachrichtigungseinstellungen und das Konfigurieren von Sicherheitsoptionen. Durch die Anpassung dieser Einstellungen können Sie Ihren Prozess zum Signieren von Dokumenten optimieren und ein nahtloses und personalisiertes Erlebnis innerhalb des Dokuments gewährleisten DocuSign Plattform.
Schritt 4: Wählen Sie Ihren Kontotyp
Nachdem Sie Ihre Anmeldedaten eingegeben haben, wählen Sie Ihren Kontotyp aus, um Ihr DocuSign-Erlebnis entsprechend Ihren Anforderungen anzupassen.
Die Auswahl des geeigneten Kontotyps in DocuSign ist entscheidend für den Zugriff auf bestimmte Funktionen und Einstellungen, die Ihren individuellen Anforderungen entsprechen.
Unabhängig davon, ob Sie ein Geschäftsbenutzer sind, der Dokumentenabläufe optimieren möchte, oder ein Privatbenutzer, der persönliche Vereinbarungen verwaltet, bietet der von Ihnen gewählte Kontotyp ein maßgeschneidertes Anmeldeerlebnis und benutzerspezifische Anpassungen.
Durch die Ermittlung Ihrer spezifischen Anforderungen und gewünschten Funktionalitäten können Sie sicherstellen, dass Ihr DocuSign-Konto so optimiert ist, dass es Ihre individuellen Anforderungen effizient und effektiv erfüllt.
Wie greifen Sie auf Ihr DocuSign-Konto zu?
Wenn Sie Probleme beim Zugriff auf Ihr haben DocuSign-Konto stehen Ihnen hilfreiche Ressourcen zur Verfügung, die Sie bei der Lösung von Anmeldeproblemen und dem sicheren Zugriff auf Ihr Konto unterstützen.
Ein häufiger Schritt zur Fehlerbehebung besteht darin, noch einmal zu überprüfen, ob Sie den richtigen Benutzernamen und das richtige Passwort eingegeben haben. Das Löschen des Caches und der Cookies Ihres Browsers kann häufig Anmeldeprobleme beheben. Wenn die Probleme weiterhin bestehen, wenden Sie sich an die DocuSign-Supportteam kann Ihnen individuelle Unterstützung bieten, damit Sie reibungslos wieder Zugriff auf Ihr Konto erhalten.
Denken Sie daran, dass der Schutz Ihrer Anmeldedaten für ein sicheres Online-Erlebnis unerlässlich ist. Erwägen Sie daher die Aktivierung Zwei-Faktor-Authentifizierung für zusätzlichen Schutz.
Haben Sie Ihr Passwort vergessen?
Wenn Sie Ihre vergessen haben DocuSign-Passwort , befolgen Sie den Prozess zur Passwortwiederherstellung, um wieder Zugriff auf Ihr Konto zu erhalten und Ihre Anmeldeinformationen zurückzusetzen.
- Um den Passwortwiederherstellungsprozess zu starten, besuchen Sie die DocuSign-Anmeldeseite und klicken Sie auf „ Passwort vergessen? ' Verknüpfung.
- Sie werden aufgefordert, Ihr Passwort einzugeben E-Mail-Adresse mit dem Konto verknüpft.
- Überprüfen Sie nach dem Absenden der E-Mail Ihren Posteingang auf a Link zum Zurücksetzen des Passworts von DocuSign.
- Klicken Sie auf den in der E-Mail bereitgestellten Link, um ein neues Passwort zu erstellen. Stellen Sie sicher, dass Sie eine auswählen Sicheres Passwort an die man sich leicht erinnern kann.
- Wenn während des Vorgangs Probleme auftreten, wenden Sie sich an DocuSigns Kundensupport für weitere Hilfe.
Probleme beim Anmelden?
Es treten Probleme beim Anmelden bei Ihrem auf DocuSign Konto? Erkunden Kontoverwaltungsoptionen Und Sicherheitsfunktionen um Anmeldeschwierigkeiten zu bewältigen und die Kontosicherheit zu verbessern.
- Eine wirksame Lösung ist die Nutzung Multi-Faktor-Authentifizierung um Ihrem Anmeldevorgang eine zusätzliche Sicherheitsebene hinzuzufügen. Durch die Aktivierung dieser Funktion können Sie sicherstellen, dass nur autorisierte Benutzer auf Ihr Konto zugreifen können.
- Aktualisieren Sie Ihr Passwort regelmäßig und verwenden Sie es starke, einzigartige Passwörter für jedes Konto kann das Risiko eines unbefugten Zugriffs erheblich reduzieren.
- Ein weiteres hilfreiches Tool ist das Einrichten Sicherheitsbenachrichtigungen , sodass Sie über alle verdächtigen Anmeldeversuche informiert werden. Diese proaktiven Maßnahmen können die Sicherheit Ihres Kontos erhöhen und dazu beitragen, mögliche Anmeldeprobleme in der Zukunft zu vermeiden.
Wie erstelle ich ein DocuSign-Konto?
Das Erstellen eines neuen DocuSign-Kontos ist ein unkomplizierter Vorgang, der die Registrierung auf der offiziellen DocuSign-Website und die Einrichtung Ihres Benutzerkontos umfasst.
- Suchen Sie beim Besuch der DocuSign-Website nach der Option „Anmelden“ oder „Konto erstellen“, um den Registrierungsprozess zu starten.
- Sie werden aufgefordert, grundlegende Informationen wie Ihren Namen, Ihre E-Mail-Adresse und ein sicheres Passwort anzugeben.
- Nachdem Sie die erforderlichen Daten eingegeben haben, erhalten Sie eine Bestätigungs-E-Mail zur Verifizierung Ihres Kontos.
- Nach der Verifizierung können Sie sich bei Ihrem neuen DocuSign-Konto anmelden und mit der Anpassung Ihrer Einstellungen beginnen, einschließlich des Hinzufügens Ihrer Signatur und der Einrichtung von Sicherheitseinstellungen, um ein nahtloses und sicheres Signieren von Dokumenten zu gewährleisten.
Schritt 1: Gehen Sie zur DocuSign-Website
Um mit der Erstellung Ihres zu beginnen DocuSign-Konto Besuchen Sie die offizielle DocuSign-Website, um den Registrierungsprozess sicher zu starten.
Suchen Sie auf der Website nach dem 'Melden Sie sich an' oder 'Ein Konto erstellen' Option, die normalerweise gut sichtbar auf der Homepage angezeigt wird. Klicken Sie auf diese Schaltfläche, um mit der Kontoerstellung zu beginnen. Sie werden aufgefordert, wichtige Details anzugeben, z. B. Ihre Name, E-Mail-Adresse und ein sicheres Passwort .
Denken Sie daran, dass die Wahl eines sicheren Passworts für den Schutz Ihres Kontos von entscheidender Bedeutung ist. Befolgen Sie die Anweisungen auf dem Bildschirm sorgfältig und stellen Sie sicher, dass Sie alle eingegebenen Informationen noch einmal überprüfen. DocuSign nimmt Sicherheit ernst. Erstellen Sie daher vorrangig ein sicheres Passwort, um Ihre wertvollen Informationen zu schützen.
Schritt 2: Klicken Sie auf die Schaltfläche „Anmelden“.
Beim Erreichen der DocuSign-Website , suchen Sie und klicken Sie auf „ Melden Sie sich an Klicken Sie auf die Schaltfläche, um mit der Erstellung Ihres neuen DocuSign-Kontos und der Teilnahme am Authentifizierungsprozess fortzufahren.
Als nächstes werden Sie aufgefordert, Ihr Passwort einzugeben E-Mail-Adresse und erstellen Sie eine Passwort für Ihr Konto. Stellen Sie sicher, dass die von Ihnen angegebene E-Mail-Adresse zugänglich ist, da Sie sie möglicherweise überprüfen müssen. Nachdem Sie die erforderlichen Angaben eingegeben haben, klicken Sie auf „ Benutzerkonto erstellen ' sich vorwärts bewegen. Eine Bestätigungs-E-Mail wird an die von Ihnen angegebene Adresse gesendet. Überprüfen Sie Ihren Posteingang und befolgen Sie die Anweisungen, um Ihre Registrierung zu bestätigen. Nachdem Sie Ihre E-Mail-Adresse bestätigt haben, werden Sie aufgefordert, Ihr Profil einzurichten und Ihre Einstellungen in DocuSign anzupassen.
Schritt 3: Geben Sie Ihre Daten ein
Geben Sie im Registrierungsformular die erforderlichen Informationen ein, um Ihr Konto einzurichten DocuSign-Kontoeinstellungen Und Personalisieren Sie Ihre Kontoeinstellungen passend zu Ihren Bedürfnissen.
Sobald Sie Ihre grundlegenden Daten eingegeben haben, z Name, E-Mail-Adresse und Passwort , können Sie Ihr Benutzererlebnis weiter verbessern, indem Sie ein hinzufügen Profilbild und Anpassen Benachrichtigungseinstellungen . Nutzen Sie die Möglichkeit, Sicherheitsmaßnahmen wie z.B. einzurichten Zwei-Faktor-Authentifizierung für zusätzlichen Schutz. Mit diesen Schritten können Sie sicherstellen, dass Ihr DocuSign-Konto nicht nur Ihre persönlichen Vorlieben widerspiegelt, sondern auch ein sicheres und maßgeschneidertes Erlebnis bietet, das speziell auf Sie zugeschnitten ist.
Schritt 4: Bestätigen Sie Ihre E-Mail
Schließen Sie die Kontoverifizierung ab, indem Sie Ihre E-Mail-Adresse bestätigen, was eine sichere Anmeldung und einen sicheren Mitgliedschaftszugriff auf Ihr neues Konto ermöglicht DocuSign Konto.
Die Verifizierung Ihrer E-Mail-Adresse ist ein wesentlicher Schritt zur Sicherung Ihres Kontos und zur Nutzung aller mit Ihrer Mitgliedschaft verbundenen Vorteile DocuSign Konto. Durch die Bestätigung Ihrer E-Mail schützen Sie nicht nur Ihr Konto vor unbefugtem Zugriff, sondern erhalten auch Zugriff auf exklusive Funktionen und Ressourcen. Dieser letzte Verifizierungsschritt spielt eine entscheidende Rolle bei der Aufrechterhaltung der Sicherheit Ihrer Online-Transaktionen und Interaktionen innerhalb der DocuSign Plattform.
Wie verwende ich DocuSign zum Signieren von Dokumenten?
Nutzen DocuSign Das Unterzeichnen von Dokumenten erfordert einen unkomplizierten Prozess mit klaren Schritten, die befolgt werden müssen und eine effiziente Unterzeichnung und Verwaltung von Dokumenten gewährleisten.
- Wenn Sie sich bei Ihrem DocuSign-Konto anmelden, können Sie das zu signierende Dokument ganz einfach hochladen.
- Nach dem Hochladen können Sie Unterschriftenfelder, Datumsfelder und andere notwendige Elemente per Drag-and-Drop präzise auf das Dokument ziehen. Dieser schrittweise Prozess stellt sicher, dass alle Beteiligten genau wissen, wo ihre Eingaben erforderlich sind, und optimiert so den Unterzeichnungsprozess.
Denken Sie daran, die Unterzeichnungsreihenfolge für mehrere Parteien festzulegen, um die richtige Reihenfolge sicherzustellen. Wenn Sie diese Richtlinien befolgen, können Sie Ihr Erlebnis beim Signieren von Dokumenten auf der DocuSign-Plattform verbessern.
Schritt 1: Laden Sie Ihr Dokument hoch
Beginnen Sie mit dem Signieren des Dokuments, indem Sie die Datei, die Sie signieren müssen, in Ihr DocuSign-Konto hochladen und so mit den bereitgestellten Anmeldeinformationen einen sicheren Zugriff auf Ihre Dokumente gewährleisten.
Sobald Sie die Datei erfolgreich hochgeladen haben, werden Sie von DocuSign aufgefordert, die Empfänger und ihre Rollen im Signiervorgang anzugeben. Durch diesen Schritt wird sichergestellt, dass nur autorisierte Personen auf das Dokument zugreifen können. Denken Sie im weiteren Verlauf daran, dass der Schutz Ihres Kontozugriffs für die Wahrung der Vertraulichkeit Ihrer Vereinbarungen von entscheidender Bedeutung ist.
Die Verschlüsselungs- und Multi-Faktor-Authentifizierungsfunktionen von DocuSign bieten zusätzliche Sicherheitsebenen zum Schutz Ihrer sensiblen Informationen. Indem Sie während des gesamten Unterzeichnungsvorgangs sorgfältig Ihre Anmeldeinformationen angeben und Ihre Identität überprüfen, können Sie Ihre Dokumente beruhigt verwalten.
Schritt 2: Empfänger hinzufügen
Geben Sie die erforderlichen Empfänger an, die das Dokument signieren müssen, und sorgen Sie so für eine sichere Authentifizierung und Kontosicherheit für alle am Signaturprozess beteiligten Personen.
Beim Hinzufügen von Empfängern zum Dokumentensignatur-Workflow ist es wichtig, robuste Authentifizierungsmaßnahmen zu implementieren, um die Identität jedes Unterzeichners zu überprüfen. Der Einsatz von Multi-Faktor-Authentifizierung wie SMS-Codes oder biometrischer Verifizierung fügt dem Prozess eine zusätzliche Sicherheitsebene hinzu. Durch die Einrichtung von Kontosicherheitsprotokollen wie strengen Passwortanforderungen und regelmäßigen Zugriffsüberprüfungen können Sie sich vor unbefugtem Zugriff auf vertrauliche Dokumente schützen. Durch die Priorisierung dieser Sicherheitsmaßnahmen können Sie die Integrität des gesamten Signaturprozesses verbessern und sicherstellen, dass alle Beteiligten vertrauensvoll signieren können.
Schritt 3: Signaturfelder hinzufügen
Passen Sie das Dokument durch Hinzufügen an Signaturfelder Hier können Empfänger unterschreiben. Passen Sie Ihre Kontoeinstellungen an die Zugänglichkeit von Dokumenten an und sorgen Sie für ein nahtloses Unterzeichnungserlebnis.
- Diese Signaturfelder bieten nicht nur einen bestimmten Platz für Unterschriften, sondern tragen auch dazu bei, den Signaturvorgang zu optimieren.
- Beim Einrichten Ihrer Kontoeinstellungen in DocuSign haben Sie die Freiheit, verschiedene Aspekte des Dokuments anzupassen, beispielsweise das Hinzufügen Initialen , Kontrollkästchen oder sogar bestimmte Felder für zusätzliche Informationen.
Indem Sie das Dokument benutzerfreundlich und einfach zu navigieren gestalten, können Sie das Erlebnis für alle Beteiligten optimieren und sicherstellen, dass der Unterzeichnungsprozess effizient und fehlerfrei abläuft.
Dieser Grad der Anpassung verbessert nicht nur die Klarheit des Dokuments, sondern verringert auch das Risiko von Verwirrung oder Verzögerungen im Unterzeichnungsworkflow.
Schritt 4: Senden Sie das Dokument zur Unterzeichnung
Sobald das Dokument vorbereitet ist, senden Sie es sicher zum Signieren an die Empfänger. Nutzen Sie dabei Ihren Mitgliedszugang und Ihr Konto-Login, um den Signiervorgang zu überwachen.
Sie können sich bei Ihrem anmelden DocuSign-Konto und navigieren Sie zu „ Verwalten ' Registerkarte, um den Status des gesendeten Dokuments anzuzeigen. Von hier aus können Sie nachverfolgen, wer unterschrieben hat, die Empfänger bei Bedarf an die Unterzeichnung erinnern und gegebenenfalls Anpassungen an der Unterzeichnungsreihenfolge vornehmen.
Durch dieses Maß an Kontrolle und Transparenz können Sie sicherstellen, dass der Unterzeichnungsprozess reibungslos und effizient abläuft. Mit Ihrem Kontozugriff können Sie die Sicherheit des Dokuments während des gesamten Unterzeichnungsvorgangs aufrechterhalten und so allen Beteiligten ein sicheres und nahtloses Erlebnis bieten.














