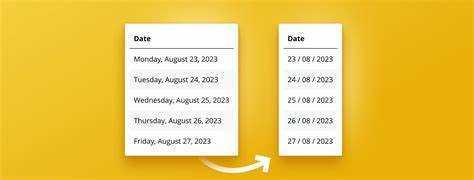
Haben Sie Probleme mit der Formatierung von Datumsangaben in Power BI? Keine Angst, wir haben die Lösung für Sie! In diesem Artikel besprechen wir die Bedeutung und Einfachheit der Änderung von Datumsformaten in Power BI und wie sie die Klarheit und Genauigkeit Ihrer Datenanalyse verbessern kann. Lehnen Sie sich also zurück und tauchen Sie ein in die Welt der Datumsformatierung in Power BI.
Warum ist es wichtig, das Datumsformat in Power BI zu ändern?
Das Ändern des Datumsformats in Power BI ist für die Aufrechterhaltung der Datenkonsistenz und die Erleichterung der Analyse von entscheidender Bedeutung. Durch die Standardisierung des Formats werden alle Daten einheitlich angezeigt, was den Vergleich und die genaue Interpretation der Daten erleichtert. Es verhindert auch Verwirrung oder Fehlinterpretationen beim Teilen von Berichten oder Dashboards mit anderen. Darüber hinaus ermöglicht die Änderung des Datumsformats eine Anpassung an persönliche Vorlieben oder spezifische Berichtsanforderungen.
Insgesamt erhöht dieser einfache Schritt der Änderung des Datumsformats in Power BI die Datengenauigkeit, verbessert die Visualisierungen und vereinfacht die Dateninterpretation.
Interessante Tatsache: Eine konsistente Datumsformatierung in Datenbanken verringert das Fehlerrisiko und verbessert die Datenintegrität.
T-Scheine auf etrade kaufen
So ändern Sie das Datumsformat in Power BI
In diesem Abschnitt besprechen wir, wie Sie das Datumsformat in Power BI ändern. Datumsangaben sind ein wichtiger Aspekt der Datenanalyse, aber manchmal entspricht das Standardformat möglicherweise nicht unseren Anforderungen. Wir werden drei verschiedene Methoden zum Ändern des Datumsformats in Power BI untersuchen. Dazu gehören das Ändern des Formats im Abfrageeditor, im Datenmodell und die Verwendung benutzerdefinierter Datumsformate. Am Ende dieses Abschnitts verfügen Sie über die Tools, mit denen Sie Ihre Daten für eine effektivere Datenanalyse richtig formatieren können.
1. Ändern des Datumsformats im Abfrageeditor
Das Ändern des Datumsformats im Abfrageeditor von Power BI ist ein einfacher Vorgang. Befolgen Sie diese Schritte, um das Format zu ändern:
- Öffnen Sie Power BI und laden Sie Ihre Daten in den Abfrageeditor.
- Wählen Sie die Spalte aus, die die Daten enthält, deren Format Sie ändern möchten.
- Gehen Sie zur Registerkarte „Transformieren“ und klicken Sie auf das Dropdown-Menü „Datum“.
- Wählen Sie aus den verfügbaren Optionen das gewünschte Datumsformat aus oder wählen Sie „Benutzerdefiniert“, um Ihr eigenes Format zu erstellen.
- Klicken Sie auf „Schließen und anwenden“, um die Änderungen zu übernehmen und die aktualisierten Daten in Power BI zu laden.
Profi-Tipp: Wenn Sie ein benutzerdefiniertes Datumsformat auswählen, verwenden Sie das Benutzerdefinierte Datums- und Uhrzeitformatzeichenfolgen Von Microsoft bereitgestellt für mehr Flexibilität bei der Formatierung Ihrer Daten.
2. Datumsformat im Datenmodell ändern
Um das Datumsformat im Datenmodell von Power BI anzupassen, gehen Sie folgendermaßen vor:
So bereiten Sie einen Newsletter in Word vor
- Wählen Sie die Datumsspalte im Datenmodell aus.
- Klicken Sie auf der Registerkarte „Modellierung“ auf das Dropdown-Menü „Format“.
- Wählen Sie aus den verfügbaren Optionen das gewünschte Datumsformat aus.
- Wenden Sie das ausgewählte Datumsformat auf die Datumsspalte an.
Denken Sie daran, Ihre Bilder zu aktualisieren, um die Änderungen im Datumsformat zu sehen.
Tatsache: Das Ändern des Datumsformats im Datenmodell kann die Datenanalyse und -visualisierung in Power BI erheblich verbessern.
3. Benutzerdefinierte Datumsformate verwenden
Um benutzerdefinierte Datumsformate in Power BI zu verwenden, führen Sie die folgenden Schritte aus:
Treue 401k
- Wählen Sie die gewünschte Datumsspalte aus, auf die das Format angewendet werden soll.
- Gehen Sie zur Registerkarte „Modellierung“ und klicken Sie auf das Dropdown-Menü „Format“.
- Wählen Sie in der Kategorieliste entweder „Datum/Uhrzeit“ oder „Datum“ aus.
- Scrollen Sie nach unten und klicken Sie auf „Weitere Optionen“, um weitere Formatierungsoptionen anzuzeigen.
- Geben Sie auf der Registerkarte „Benutzerdefiniert“ Ihr bevorzugtes Format mithilfe der verfügbaren Formatcodes ein.
- Klicken Sie auf „Anwenden“, um die Änderungen in Ihren Visualisierungen anzuzeigen.
Durch die Verwendung benutzerdefinierter Datumsformate können Sie Datumsangaben in dem Format anzeigen, das Ihren Anforderungen am besten entspricht, und so eine klare und genaue Darstellung der Daten in Ihren Power BI-Berichten gewährleisten.
Gängige Datumsformate in Power BI
In Power BI sind Datumsangaben ein entscheidender Aspekt der Datenanalyse und -visualisierung. Allerdings können unterschiedliche Regionen und Kulturen unterschiedliche Datumsformate verwenden, was die Arbeit mit Datumsdaten erschwert. In diesem Abschnitt besprechen wir die gängigen Datumsformate, die in Power BI verwendet werden, und wie Sie diese an Ihre Bedürfnisse anpassen können. Wir behandeln sowohl die Standard-Datumsformate, die von Power BI automatisch erkannt werden, als auch die anpassbaren Datumsformate, die eine größere Flexibilität bei der Anzeige Ihrer Daten ermöglichen.
1. Standard-Datumsformate
Standarddatumsformate in Power BI ermöglichen eine konsistente und verständliche Darstellung von Datumsangaben in Visualisierungen.
- Kurzes Date: Datumsangaben werden als M/T/JJJJ angezeigt (z. B. 01.07.2023).
- Langes Date: Datumsangaben werden als MMMM T, JJJJ angezeigt (z. B. 1. Juli 2023).
- Monat Jahr: Daten werden als MMMM JJJJ dargestellt (z. B. Juli 2023).
- Quartal: Daten werden als Q1, Q2, Q3, Q4 dargestellt (z. B. Q3).
- Woche: Datumsangaben werden im Format WW-JJJJ angezeigt (z. B. 27-2023).
- Tag Monat Jahr: Datumsangaben werden als T-MMM-JJJJ angezeigt (z. B. 1. Juli 2023).
2. Benutzerdefinierte Datumsformate
Mit benutzerdefinierten Datumsformaten in Power BI können Sie Datumsangaben in einem Format anzeigen, das Ihren spezifischen Anforderungen entspricht. Befolgen Sie diese Schritte, um benutzerdefinierte Datumsformate zu erstellen:
- Wählen Sie die Datumsspalte im Abfrageeditor oder Datenmodell aus.
- Gehen Sie zur Registerkarte Modellierung und klicken Sie auf Format.
- Wählen Sie im Bereich „Format“ im Dropdown-Menü „Typ“ die Option „Benutzerdefiniert“ aus.
- Geben Sie das gewünschte benutzerdefinierte Datumsformat in das Feld Formatzeichenfolge ein.
Durch die Verwendung benutzerdefinierter Datumsformate haben Sie die Flexibilität, Datumsangaben auf verschiedene Arten darzustellen, z. B. TT/MM/JJJJ oder MMM-JJJJ, was eine bessere Visualisierung und Interpretation von Datumsdaten in Power BI ermöglicht.
Beheben von Problemen mit dem Datumsformat in Power BI
Als Power BI-Benutzer sind Sie möglicherweise auf Probleme mit Datumsformaten in Ihren Visualisierungen gestoßen. Diese Probleme können von falschen Datumsformaten in Ihren Diagrammen bis hin zu einem Datumsformat reichen, das sich trotz Ihrer Bemühungen nicht ändert. In diesem Abschnitt werden wir diese häufigen Probleme mit dem Datumsformat beheben und Lösungen bereitstellen, die Ihnen dabei helfen, Datumsangaben in Ihren Power BI-Berichten effektiv anzuzeigen und zu bearbeiten. Lassen Sie uns also eintauchen und diese Probleme mit dem Datumsformat ein für alle Mal lösen.
1. Falsches Datumsformat in Visualisierungen
Bei der Arbeit mit Datumsdaten in Power BI kommt es häufig zu Problemen mit falschen Datumsformaten. Um dieses Problem zu beheben, führen Sie die folgenden Schritte aus:
- Stellen Sie sicher, dass die Spalte mit den Datumsdaten im Abfrageeditor korrekt als Datumstyp identifiziert wird.
- Wenn das Datumsformat immer noch falsch ist, verwenden Sie die Option Format im Datenmodell, um das gewünschte Format manuell anzugeben.
- Wenn keiner der oben genannten Schritte funktioniert, versuchen Sie, eine berechnete Spalte mit der DAX-Sprache zu erstellen, um ein benutzerdefiniertes Datumsformat anzuwenden.
Wenn Sie diese Schritte befolgen, sollten Sie in der Lage sein, alle Probleme mit falschen Datumsformaten in Ihren Visualisierungen zu beheben. Überprüfen Sie unbedingt die Datentyp- und Formateinstellungen und nutzen Sie die verfügbaren Anpassungsoptionen in Power BI.
2. Datumsformat ändert sich nicht
Wenn Sie Probleme beim Ändern des Datumsformats in Power BI haben, können Sie die folgenden Schritte ausführen:
Wie mache ich einen hängenden Einzug in Powerpoint?
- Stellen Sie sicher, dass die Spalte, die Sie ändern möchten, von Power BI als Datumsspalte erkannt wird.
- Wenn sich das Datumsformat immer noch nicht ändert, gehen Sie zur Datenansicht und prüfen Sie, ob Transformationen auf die Datumsspalte angewendet wurden.
- Wenn Transformationen vorhanden sind, entfernen Sie diese, indem Sie mit der rechten Maustaste auf die Spaltenüberschrift klicken und Transformationen entfernen auswählen.
- Wenn das Problem weiterhin besteht, versuchen Sie, das Datumsformat im Abfrageeditor zu ändern, indem Sie die Datumsspalte auswählen, zur Registerkarte „Transformieren“ wechseln und das gewünschte Format auswählen.
- Wenn keiner dieser Schritte funktioniert, versuchen Sie es mit einem benutzerdefinierten Datumsformat, indem Sie die Datumsspalte auswählen, zur Registerkarte „Modellierung“ wechseln und im Feld „Format“ einen benutzerdefinierten Formatcode eingeben.
Profi-Tipp: Wenn sich das Datumsformat immer noch nicht ändert, versuchen Sie, die Datenquelle zu aktualisieren oder Power BI neu zu starten, um zu sehen, ob das Problem dadurch behoben wird.














