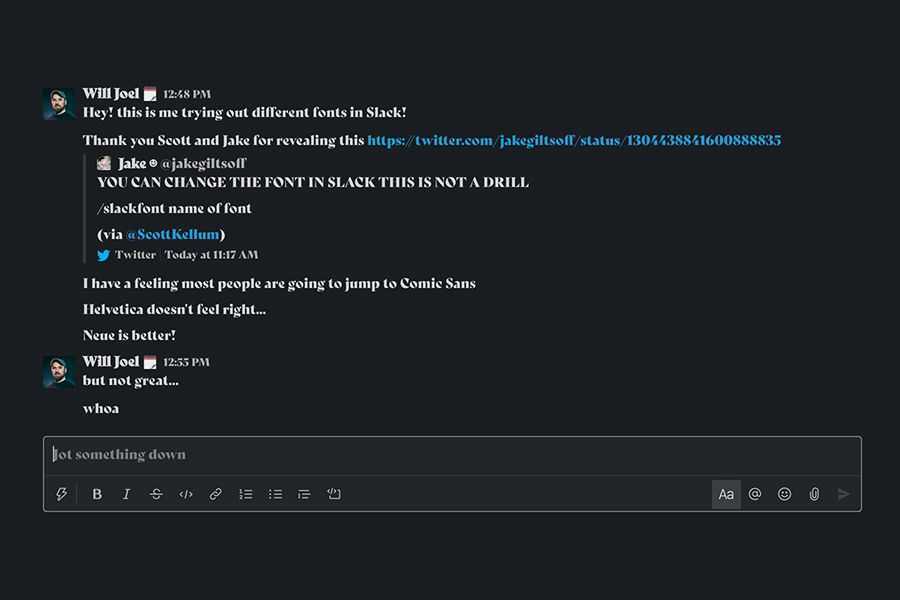
Im heutigen digitalen Zeitalter sind Kommunikations- und Kollaborationstools für eine effiziente Teamarbeit unerlässlich. Locker , eine beliebte Messaging-Plattform, bietet Benutzern die Möglichkeit, ihre Benutzeroberfläche anzupassen, einschließlich der Änderung von Schriftarten, um ihr Benutzererlebnis zu verbessern.
In dieser umfassenden Anleitung werden wir den Schritt-für-Schritt-Prozess zum Ändern von Schriftarten in Slack erkunden, vom Zugriff auf Einstellungen bis zur Auswahl verschiedener Schriftartoptionen. Wir befassen uns mit den verfügbaren Schriftarten, -größen und -farben und ermöglichen Ihnen so, Ihre Slack-Benutzeroberfläche an Ihre Vorlieben anzupassen. Ganz gleich, ob Sie die Lesbarkeit verbessern, eine persönliche Note hinzufügen oder Slack einfach optisch ansprechender gestalten möchten, dieser Artikel vermittelt Ihnen das Wissen, um die Schriftartanpassung in Slack zu meistern. Tauchen wir also in die Details ein und erschließen wir das Potenzial der Schriftartenanpassung in Slack.
Was ist Slack?
Slack ist eine Kommunikationsplattform und Messaging-Anwendung, die für ihre benutzerfreundliche Oberfläche und Softwarefunktionen bekannt ist.
Benutzer können ganz einfach Kanäle und Direktnachrichten erstellen, um mit Teammitgliedern zusammenzuarbeiten, Dateien zu teilen, Videoanrufe durchzuführen und verschiedene Apps für einen nahtlosen Arbeitsablauf zu integrieren. Über die Benutzeroberfläche können Benutzer mühelos zwischen Gesprächen navigieren, auf freigegebene Dokumente zugreifen und Benachrichtigungseinstellungen anpassen. Mit Echtzeit-Messaging und geräteübergreifender Synchronisierung steigert Slack die Produktivität und fördert die effiziente Kommunikation innerhalb von Organisationen.
Wie ändere ich die Schriftart in Slack?
Zum Ändern der Schriftart in Slack müssen Sie die Textformatierung an Ihre Vorlieben anpassen, was die Benutzeroberfläche und das Benutzererlebnis insgesamt verbessern kann.
Schritt 1: Öffnen Sie Slack
Um die Schriftart in Slack zu ändern, müssen Sie zunächst die Slack-Anwendung öffnen und auf deren Benutzeroberfläche und Produktivitätsfunktionen zugreifen.
SQL-Versionsabfrage
Beim Öffnen von Slack werden Benutzer von der übersichtlichen und intuitiven Benutzeroberfläche begrüßt, die einfachen Zugriff auf verschiedene Kanäle, Direktnachrichten und Tools bietet. Das Navigieren durch Kanäle und Konversationen erfolgt nahtlos, mit der Möglichkeit, Benachrichtigungen und Präferenzen für eine effiziente Kommunikation anzupassen. Slack bietet eine bequeme Möglichkeit, Apps von Drittanbietern zu integrieren und so die Zusammenarbeit und Aufgabenverwaltung zu vereinfachen. Das benutzerfreundliche Design verbessert das Gesamterlebnis und ermöglicht müheloses Versenden von Nachrichten, Dateifreigabe und Teamkoordination.
Schritt 2: Gehen Sie zu Einstellungen
Navigieren Sie nach dem Öffnen von Slack zum Abschnitt „Einstellungen“, um auf die Einstellungen und Anpassungsoptionen im Zusammenhang mit Schriftartänderungen zuzugreifen.
Von dort aus können Benutzer die Registerkarte „Nachrichten und Medien“ erkunden, wo sie das Erscheinungsbild ihrer Nachrichten individuell anpassen können, indem sie den Schriftstil, die Größe und die Farbe anpassen. Slack bietet eine Vielzahl von Schriftartoptionen zur Auswahl, sodass Benutzer ihr Messaging-Erlebnis personalisieren können.
Benutzer können auch Schriftartenanpassungstools von Drittanbietern integrieren App-Verzeichnis von Slack um die Möglichkeiten zur Schriftartenanpassung innerhalb der Plattform weiter zu verbessern.
Schritt 3: Klicken Sie auf „Sidebar Theme“.
Suchen Sie in den Einstellungen nach der Option „Seitenleistendesign“ und klicken Sie darauf, um die Benutzeroberfläche weiter zu personalisieren und die Schriftarteinstellungen anzupassen.
Mit dieser Funktion können Benutzer das Erscheinungsbild der Seitenleiste anpassen, um die Navigation zu vereinfachen und das Benutzererlebnis insgesamt zu verbessern. Durch die Auswahl verschiedener Farbthemen und die Anpassung der Schriftgrößen können Einzelpersonen die Benutzeroberfläche an ihre Vorlieben anpassen, wodurch die Lesbarkeit verbessert und die Belastung für die Augen verringert wird.
Die Funktion „Sidebar Theme“ bietet die Möglichkeit, die visuelle Präsentation von Slack an das individuelle oder Team-Branding anzupassen und so ein Gefühl der Identität und des Zusammenhalts innerhalb des Arbeitsbereichs zu fördern.
Schritt 4: Scrollen Sie nach unten zu „Erweiterte Optionen“.
Nachdem Sie auf „Sidebar Theme“ zugegriffen haben, scrollen Sie nach unten, um die „Erweiterten Optionen“ zu finden, um in spezifischere Einstellungen zur Schriftartanpassung einzutauchen.
Sie können in den „Erweiterten Optionen“ verschiedene Schriftattribute wie Größe, Stil und Farbe anpassen und so eine personalisierte Benutzeroberfläche ermöglichen. Mit dieser Funktionalität können Benutzer das Erscheinungsbild ihrer Slack-Oberfläche genau an ihre Vorlieben anpassen und die Lesbarkeit verbessern.
Das Navigieren zu den „Erweiterten Optionen“ ist von entscheidender Bedeutung für die Anpassung der visuellen Aspekte von Slack und bietet Benutzern eine nahtlose und komfortable Umgebung für die effektive Kommunikation und Zusammenarbeit.
Schritt 5: Wählen Sie Ihre Schriftart
In den „Erweiterten Optionen“ können Benutzer ihren gewünschten Schriftstil auswählen und die notwendigen Anpassungen vornehmen, um ihr Slack-Erlebnis zu personalisieren.
Sobald die „Erweiterten Optionen“ aufgerufen werden, werden Benutzer mit einer Reihe von Schriftarten zur Auswahl begrüßt, sodass sie die perfekte Schriftart für ihre Vorlieben finden können. Es ist möglich, die Schriftgröße, -farbe und -stärke weiter anzupassen, um sicherzustellen, dass das Erscheinungsbild den individuellen Vorlieben entspricht und die Lesbarkeit verbessert. Dieser Grad an Personalisierung ermöglicht es Benutzern, einen Arbeitsbereich zu erstellen, der ihren einzigartigen Stil widerspiegelt und eine komfortable und effiziente Kommunikationsumgebung innerhalb von Slack ermöglicht.
Welche Schriftarten sind in Slack verfügbar?
Slack bietet eine Reihe verfügbarer Schriftarten, darunter Standardschriftarten, Sans-Serif, Serif, Monospace und sogar die Option, benutzerdefinierte Schriftarten zu verwenden, was eine vielfältige Auswahl an Typografie und Stil ermöglicht.
Standardschriftart
Die Standardschriftart in Slack bietet Benutzern eine Standardtypografie und einen Standardstil und bietet eine Grundlage für ihre Messaging- und Kommunikationserlebnisse.
Diese Standardschriftart sorgt mit ihrem klaren und modernen Design dafür, dass alle Nachrichten unabhängig vom Gerät oder der Plattform des Benutzers einheitlich und professionell erscheinen. Durch die Beibehaltung eines einheitlichen Stils werden Zusammenhalt und Lesbarkeit innerhalb des Kommunikationsökosystems gefördert. Aufgrund der Vielseitigkeit der Standardschriftart eignet sie sich für verschiedene Nachrichtentypen, sei es ein kurzes Team-Update oder eine formelle Ankündigung. Die Integration in Slack fördert ein nahtloses Benutzererlebnis und maximiert Klarheit und visuelle Attraktivität bei allen Interaktionen.
Serifenlose Schriftarten
Slack-Angebote Serifenlose Schriftarten Für Benutzer bietet es einen modernen und klaren Typografiestil, der die visuelle Attraktivität von Nachrichten und Kommunikation verbessern kann.
Diese Schriftarten strahlen eine elegante und minimalistische Atmosphäre aus und machen den Text auf verschiedenen Geräten leicht lesbar. Die klaren Linien und einfachen, schnörkellosen Charaktere sorgen für ein professionelles und modernes Erscheinungsbild und werten die Gesamtästhetik der Kommunikation innerhalb der Plattform auf. Mit Anpassungsoptionen für Schriftgröße und -stil können Benutzer ihr Messaging-Erlebnis an ihre Vorlieben anpassen und so eine nahtlose und personalisierte Benutzeroberfläche gewährleisten.
Sans-Serif-Schriftarten ermöglichen außerdem ein einheitliches und elegantes Erscheinungsbild auf verschiedenen Geräten und Bildschirmgrößen und verbessern so das Benutzererlebnis auf Slack.
Serifenschriften
Benutzer können sich dafür entscheiden Serifenschriften in Slack und führten einen traditionelleren und formelleren Typografiestil in ihre Nachrichten- und Kommunikationsschnittstelle ein.
Diese Schriftarten verleihen dem Text Würde und Formalität und eignen sich daher ideal für die professionelle Kommunikation oder die Übermittlung wichtiger Informationen. Mit ihrem klaren und klassischen Erscheinungsbild verleihen Serifenschriften der visuellen Gesamtpräsentation eine raffinierte Note und hinterlassen beim Leser einen bleibenden Eindruck. Ihre eleganten Serifen und kunstvollen Details steigern die visuelle Wirkung der Botschaften, erregen Aufmerksamkeit und verleihen dem Text einen Hauch von Raffinesse. Ob im Geschäftsumfeld oder in der beruflichen Korrespondenz: Serifenschriften strahlen eine zeitlose und verbindliche Aura aus und passen zu den formellen Kommunikationsanforderungen innerhalb von Slack.
Monospace-Schriftarten
Monospace-Schriftarten in Slack bieten einen unverwechselbaren und einheitlichen Typografiestil, richten die Zeichen aus und bieten ein einzigartiges visuelles Format für Nachrichten und Kommunikation.
Sie sind für ihre Zeichen mit fester Breite bekannt, bei denen jeder Buchstabe und jedes Symbol den gleichen horizontalen Platz einnimmt, was zu einem sauber ausgerichteten Text führt. Dieser einheitliche Abstand ist besonders hilfreich für Codeausschnitte, Befehlseingaben und andere technische Inhalte und verbessert die Lesbarkeit und Klarheit in Slack-Konversationen.
Die visuelle Ausrichtung der Monospace-Schriftarten verleiht der gesamten Kommunikation ein professionelles und organisiertes Erscheinungsbild und erleichtert den Benutzern das Verfolgen und Verstehen der ausgetauschten Informationen.
Benutzerdefinierte Schriftarten
Benutzerdefinierte Schriftarten bieten Benutzern die Möglichkeit, ihre Typografie und ihren Stil in Slack zu personalisieren und so einzigartige und maßgeschneiderte Messaging-Erlebnisse zu ermöglichen.
Mit diesen Schriftarten können Benutzer ihre Individualität und Markenidentität durch unterschiedliche Buchstabenformen und Designoptionen widerspiegeln. Durch die Integration benutzerdefinierter Schriftarten können Benutzer die gesamte Benutzeroberfläche verbessern und eine immersivere Kommunikationsumgebung schaffen.
Ganz gleich, ob es sich um einen verspielten und lebendigen Chat-Ton oder eine professionelle und elegante Ästhetik handelt, die Anpassungsmöglichkeiten, die benutzerdefinierte Schriftarten in Slack bieten, decken eine Vielzahl von Vorlieben ab und stellen sicher, dass sich jeder Benutzer authentisch ausdrücken und mit anderen in einem Stil interagieren kann, der ihn anspricht ihre Persönlichkeit und Kommunikationsziele.
Wie ändere ich die Schriftgröße in Slack?
Durch Anpassen der Schriftgröße in Slack können Benutzer das visuelle Erscheinungsbild ihrer Nachrichten und Kommunikationsoberfläche anpassen und so ein maßgeschneidertes und personalisiertes Erlebnis bieten.
Schritt 1: Gehen Sie zu Einstellungen
Um die Schriftgröße in Slack zu ändern, müssen Sie zunächst zum Abschnitt „Einstellungen“ navigieren und auf die Einstellungen und Anpassungsoptionen für die Schriftgröße zugreifen.
Im Abschnitt „Einstellungen“ finden Benutzer die Registerkarte „Nachrichten und Medien“, wo sie die Schriftgröße nach ihren Wünschen anpassen können. Auf dieser Registerkarte gibt es verschiedene Anpassungsoptionen, z. B. das Ändern des Schriftstils, einschließlich der Standardoption von Slack, oder die Auswahl eines anderen, um dem individuellen Geschmack gerecht zu werden. Benutzer können auch die Anzeigegröße der Nachricht anpassen, um die Lesbarkeit zu verbessern und das gesamte Erscheinungsbild des Textes im Arbeitsbereich anzupassen.
Schritt 2: Klicken Sie auf „Sidebar Theme“.
Suchen Sie in den Einstellungen nach der Option „Seitenleistendesign“ und klicken Sie darauf, um die Benutzeroberfläche weiter zu personalisieren und die Einstellungen für die Schriftgröße anzupassen.
Sobald Sie auf die Funktion „Seitenleistendesign“ zugegriffen haben, werden Ihnen eine Reihe von Anpassungsoptionen angezeigt, einschließlich der Möglichkeit, die Schriftgröße an Ihre Vorlieben anzupassen. Navigieren Sie einfach durch die Schriftgrößeneinstellungen, um die Größe entsprechend Ihrem Sehkomfort zu vergrößern oder zu verkleinern. Mit dieser Funktion können Sie die Lesbarkeit des Textes in Ihrer Slack-Oberfläche verbessern und so ein individuelleres und angenehmeres Benutzererlebnis gewährleisten.
Raspberry Pi RDP-Client
Schritt 3: Passen Sie den Schieberegler für die Schriftgröße an
Sobald Benutzer sich im „Sidebar Theme“ befinden, können sie mit dem Schieberegler „Schriftgröße“ präzise Anpassungen vornehmen und die Schriftgröße nach ihren Wünschen anpassen.
Mit dieser Funktion können Benutzer die Lesbarkeit einfach verbessern und ihren Arbeitsbereich ästhetisch anpassen. Der Schieberegler „Schriftgröße“ bietet eine nahtlose Möglichkeit, unterschiedliche visuelle Vorlieben zu berücksichtigen und die Zugänglichkeit für alle Benutzer zu verbessern. Die Anpassungsoptionen innerhalb der Benutzeroberfläche von Slack ermöglichen es Einzelpersonen, einen Arbeitsbereich zu erstellen, der auf ihre individuellen Bedürfnisse abgestimmt ist, und fördern so eine personalisiertere und effizientere Interaktion mit den Funktionalitäten der Plattform.
Wie ändere ich die Schriftfarbe in Slack?
Das Anpassen der Schriftfarbe in Slack bietet Benutzern die Möglichkeit, ihre Nachrichten und Kommunikationsoberfläche mit personalisierten visuellen Elementen zu versehen und so die Gesamtästhetik zu verbessern.
Schritt 1: Gehen Sie zu Einstellungen
Um die Schriftfarbe in Slack zu ändern, müssen Sie zunächst zum Abschnitt „Einstellungen“ navigieren und auf die Einstellungen und Anpassungsoptionen für die Schriftfarbe zugreifen.
Im Abschnitt „Einstellungen“ können Benutzer die Registerkarte „Nachrichten und Medien“ finden, wo sie die Einstellung „Farbdesign“ finden. Durch Klicken auf „Farbthema“ können Sie aus einer Reihe vordefinierter Farboptionen auswählen oder mithilfe des Farbauswahltools eine benutzerdefinierte Farbe erstellen. Benutzer können auch die Schriftfarbe für bestimmte Themen anpassen und so eine personalisierte und optisch ansprechende Slack-Oberfläche gewährleisten.
Schritt 2: Klicken Sie auf „Sidebar Theme“.
Suchen Sie in den Einstellungen nach der Option „Seitenleistendesign“ und klicken Sie darauf, um die Benutzeroberfläche weiter zu personalisieren und die Einstellungen für die Schriftfarbe anzupassen.
Sobald Sie auf das „Sidebar-Design“ zugegriffen haben, werden Ihnen eine Reihe von Anpassungsoptionen angezeigt, mit denen Sie das Erscheinungsbild Ihrer Seitenleiste anpassen können. Von hier aus können Sie die Schriftfarbe mühelos an Ihre Vorlieben anpassen und die optische Attraktivität Ihres Slack-Arbeitsbereichs verbessern.
Egal, ob Sie eine kräftige und lebendige Schriftart oder eine subtilere und zurückhaltendere Wahl bevorzugen, die umfangreiche Auswahl an Optionen stellt sicher, dass Sie in Slack eine personalisierte und visuell ansprechende Umgebung erstellen können.
Schritt 3: Wählen Sie Ihre gewünschte Farbe
Beim Zugriff auf das „Sidebar Theme“ können Benutzer die gewünschte Schriftfarbe auswählen und so ihre Messaging- und Kommunikationsoberfläche an ihre persönlichen Vorlieben anpassen.
Dies ermöglicht ein individuelleres und personalisierteres Erlebnis innerhalb von Slack und schafft einen Arbeitsbereich, der dem individuellen Geschmack entspricht. Mit einer großen Auswahl an verfügbaren Farboptionen können Benutzer mit verschiedenen Schriftarten experimentieren, um die perfekte Übereinstimmung für ihre Vorlieben zu finden. Durch Anpassen der Schriftfarbe können Benutzer die Lesbarkeit verbessern und eine optisch ansprechende Umgebung schaffen, die Produktivität und Kreativität fördert. Die Möglichkeit zur Feinabstimmung der Schriftfarbe stellt sicher, dass Benutzer einen komfortablen und angenehmen digitalen Arbeitsplatz schaffen können.
Wie setze ich die Schriftarteinstellungen in Slack zurück?
Durch das Zurücksetzen der Schriftarteinstellungen in Slack können Benutzer zu den Standardkonfigurationen zurückkehren und so auf einfache Weise die ursprünglichen Schriftarteinstellungen wiederherstellen.
Schritt 1: Gehen Sie zu Einstellungen
Um die Schriftarteinstellungen in Slack zurückzusetzen, müssen Sie zunächst zum Abschnitt „Einstellungen“ navigieren und auf die Einstellungen und Anpassungsoptionen zugreifen.
Sobald Sie sich im Abschnitt „Einstellungen“ befinden, können Sie ganz einfach die Registerkarte „Nachrichten und Medien“ finden, auf der Sie die Schriftarteinstellungen anpassen können. Auf dieser Registerkarte stehen verschiedene Anpassungsoptionen zur Verfügung, z. B. Schriftgröße, -typ und -farbe. Benutzer können auch verschiedene Funktionen aktivieren oder deaktivieren, einschließlich der Anzeige von Emoji-Reaktionen und Inline-Medien. Diese Einstellungen bieten ein breites Spektrum an Flexibilität, um das visuelle Erscheinungsbild von Slack an individuelle Vorlieben und Anforderungen anzupassen.
Schritt 2: Klicken Sie auf „Sidebar Theme“.
Suchen Sie in den Einstellungen nach der Option „Seitenleistendesign“ und klicken Sie darauf, um auf die Schriftarteinstellungen und -konfigurationen zum Zurücksetzen zuzugreifen.
Sobald Sie auf die Option „Sidebar Theme“ zugegriffen haben, werden Ihnen eine Reihe anpassbarer Funktionen angezeigt, darunter die Möglichkeit, den Schriftstil, die Größe und die Farbe in Slack anzupassen.
Sie können mit verschiedenen Schriftarten experimentieren, um eine zu finden, die zu Ihrer persönlichen Ästhetik passt, und das Erscheinungsbild Ihrer Seitenleiste an Ihre Vorlieben anpassen.
Die Flexibilität, Schriftarteinstellungen zurückzusetzen, bietet Benutzern eine personalisierte und optisch ansprechende Benutzeroberfläche und verbessert so das gesamte Benutzererlebnis innerhalb der Slack-Plattform.
Schritt 3: Klicken Sie auf „Auf Standardeinstellungen zurücksetzen“.
Im „Sidebar Theme“ können Benutzer die Option „Auf Standardeinstellungen zurücksetzen“ auswählen, um die Schriftarteinstellungen auf die ursprünglichen Konfigurationen zurückzusetzen.
Dies bietet Benutzern eine bequeme Möglichkeit, die Standardschrifteinstellungen wiederherzustellen, wenn sie mehrere Anpassungen vorgenommen haben und von vorne beginnen möchten. Dies stellt eine der vielen Optionen zur Anpassung der Benutzeroberfläche dar, die in Slack verfügbar sind und Einzelpersonen die Flexibilität geben, ihren Arbeitsbereich zu personalisieren.
Indem es Benutzern ermöglicht, die Schriftarteinstellungen auf die Standardeinstellungen zurückzusetzen, ermöglicht Slack seinen Benutzern, ihr Erlebnis individuell anzupassen und die Plattform an ihre individuellen Bedürfnisse anzupassen, wodurch Produktivität und Benutzerfreundlichkeit gesteigert werden.














