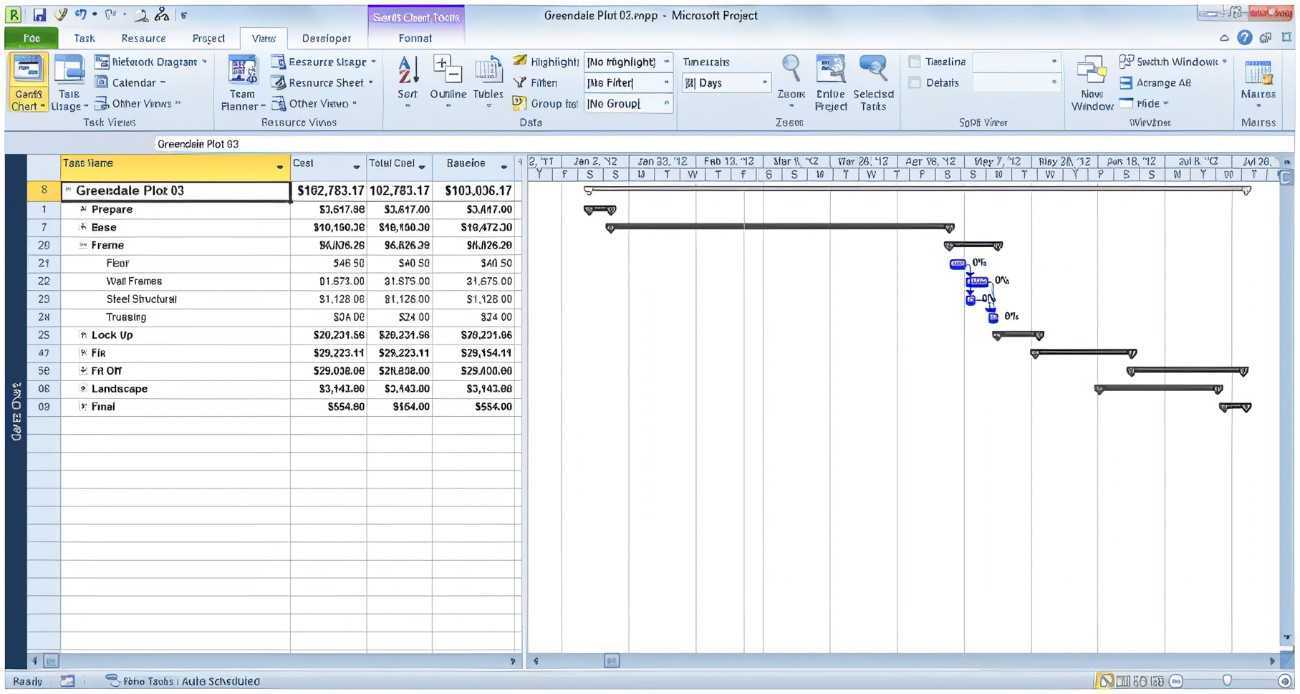
Projektmanagement kann einschüchternd sein, insbesondere wenn es um die Verwaltung umfangreicher Daten geht. Eine regelmäßige Herausforderung für Profis ist die Konvertierung von Microsoft Project-Dateien in Excel. Hier untersuchen wir den Prozess und zeigen Ihnen eine sinnvolle Möglichkeit auf, Ihre Projektmanagementaufgaben zu vereinfachen.
Die Verwaltung von Projekten erfordert die Fähigkeit, Daten prägnant auszuwerten und darzustellen. Microsoft Project bietet Ihnen leistungsstarke Funktionen für die Planung, Ressourcenaufteilung und Fortschrittsverfolgung. Allerdings kann es schwierig sein, diese Informationen mit Stakeholdern zu teilen, ohne Zugriff auf Microsoft Project zu haben. Hier kommt die Umwandlung Ihrer Projektdateien in Excel ins Spiel.
Durch die Umwandlung Ihrer Microsoft Project-Dateien in Excel können Sie Projektdaten problemlos mit Kollegen und Stakeholdern teilen und gemeinsam daran arbeiten, die nicht über die Software verfügen. Excel bietet eine wiedererkennbare Schnittstelle für den Umgang mit Daten und macht diese einem breiteren Publikum zugänglich. Darüber hinaus verfügt Excel über leistungsstarke Tools zur Datenanalyse und -visualisierung, mit denen Sie wichtige Erkenntnisse aus Ihren Projektdetails gewinnen können.
wie man die Sprache in Word ändert
Führen Sie die folgenden einfachen Schritte aus, um eine Microsoft Project-Datei in Excel zu konvertieren:
- Öffnen Sie die Microsoft Project-Datei, die Sie konvertieren möchten.
- Klicken Sie oben links auf die Registerkarte Datei.
- Wählen Sie im Dropdown-Menü die Option Speichern unter aus.
- Wählen Sie einen Speicherort auf Ihrem Computer, um die konvertierte Datei zu speichern.
- Wählen Sie als Dateiformat Excel-Arbeitsmappe (*.xlsx).
- Klicken Sie auf Speichern, um die Datei zu konvertieren.
Beachten Sie unbedingt, dass die meisten Ihrer Projektdaten zwar reibungslos übertragen werden, einige Formatierungen und komplexe Funktionen jedoch beim Konvertierungsprozess verloren gehen können. Überprüfen Sie die konvertierte Excel-Datei sorgfältig, bevor Sie sie mit anderen teilen.
Das Umwandeln von Microsoft Project-Dateien in Excel ist ein unkomplizierter Vorgang, mit dem Sie Projektinformationen problemlos teilen können. Die Nutzung der Mehrzweckfunktionen von Excel zur Datenanalyse und -visualisierung kann die Zusammenarbeit verbessern und die Entscheidungsfindung verbessern. Verpassen Sie nicht die Chance, Ihre Projektmanagementaufgaben zu optimieren, indem Sie diese Konvertierungstechnik beherrschen. Beginnen Sie noch heute mit der Konvertierung Ihrer Microsoft Project-Dateien in Excel, um das wahre Potenzial Ihrer Projektdaten auszuschöpfen.
Verstehen von Microsoft Project und Excel
Microsoft Project und Excel sind zwei leistungsstarke Tools. Sie können das Projektmanagement und die Datenanalyse erleichtern. Durch das Verständnis ihrer Fähigkeiten können Benutzer ihre Projektplanung und -verfolgung verbessern.
Microsoft Projekt ist für die Verwaltung und Verfolgung von Projekten konzipiert. Es unterstützt Benutzer, indem es ihnen ermöglicht, detaillierte Pläne zu erstellen. Dazu gehört das Festlegen von Aufgaben, das Zuweisen von Ressourcen, das Festlegen von Fristen und das Erstellen von Abhängigkeiten zwischen Aufgaben. Außerdem wird eine visuelle Zeitleiste des Projekts und seines Fortschritts anhand von Gantt-Diagrammen angezeigt.
Excel hingegen dient der Datenanalyse und -manipulation. Dank seiner Funktionen können Benutzer Daten auf unterschiedliche Weise organisieren, analysieren und anzeigen. Durch die Konvertierung von Microsoft Project-Dateien in das Excel-Format können Benutzer die Funktionen von Excel nutzen, um komplexe Berechnungen durchzuführen, Diagramme und Grafiken zu erstellen, die Ressourcenzuteilung zu verfolgen und Erkenntnisse aus Projektdaten zu gewinnen.
Das Konvertieren von Dateien bietet einige Vorteile. Erstens ermöglicht es Benutzern die Zusammenarbeit mit anderen Beteiligten, die möglicherweise keinen Zugriff auf Microsoft Project haben. Sie können Projektinformationen im Excel-Format teilen und problemlos Projektaktualisierungen und datengesteuerte Erkenntnisse kommunizieren.
Durch die Konvertierung von Project in Excel können Benutzer außerdem mehrere Projekte kombinieren oder Projektdaten in andere Excel-Tabellen integrieren. Dies hilft bei der Erstellung funktionsübergreifender Berichte und Analysen.
So konvertieren Sie Microsoft Project schnell in Excel:
a auf der Tastatur akzentuiert
- Öffnen Sie Microsoft Project.
- Öffnen Sie Ihre Projektdatei.
- Klicken Sie auf die Registerkarte Datei.
- Wählen Sie „Speichern unter“ und dann den Speicherort für die Datei aus.
- Wählen Sie im Dropdown-Menü „Dateityp“ die Option „Excel-Arbeitsmappe (*.xlsx)“ aus.
- Klicken Sie auf Speichern.
Profi-Tipp: Um die Formatierung während der Konvertierung beizubehalten, überprüfen Sie nach dem Speichern der Datei die Zellenformatierungsoptionen in Excel.
Warum Microsoft Project in Excel konvertieren?
Microsoft Project ist ein bekanntes Tool für das Projektmanagement. Es kann jedoch aus verschiedenen Gründen sinnvoll sein, es in Excel zu konvertieren.
Excel verfügt beispielsweise über mehr Formatierungs- und Anpassungsoptionen. Wenn Sie Projektdaten auch mit Personen teilen müssen, die nicht über Microsoft Project verfügen, vereinfacht die Konvertierung in Excel die Zusammenarbeit und Analyse.
Durch die Konvertierung in Excel können Sie auch Diagramme und Grafiken basierend auf den Projektdaten erstellen. Dies hilft, den Fortschritt zu visualisieren und mögliche Probleme zu erkennen. Darüber hinaus verbessern die Formeln und Funktionen von Excel die Datenanalyse und erleichtern die Berechnung und Erstellung von Berichten.
Darüber hinaus können Sie durch den Export von Microsoft Project-Daten nach Excel diese in andere Dokumente oder Systeme integrieren. Sie können die konvertierten Daten beispielsweise in Business-Intelligence-Tools importieren oder sie zur detaillierten Analyse mit anderen Datensätzen zusammenführen.
Umfrage sagt: Das ergab die Umfrage von TechRepublic 72 % der Projektmanager nutzen Microsoft Project als primäres Projektmanagement-Softwaretool .
Schritt-für-Schritt-Anleitung zum Konvertieren von Microsoft Project in Excel
Microsoft Project ist ein großartiges Tool, das Benutzern bei der Bewältigung komplexer Aufgaben hilft. Wenn Sie Excel zum Analysieren und Berichten der Projektdaten verwenden möchten, gehen Sie wie folgt vor, um Microsoft Project in Excel zu konvertieren:
- Exportieren Sie die Microsoft Project-Datei : Öffnen Sie das Projekt in Microsoft Project und gehen Sie zu Datei. Wählen Sie Speichern unter und wählen Sie Excel-Arbeitsmappe als Typ. Geben Sie ihm einen passenden Namen und Ort.
- Passen Sie die Exportoptionen an : Vor dem Speichern können Sie auswählen, welche Spalten und Datenfelder in die Excel-Datei aufgenommen werden sollen. Sie können auch auswählen, ob Sie alle Aufgaben oder nur bestimmte Aufgaben exportieren möchten.
- Überprüfen Sie die Formatierung und passen Sie sie an : Öffnen Sie die Excel-Datei und ändern Sie die Formatierung nach Bedarf. Dies kann das Ändern der Spaltengröße, das Anwenden bedingter Formatierung oder das Hinzufügen von Formeln bedeuten.
- Projektdaten in Excel aktualisieren : Die exportierte Excel-Datei ist eine Momentaufnahme Ihres Projekts zu einem bestimmten Zeitpunkt. Sollten nach dem Export Änderungen am Projekt vorgenommen werden, müssen Sie die Daten manuell in Excel anpassen oder den Exportvorgang neu erstellen.
- Speichern und teilen Sie Ihren Excel-Projektplan : Nehmen Sie alle Anpassungen vor, speichern Sie die Excel-Datei und teilen Sie sie mit Personen, die keinen Zugriff auf Microsoft Project haben. Dadurch können sie die Projektinformationen mit gängigen Tools anzeigen und analysieren.
Jetzt wissen Sie, wie Sie Microsoft Project in Excel konvertieren! Profi-Tipp: Überprüfen Sie vor der Freigabe, ob alle Aufgabenabhängigkeiten, Ressourcenzuweisungen und andere wichtige Informationen in der exportierten Excel-Datei korrekt dargestellt sind.
Tipps und Tricks für eine effiziente Konvertierung
Da Microsoft Project häufig verwendet wird, besteht häufig die Notwendigkeit, es in das Excel-Format zu konvertieren. Hier sind einige hilfreiche Tipps zur Bewältigung dieser Aufgabe:
- Nutzen Sie die Registerkarte „Daten“. Gehen Sie zu Daten > Exportieren > Excel, um Projektdaten in eine Tabelle zu übertragen.
- Passen Sie Ihre Exporteinstellungen an. Wählen Sie aus, welche Felder eingeschlossen werden sollen, passen Sie die Formatierung an und legen Sie fest, wie Unteraufgaben angezeigt werden sollen.
- Nutzen Sie die Mapping-Möglichkeiten. Ordnen Sie Projektfelder den entsprechenden Excel-Spalten zu, um eine ordnungsgemäße Ausrichtung zu gewährleisten.
- Filtern Sie mit Excel. Nutzen Sie nach der Konvertierung die Filterfunktionen von Excel, um die Daten weiter zu analysieren.
Ein Projektmanager, den ich kenne, hatte Probleme beim Teilen von Updates mit Stakeholdern, die Excel bevorzugten. Durch die schnelle Konvertierung seiner Microsoft Project-Datei mithilfe der oben genannten Tipps erreichte er eine reibungslose Kommunikation.
Eine effiziente Konvertierung von Microsoft Project in Excel kann der Teamarbeit zugute kommen. Befolgen Sie diese Tipps, um Daten zwischen den beiden Tools zu übertragen und zu bearbeiten.
Häufige Probleme und Fehlerbehebung
Haben Sie Probleme beim Konvertieren von Microsoft Project in Excel? Machen Sie sich keine Sorgen, wir sind für Sie da! Hier sind einige häufige Probleme und Dinge, die Sie versuchen sollten, um eine reibungslose Konvertierung zu gewährleisten.
Ein Problem besteht darin, dass die Formatierung verloren geht. Um dies zu verhindern, exportieren Sie die Datei zunächst als CSV. Dadurch bleibt die Formatierung beim Import in Excel erhalten. Nehmen Sie dann alle erforderlichen Änderungen vor.
Ein weiteres Problem sind fehlende oder nicht übereinstimmende Daten. Überprüfen Sie Ihre Microsoft Project-Datei vor der Konvertierung auf Fehler. Stellen Sie sicher, dass alle Aufgaben, Dauern, Ressourcen und Abhängigkeiten stimmen.
Wenn Spalten oder Daten nach der Konvertierung in Excel nicht korrekt angezeigt werden, versuchen Sie, die Spaltenbreiten oder Formateinstellungen in Excel anzupassen.
Um den Konvertierungsprozess zu vereinfachen:
- Vereinfachen Sie Ihren Projektplan. Beseitigen Sie alles Unnötige. Auf diese Weise verringern Sie die Wahrscheinlichkeit eines Fehlers oder einer Diskrepanz.
- Verwenden Sie Projektmanagement-Tools/Plugins mit Integration für Microsoft Project und Excel. Sie verfügen oft über Funktionen für eine reibungslose Konvertierung.
- Bitten Sie um technischen Support. Softwareanbieter und Online-Communities verfügen häufig über Foren mit Experten, die bei der Fehlerbehebung helfen.
Wenn Sie diese Tipps befolgen, können Sie Ihre Microsoft Project-Dateien in Excel konvertieren, ohne dass wichtige Daten verloren gehen oder Formatierungsprobleme auftreten. Beachten Sie dies für ein stressfreies Konvertierungserlebnis!
Abschluss
Das Konvertieren von Microsoft Project-Dateien in Excel ist eine produktive Möglichkeit, Projektinformationen auszutauschen. Benutzer profitieren von den Funktionen des Programms und können Daten problemlos analysieren, bearbeiten und präsentieren.
Berücksichtigen Sie beim Konvertieren von Dateien Ihre Zielgruppe. Excel bietet Anpassungsmöglichkeiten, sodass Sie Spalten oder Felder aus der ursprünglichen Projektdatei auswählen können. Dadurch wird sichergestellt, dass nur relevante Daten angezeigt werden.
Remotedesktopverbindung zu einem Mac
Wichtige Projektdaten bleiben beim Erstellen einer Excel-Version der Datei erhalten. Aufgabennamen, Dauer, Startdaten, Beauftragte und Abhängigkeiten bleiben alle erhalten.
Darüber hinaus können Sie Daten mit Excel-Formeln, Diagrammen, Pivot-Tabellen und anderen Funktionen analysieren. Dies bietet tiefere Einblicke in den Projektfortschritt und ermöglicht intelligentere Entscheidungen durch visuelle Darstellungen der Daten.














