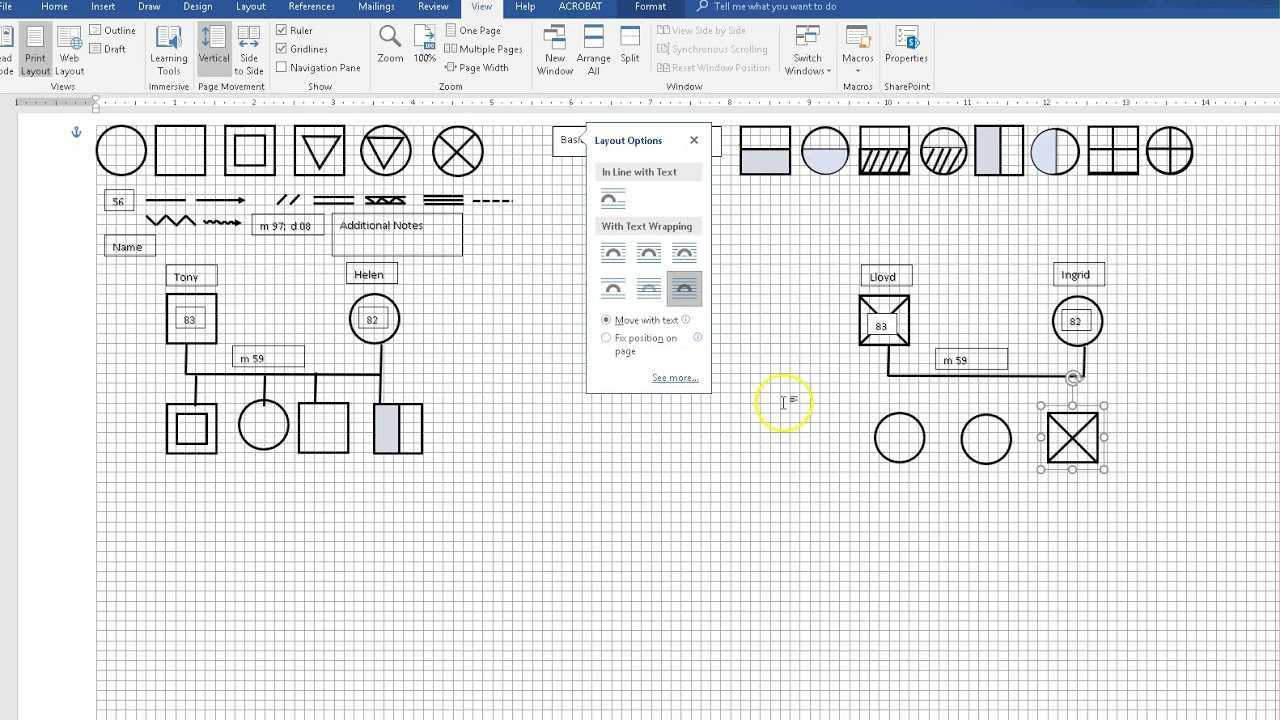
Ein Genogramm ist eine visuelle Darstellung der Geschichte und Bindungen einer Familie. Es ist mehr als ein typischer Stammbaum, da es Informationen über Merkmale, emotionale Verbindungen und Verhaltensweisen enthält, die sich auf das Familienleben auswirken. Die Erstellung eines Genogramms hilft dabei, das Familiensystem zu verstehen und zu verstehen, wie Verhaltensweisen und Beziehungen über Generationen hinweg weitergegeben werden.
Mithilfe von Symbolen und Linien zeichnet ein Genogramm ein vollständiges Bild der Struktur einer Familie. Fachleute wie Therapeuten, Berater und Forscher können dann die Verhaltensmuster über Generationen hinweg untersuchen und Lösungen finden. Es kann verwendet werden, um Familiendynamik, Kommunikationsmuster, Rollenerwartungen und mehr zu verstehen.
Sie können in Microsoft Word ein Genogramm mit Formen und Textfeldern erstellen. Zeichnen Sie Quadrate oder Kreise für männliche und weibliche Familienmitglieder. Verbinden Sie sie mit horizontalen Linien für eheliche Beziehungen oder vertikalen Linien für Eltern-Kind-Verbindungen. Fügen Sie Symbole für Zwillinge, Scheidungen, Adoptionen, Verstorbene und andere Ereignisse hinzu.
Zusammenfassend ist ein Genogramm ein nützliches Instrument, um Einblicke in familiäre Beziehungen zu gewinnen. Mit Microsoft Word und einigen Formen und Linien können Sie Geheimnisse innerhalb Ihrer familiären Bindungen aufdecken. Halten Sie Ihren digitalen Stift bereit und beginnen Sie mit der Erkundung!
Vorbereitung zur Erstellung eines Genogramms in Microsoft Word
Bevor Sie ein Genogramm in Microsoft Word erstellen, müssen Sie wissen, warum Sie dies tun. Ist es für den persönlichen Gebrauch oder für einen beruflichen Zweck, etwa für Forschung oder Therapie?
Sammeln Sie Informationen über Ihre Familie. Dazu können Namen, Geburts- und Sterbedaten, Beziehungen, große Ereignisse, Krankengeschichte und andere wichtige Details gehören.
Organisieren Sie diese Daten. Fügen Sie es in ein Dokument oder eine Tabelle ein, um die Erstellung des Genogramms zu erleichtern.
Verstehen Sie die Microsoft Word-Tools. Erfahren Sie, wie Sie Formen, Linien, Textfelder und Formatierungsoptionen wie Schriftgröße und -farbe verwenden.
Jetzt kann es losgehen! Sie können SmartArt-Grafiken in Microsoft Word verwenden, um ein Genogramm zu erstellen. Die Erstellung eines Genogramms mit Formen und Linien bietet jedoch mehr Anpassungsmöglichkeiten und Flexibilität.
Lassen Sie mich Ihnen eine echte Geschichte erzählen. Ein Freund von mir machte ein Familiengeschichtsprojekt. Sie erstellte ein Genogramm in Word und war erstaunt, was sie über ihre Vorfahren herausfand. Dieses Wissen ermöglichte ihr ein tieferes Verständnis ihres Erbes und ihrer Familie. Die Erstellung des Genogramms war eine wertvolle Erfahrung.
Wenn Sie also daran interessiert sind, Ihre familiären Verbindungen aufzudecken, schnappen Sie sich Microsoft Word und legen Sie los!
Einrichten des Dokuments
Um ein Genogramm in Microsoft Word zu erstellen, gehen Sie folgendermaßen vor:
1. Seitenlayout: Rufen Sie die Registerkarte „Seitenlayout“ auf und klicken Sie auf „Größe und Ausrichtung“, um die gewünschten Formatierungsoptionen auszuwählen.
2. Ränder und Abstände: Rufen Sie erneut die Registerkarte „Seitenlayout“ auf und klicken Sie auf „Ränder“, um voreingestellte Größen auszuwählen oder Ihre eigenen anzupassen. Verwenden Sie die Registerkarte „Absatz“, um den Zeilenabstand festzulegen.
3. Fügen Sie eine Tabelle ein: Rufen Sie die Registerkarte „Einfügen“ auf. Wählen Sie „Tabelle“ und wählen Sie die Anzahl der benötigten Zeilen und Spalten aus. Passen Sie die Spaltenbreite für verschiedene Elemente in Ihrem Genogramm an.
Jetzt können Sie mit der Erstellung Ihres Genogramms beginnen, indem Sie alle notwendigen Details wie Namen, Beziehungen, Geburts-/Sterbedaten usw. identifizieren.
Meine Erfahrung mit der Erstellung eines Dokuments war aufschlussreich. Durch die Anpassung der Ränder konnte ich mehr Generationen auf einer Seite unter Beibehaltung der Lesbarkeit unterbringen. Diese kleine Anpassung verbesserte die visuelle Darstellung der Abstammung meiner Familie und sorgte gleichzeitig für Klarheit.
Edge-Startseite
Erstellen der Genogrammstruktur
Sammeln Sie Daten über die Geschichte einer Familie: Namen, Geburts-/Sterbedaten, Ehen, Scheidungen usw.
Fügen Sie Formen ein wie Quadrate für Männer Und Kreise für Frauen auf die Seite.
Verbinden Sie sie entsprechend der Generationenhierarchie.
Beschriften Sie jede Form mit Namen und zusätzlichen Informationen.
Passen Sie Formen mit Farben, Texturen und Linienstilen an.
Verwenden Sie Symbole wie Herzen oder Kreuze, um Ereignisse anzuzeigen.
Möglicherweise sind Nachforschungen erforderlich, um fehlende Informationen zu erhalten.
Die Erstellung eines Genogramms ermöglicht das Verständnis der familiären Abstammung und Dynamik.
Smith et al. festgestellt, dass visuelle Hilfsmittel wie Genogramme medizinischem Fachpersonal helfen können.
Eingabe der Familieninformationen
Geben Sie Familieninformationen sorgfältig ein. Beziehen Sie Eltern, Kinder, Geschwister, Großeltern und die Großfamilie mit ein. Denken Sie daran, Erkrankungen und Ereignisse einzubeziehen, die sich auf die Familiengeschichte ausgewirkt haben.
Formatieren Sie Ihr Genogramm in Microsoft Word . Sie können Zellengrößen, Schriftarten, Farben, Ränder oder Schattierungen anpassen. Dadurch lassen sich Zusammenhänge und Zusammenhänge leichter erkennen.
Seien Sie bei der Erstellung des Genogramms gründlich und genau. Überprüfen Sie es noch einmal, bevor Sie es abschließen.
Interessante Tatsache: Genogramme wurden erstmals 1985 von entwickelt Monica McGoldrick und Randy Gerson , als Instrument zur Betrachtung familiärer Muster in der Therapie (Quelle: Das Genogramm-Fallbuch von Monica McGoldrick).
Hinzufügen zusätzlicher Details und Informationen
Persönliche Anekdoten und Geschichten können Ihrem Genogramm Leben einhauchen. Wenn Sie diese mit den Personen im Diagramm verbinden, wird Kontext hinzugefügt. Wenn man beispielsweise zeigt, wie Ereignisse die Familiendynamik geprägt haben, zeigt sich die Komplexität.
Rechtschreibprüfung für Word-Mac
Geben Sie Informationen über die Persönlichkeit oder Eigenschaften von Familienmitgliedern an. Dies hilft, Ähnlichkeiten und Muster über Generationen hinweg zu erkennen. Wenn man beispielsweise gemeinsame Talente oder Interessen findet, werden Gemeinsamkeiten sichtbar.
Symbole und Icons können Lebensereignisse oder Meilensteine im Genogramm darstellen. Sie können Geburten, Heiraten und Todesfälle anzeigen. Die Einbeziehung von Daten zeigt, wie verschiedene Generationen interagieren.
Die Integration medizinischer Informationen in Ihr Genogramm ist hilfreich, um erbliche Gesundheitszustände und potenzielle Risiken zu verstehen. Dazu gehören bekannte Krankheiten, chronische Leiden und genetische Veranlagungen. Dies kann Gesundheitsdienstleistern dabei helfen, Bedenken einzuschätzen oder über Behandlungen zu entscheiden.
Mit zusätzlichen Details und Informationen schildern Sie die Geschichte Ihrer Familie anschaulich. Persönliche Anekdoten, einzigartige Eigenschaften, Lebensereignisse und medizinische Daten tragen alle zum Verständnis von Zusammenhängen und Dynamiken bei. Nutzen Sie diese Vorschläge, um Ihr Genogramm detaillierter zu gestalten.
Organisieren und Formatieren des Genogramms
Um das Genogramm auffälliger zu machen, können Sie die Farben und Schriftarten anpassen. Dies sorgt für ein professionelles Aussehen. Das Variieren der Linienstile und -stärken trägt zur Differenzierung der Beziehungen bei.
Beschriften Sie jedes Symbol mit Namen oder Initialen. Zuschauer können Personen ohne Verwirrung leicht identifizieren. Sie können auch zusätzliche Informationen wie Geburtsdaten oder Ereignisse hinzufügen, um den Kontext zu erhöhen.
Speichern und Teilen des Genogramms
Das Speichern und Teilen Ihres Genogramms in Microsoft Word ist ein Kinderspiel. Hier sind einige wichtige Dinge, die Sie beachten sollten:
- Klicken Sie zum Speichern einfach auf die Schaltfläche „Speichern“ oder verwenden Sie die Tastenkombination Strg+S. Wählen Sie einen passenden Dateinamen und Speicherort für einen einfachen Zugriff.
- Klicken Sie zum Teilen auf die Schaltfläche „Teilen“ im oberen Menü. Sie können es per E-Mail versenden, auf Cloud-Speicherplattformen ablegen oder einen Link für andere generieren.
- Exportieren Sie es als PDF, um die Formatierung beizubehalten. Jeder PDF-Viewer kann darauf zugreifen und es anzeigen.
- Nutzen Sie „Änderungen verfolgen“, um mit anderen zusammenzuarbeiten – und machen Sie es zu einer Teamarbeit.
- Aktivieren Sie „Dokument schützen“, um Ihr Genogramm vor unbefugten Änderungen zu schützen.
Denken Sie daran: Durch das Speichern und Teilen Ihres Genogramms können Sie Familieninformationen schnell speichern und verbreiten.
Eine lustige Tatsache: Eine Studie in Das Journal of Medical Genetics zeigten, dass Genogramme erbliche Muster in Familien aufdecken können.
Fehlerbehebung und häufige Herausforderungen
Bei Verwendung einer alten Version von können Kompatibilitätsprobleme auftreten Microsoft Word . Halten Sie Ihre Software auf dem neuesten Stand, um unerwartete Fehler zu vermeiden. Formatierungsprobleme Beim Versuch, Kästchen und Linien auszurichten, kann es zu Problemen kommen. Verwenden Sie die Formatierungsoptionen in Word, um das Layout zu ändern. Drucken Auch beim Versuch, das Genogramm auszudrucken, kann es schwierig werden. Überprüfen Sie die Druckereinstellungen noch einmal und stellen Sie sicher, dass alle Elemente im gedruckten Dokument sichtbar sind.
Beachten Sie, dass die Behebung dieser Probleme Geduld und Verständnis erfordert Die Funktionen von Microsoft Word . Indem Sie diese Hindernisse überwinden, können Sie ein Genogramm in Microsoft Word erstellen und sinnvolle Familienbeziehungen aufzeigen.
Auch das Speichern der Genogrammdateien kann eine Herausforderung sein. Um Datenverlust oder -schäden zu verhindern, wird dies empfohlen Speichern Sie Ihre Arbeit regelmäßig während des Prozesses.
Erinnern wir uns an eine wahre Geschichte zu diesem Thema. Im Jahr 2016 wurde a Genealoge stieß bei der Erstellung eines Genogramms für eine große Familienlinie mit Microsoft Word auf zahlreiche Hürden bei der Fehlerbehebung. Die Person meisterte Formatierungsprobleme, holte sich Tipps in Online-Foren und fertigte schließlich ein vollständiges Genogramm an. Dies wurde zu einer wertvollen Quelle für zukünftige Generationen, die mehr über ihre familiären Wurzeln erfahren wollten. Diese Geschichte zeigt die Entschlossenheit, die bei der Bewältigung häufiger Herausforderungen bei der Erstellung eines Genogramms in Microsoft Word erforderlich ist.
Fazit: Die Vorteile und Verwendungsmöglichkeiten der Erstellung eines Genogramms in Microsoft Word
Benutzen Microsoft Word Für ein Genogramm hat viele Vorteile! Es ist benutzerfreundlich und verfügt über vielseitige Funktionen. Word erleichtert die Visualisierung und Analyse von Familienbeziehungen, Krankengeschichten oder Organisationsstrukturen.
Barrierefreiheit ist ein großer Vorteil. Word ist weit verbreitet, sodass fast jeder es verwenden kann. Studenten und Fachleute können problemlos zusammenarbeiten und Informationen austauschen.
Formatierungsoptionen sind großartig! Sie haben die volle Kontrolle darüber, wie Ihr Genogramm aussieht. Wählen Sie Farben, Formen, Schriftarten und Größen aus, um wichtige Informationen hervorzuheben.
Integrierte Tools helfen bei der Organisation von Daten. Zur Kategorisierung und Darstellung komplexer Familien- oder Organisationsstrukturen können Tabellen und Bilder eingefügt werden.
Das Erstellen eines Genogramms in Microsoft Word ist wirklich nützlich. Es hilft, komplexe Informationen zu organisieren, zu visualisieren und zu teilen. Ob beruflich oder privat, es macht die Darstellung von Beziehungen einfacher und optisch ansprechender.
Sarah , A Sozialarbeiter , profitierte von der Verwendung von Microsoft Word. Sie erstellte ein Genogramm für die Therapiesitzung ihres Klienten. Die visuelle Darstellung ermöglichte es ihr, besser zu erforschen und zu verstehen. Es verhalf ihrer Klientin zu mehr Selbstbewusstsein und Heilung.














