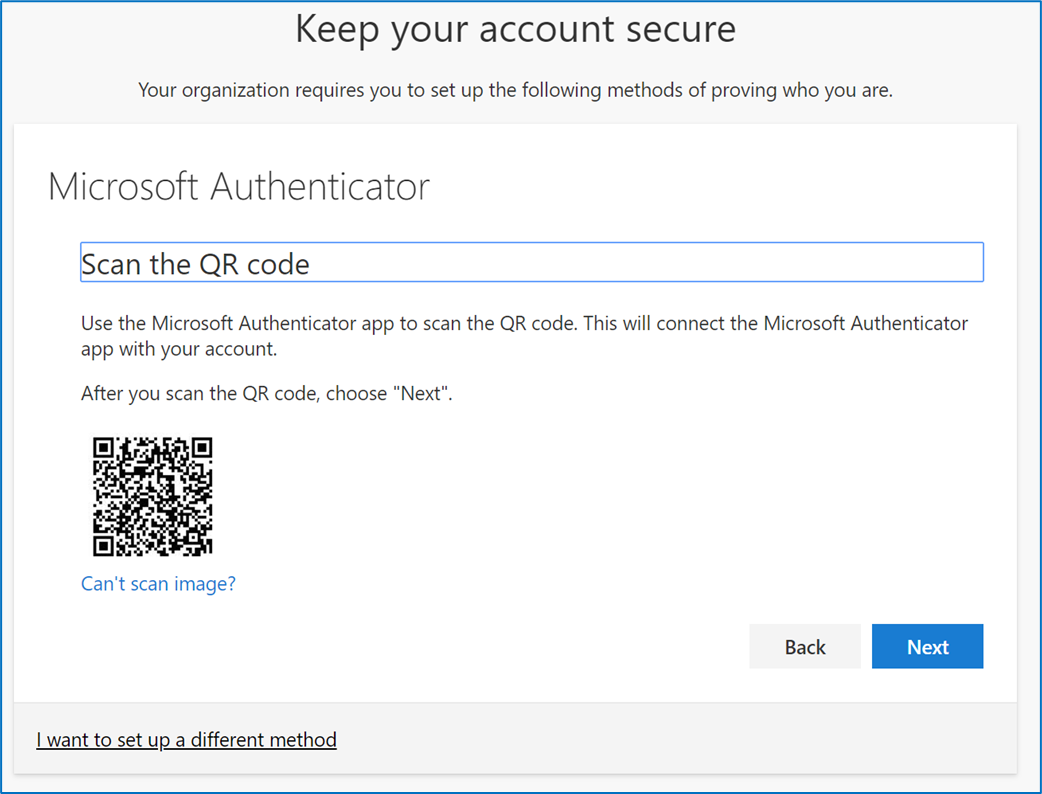
Microsoft Authenticator ist ein praktisches Tool, das Ihren Online-Konten zusätzliche Sicherheit bietet. Es kann QR-Codes generieren, die zur Authentifizierung verwendet werden. Sehen wir uns an, wie man einen QR-Code für Microsoft Authenticator generiert und wie man ihn verwendet.
So erhalten Sie einen QR-Code:
Word-Dokument Sprache ändern
- Laden Sie Microsoft Authenticator herunter und installieren Sie es auf Ihrem Mobilgerät.
- Öffnen Sie die App und führen Sie den Einrichtungsvorgang durch.
- Scannen Sie den QR-Code mit der Kamera Ihres Geräts.
Sie können innerhalb der App auch weitere QR-Codes erstellen. Gehen Sie zu „Konto hinzufügen“ und befolgen Sie die Schritte. Die App erstellt einen eindeutigen QR-Code.
Wenn Sie sich bei Websites oder Diensten anmelden, die Microsoft Authenticator unterstützen, müssen Sie Ihr Passwort und einen Bestätigungscode aus der App eingeben. Öffnen Sie Microsoft Authenticator und wählen Sie das Konto aus. Es wird ein 6-stelliger Code angezeigt, der eingegeben werden muss.
Tipp: Das Generieren eines QR-Codes für Microsoft Authenticator bedeutet nicht, dass Sie für alle Konten über eine Zwei-Faktor-Authentifizierung verfügen. Sie müssen jedes Konto separat konfigurieren, um Microsoft Authenticator verwenden zu können.
Was ist Microsoft Authenticator?
Microsoft Authenticator macht Ihre Online-Konten sicherer – mit einem einzigartigen Code zur Verifizierung. Laden Sie es herunter, installieren Sie es auf Ihrem Gerät und verknüpfen Sie es dann mit den Konten, die Sie sichern möchten. Sie müssen lediglich den QR-Code scannen! Es dauert Sekunden. Darüber hinaus werden biometrische Verfahren wie Fingerabdrücke und Gesichtserkennung unterstützt. Denken Sie daran, ein Backup zu haben, falls Ihr primäres Gerät verloren geht oder gestohlen wird. Als alternative Verifizierungsmöglichkeit können Sie Codes per SMS oder E-Mail erhalten.
Warum QR-Codes mit Microsoft Authenticator verwenden?
QR-Codes werden zur Authentifizierung immer beliebter. Microsoft Authenticator ist keine Ausnahme. Es bietet eine sichere Identitätsprüfung mit einem Scan des QR-Codes. Keine Notwendigkeit für herkömmliche Passwörter! Dies verbessert die Sicherheit, spart Zeit und Aufwand und sorgt für ein nahtloses Benutzererlebnis auf allen Geräten.
Mach das Beste daraus:
- Halten Sie eine gute Kamera zum Scannen der QR-Codes bereit.
- Bewahren Sie Ihr Gerät sicher auf.
- Aktualisieren Sie Ihr Betriebssystem und Ihre Authenticator-App auf die neuesten Sicherheitspatches.
- Aktivieren Sie Sicherungsoptionen für den Fall, dass Ihr Gerät verloren geht oder beschädigt wird.
Auf diese Weise können Benutzer die Verwendung von QR-Codes optimal nutzen Microsoft Authenticator . Sicherheit und Komfort sind garantiert!
Schritt-für-Schritt-Anleitung zum Generieren eines QR-Codes für Microsoft Authenticator
Generieren eines QR-Codes für Microsoft Authenticator Ist einfach. Befolgen Sie einfach diese Schritte, um es auf Ihrem Gerät einzurichten:
- Installieren Sie die App entweder aus dem App Store oder Google Play Store. Sobald es installiert ist, öffnen Sie es.
- Tippen Sie auf Konto hinzufügen und wählen Sie entweder Geschäfts- oder Schulkonto oder Persönliches Konto.
- Positionieren Sie die Kamera Ihres Geräts über dem angezeigten QR-Code. Die App erkennt es automatisch und fügt es als neues Konto hinzu.
Für zusätzliche Sicherheit verwenden Sie biometrische Authentifizierung wie Fingerabdruck oder Gesichtserkennung. Aktualisieren Sie die App-Versionen regelmäßig, um von Sicherheitspatches und -verbesserungen zu profitieren. Aktivieren Sie auch Sicherungs- und Wiederherstellungsoptionen für den Fall, dass Ihr Gerät verloren geht . Sichern Sie den Wiederherstellungscode und bewahren Sie ihn an einem sicheren Ort auf. Diese Maßnahmen können persönliche Daten schützen und Authentifizierungsprozesse komfortabler gestalten.
So scannen Sie einen QR-Code mit Microsoft Authenticator
QR-Codes scannen mit Microsoft Authenticator ist einfach und sicher! Befolgen Sie einfach diese Schritte:
- Öffnen Sie die App auf Ihrem Gerät.
- Tippen Sie auf +, um ein Konto hinzuzufügen.
- Wählen Sie QR-Code scannen.
- Positionieren Sie die Kamera über dem QR-Code und achten Sie darauf, dass er sichtbar ist.
- Die App erkennt und scannt den Code.
- Nach dem Scannen wird Ihr Konto hinzugefügt.
Denken Sie daran, dass das Scannen eines QR-Codes eine zusätzliche Sicherheitsebene bietet Zwei-Faktor-Authentifizierung Und zeitbasierte Einmalpasswörter (TOTPs) . Es ist auch eine bequeme Möglichkeit, auf mehrere Konten bei verschiedenen Diensten zuzugreifen.
Interessante Tatsache: Laut TechCrunch verzeichnete Microsoft Authenticator im Dezember 2020 weltweit über 50 Millionen Downloads. Damit ist es heute eine der beliebtesten Authentifizierungs-Apps!
Tipps zur Fehlerbehebung und häufige Probleme
- Stellen Sie sicher, dass Sie über die neueste Version verfügen Microsoft Authenticator-Version auf Ihrem Gerät.
- Überprüfen Sie beim Scannen, ob der QR-Code klar und gut beleuchtet ist.
- Überprüfen Sie, ob etwas den QR-Code-Scan blockiert oder widerspiegelt.
- Neu starten und öffnen Microsoft Authenticator wenn es immer noch nicht erkannt wird.
- Wenn das Problem weiterhin besteht, löschen Sie es und installieren Sie es erneut.
Diese Tipps sollen bei häufigen Problemen beim Generieren oder Scannen von QR-Codes helfen Microsoft Authenticator . Bei besonderen Problemen oder technischen Schwierigkeiten wenden Sie sich bitte an Microsoft-Unterstützung .
Die Vergangenheit zeigt, dass Benutzer mit Kompatibilitätsproblemen zwischen Geräten und Systemen konfrontiert waren. Mit Aktualisierungen und Verbesserungen konnten diese Probleme jedoch behoben werden, sodass Benutzer weltweit ein besseres Erlebnis haben.
Abschluss
Um zusammenzufassen, Microsoft Authenticator sorgt für zusätzliche Sicherheit mit Zwei-Faktor-Authentifizierung . Es erzeugt einen speziellen QR-Code, der von der App gescannt werden muss. Nach dem Scannen können Sie Ihre Konten eröffnen, ohne sich viele Passwörter merken zu müssen.
Darüber hinaus, wenn Sie installieren Microsoft Authenticator Wenn Sie ein neues Gerät verwenden oder einen neuen QR-Code erstellen möchten, müssen Sie unbedingt die Anweisungen des Dienstes oder der Software befolgen, die Sie verbinden. Dies sorgt für einen reibungslosen Ablauf und reduziert etwaige Probleme.
So ändern Sie den Administrator unter Windows 10
Zusätzlich, Microsoft Authenticator ist nicht die einzige App, die QR-Codes scannen kann. Es gibt andere Authentifizierungs-Apps, die ähnliche Funktionen bieten. Trotzdem, Microsoft Authenticator zeichnet sich durch die Verknüpfung mit anderen Microsoft-Diensten und sein benutzerfreundliches Design aus.
Es ist zu beachten, dass diese Daten von der Microsoft-Website stammen, die ausführliche Anweisungen zum Erstellen und Scannen von QR-Codes enthält Microsoft Authenticator .














