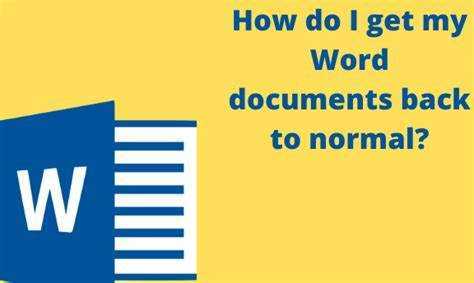
Habe jemals etwas ganz anderes erlebt Microsoft Word wie üblich? Du bist nicht allein! Viele Benutzer stehen vor dem gleichen Problem und benötigen Hilfe, um die normale Ansicht ihres Words wiederherzustellen. Dieser Artikel führt Sie durch die einzelnen Schritte.
Das Problem kann daran liegen Ändern der Standardeinstellungen . Um dies zu beheben, gehen Sie zum Menü „Datei“ in der oberen linken Ecke. Wählen Sie „Optionen“ und suchen Sie dann die Schaltfläche „Zurücksetzen“. Wenn Sie darauf klicken, werden alle Einstellungen auf ihre Standardeinstellungen zurückgesetzt und Ihr Word kehrt zur normalen Ansicht zurück.
Wenn das Problem verursacht wird durch eine beschädigte Vorlage oder ein beschädigtes Add-In , deaktivieren Sie sie im Abschnitt „Add-Ins“ in den Word-Optionen. Dadurch sollte Ihr Word wiederhergestellt werden.
Nun ein Stück Geschichte: Word hat sich seit 1983 weiterentwickelt. Es begann als einfacher Texteditor und ist heute Teil von Microsoft Office-Suite . Jede Version brachte ihre eigenen Funktionen und Verbesserungen mit sich, die die Art und Weise, wie wir mit Dokumenten arbeiten, veränderten.
Die Normalansicht in Microsoft Word verstehen
Die Normalansicht ist eine vereinfachte Anzeige ohne Ablenkungen für ein klares und unkompliziertes Layout. Dies ist die Standardansicht beim Öffnen eines Dokuments in Microsoft Word. Hier können Sie auf Bearbeitungswerkzeuge und -optionen zugreifen, um Ihren Text bequem zu formatieren und zu bearbeiten. Visuelle Ausrichtung und vertraute Formatierung sind ebenfalls verfügbar, sodass Sie sehen können, wie das Dokument auf verschiedenen Geräten angezeigt wird, und zu ändernde Elemente erkennen können. Beim Korrekturlesen hilft die übersichtliche Benutzeroberfläche dabei, sich auf den Inhalt zu konzentrieren.
Es stehen auch Anpassungsoptionen zur Verfügung, etwa Zoomen, Linealanzeige und Gitternetzlinien. Eine Anekdote, die zeigt, warum die Normalansicht nützlich ist, handelt von einem Schüler, der die ursprüngliche Formatierung nicht finden konnte. Sie waren erleichtert, als sie auf die Schaltfläche „Normal“ stießen, die das vertraute Erscheinungsbild zurückbrachte.
Das Verständnis der Normalansicht sorgt für eine reibungslosere Bearbeitung und eine höhere Produktivität.
Gründe für die Störung der Microsoft Word-Ansicht
Bei der Verwendung von Microsoft Word kann es ärgerlich sein, wenn die Ansicht durcheinander gerät. Dies kann mehrere Gründe haben. Möglicherweise liegt ein Fehler im Programm selbst vor. Außerdem können Benutzerfehler die Ansichtseinstellungen ändern. Bestimmte Funktionen wie das Öffnen mehrerer Dokumente oder der Split-Screen-Modus können ebenfalls zu Störungen führen.
Um dies zu vermeiden, gehen Sie folgendermaßen vor:
- Starten Sie das Programm neu
- Auf Updates prüfen
- Einstellungen zurücksetzen
Wenn Sie die Ursachen kennen, können Sie Störungen vermeiden und dieses Tool effizient nutzen.
Schritt-für-Schritt-Anleitung, um Microsoft Word wieder in die normale Ansicht zu versetzen:
Sie geraten in Panik, wenn Ihr Microsoft Word-Dokument plötzlich verkleinert wird? Machen Sie sich keine Sorgen – wir haben Sie! Befolgen Sie diese vier Schritte, um es wiederherzustellen:
- Klicken Sie auf die Registerkarte „Ansicht“.
- Wählen Sie im Dropdown-Menü Dokumentansichten aus.
- Wählen Sie im Abschnitt „Dokumentansichten“ die Option „Drucklayout“.
- Ihr Word-Dokument sollte wieder in seiner normalen Ansicht angezeigt werden.
Stellen Sie für zukünftige Dokumente sicher, dass Sie das Drucklayout als Standardansicht festlegen. Gehen Sie zu Datei, Optionen, Erweitert und suchen Sie nach der Option Alle Dokumente in dieser Ansicht öffnen. Wählen Sie Drucklayout.
Jetzt können Sie mit unserer Hilfe schnell zur normalen Ansicht zurückkehren und diese Frist einhalten. Denken Sie daran: Wenn Ihnen die Technik Probleme bereitet, gibt es immer eine Lösung!
Behebung häufiger Probleme
Manchmal kann Microsoft Word eine Herausforderung sein. Hier sind 3 häufige Probleme und die Antworten:
- Wenn Ihr Dokument nicht geöffnet wird oder seltsame Zeichen angezeigt werden, versuchen Sie, das Setup zu reparieren.
- Wenn Word weiterhin abstürzt, deaktivieren Sie die Add-Ins nacheinander, um das problematische Add-In zu erkennen, und deinstallieren oder aktualisieren Sie es dann.
- Wenn das Format Ihres Dokuments falsch ist, verwenden Sie die Funktion „Formatierung anzeigen“, um das Problem zu diagnostizieren und zu beheben.
Stellen Sie außerdem sicher, dass Sie stets über die neuesten Software-Updates verfügen und diese unverzüglich installieren.
Profi-Tipp: Bewahren Sie für den Fall unerwarteter Probleme immer eine Sicherungskopie wichtiger Dokumente auf.
wie man einen Umlaut macht
Abschluss
Schnell fertig? Erhalten Microsoft Word Mit wenigen Klicks kehren Sie schnell zur Normalansicht zurück! Befolgen Sie einfach die in diesem Artikel beschriebenen Schritte, um die Standardeinstellungen Ihres Word-Dokuments einfach wiederherzustellen.
Probiere auch Zurücksetzen der Word-Einstellungen oder Verwenden der Reparaturfunktion in Microsoft Office um alle zugrunde liegenden Probleme zu beheben, die die abnormale Ansicht verursachen.
Es ist wichtig zu beachten: Die Techniken zur Fehlerbehebung können je nach der von Ihnen verwendeten Version von Microsoft Word variieren. Sehen Sie sich die offizielle Dokumentation an oder wenden Sie sich an den Microsoft-Support, um spezifische Anweisungen zu erhalten, die auf Ihre Softwareversion zugeschnitten sind.
Interessante Tatsache: entsprechend PC-Magazin , Microsoft Word ist seit 1983 eine führende Textverarbeitungssoftware und hat die Art und Weise, wie wir Dokumente erstellen und bearbeiten, verändert.














