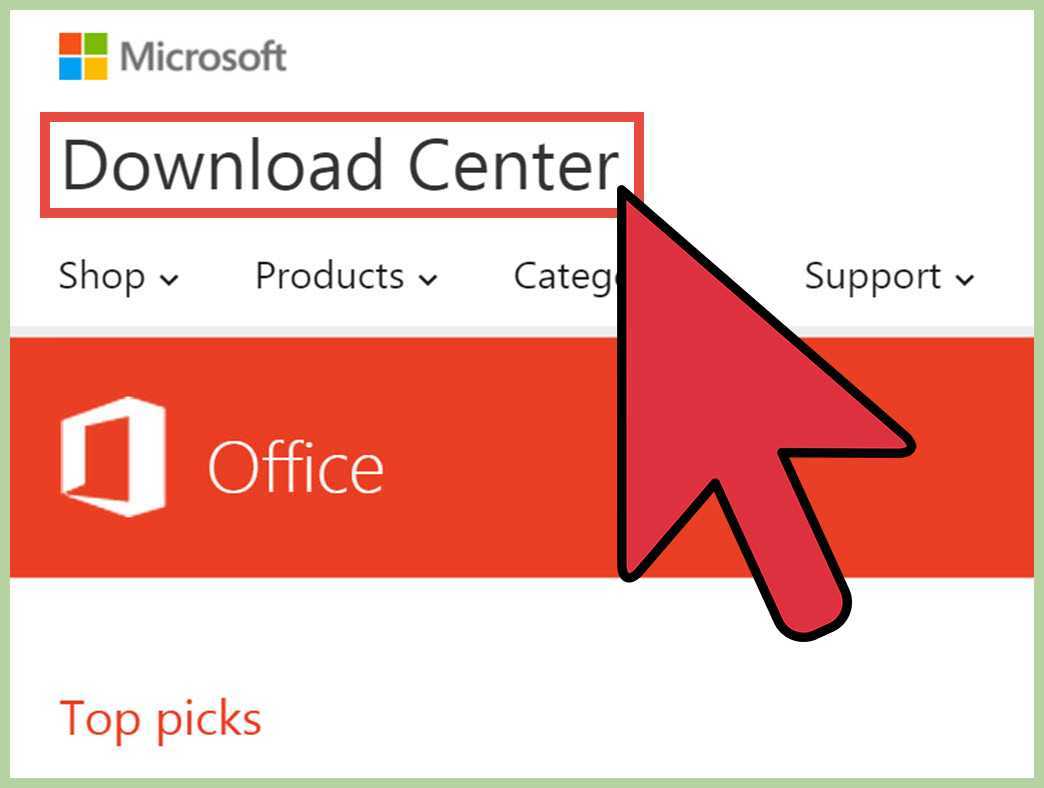
Microsoft Access ist ein leistungsstarkes Datenbanksystem von Microsoft. Es hilft Benutzern, große Datenmengen effizient zu speichern und zu verwalten. So installieren Sie Microsoft Access auf Ihrem Computer:
So entfernen Sie in Word formatierte Dateien
- Überprüfen Sie, ob Ihr Computer die Systemanforderungen für die Ausführung von Microsoft Access erfüllt. Dazu gehören ein Betriebssystem, ausreichend Speicherplatz und Arbeitsspeicher.
- Laden Sie Microsoft Access von der Microsoft-Website oder bei autorisierten Händlern herunter und installieren Sie es. Stellen Sie sicher, dass Sie die richtige Version erhalten.
- Suchen Sie die Installationsdatei im Download-Ordner und doppelklicken Sie darauf. Befolgen Sie zur Installation die Anweisungen und Anweisungen auf dem Bildschirm.
- Starten Sie Microsoft Access von Ihrem Desktop oder Startmenü. Richten Sie eine neue Datenbank ein oder öffnen Sie eine vorhandene, wenn Sie dazu aufgefordert werden.
Profi-Tipp: Aktualisieren Sie regelmäßig die Microsoft Office-Suite, einschließlich Microsoft Access, um auf die neuesten Funktionen und Sicherheitspatches zuzugreifen.
Microsoft Access verstehen
Microsoft Access ist beliebt Datenbankverwaltungssystem . Es verfügt über eine benutzerfreundliche Oberfläche zum Erstellen von Tabellen, Formularen, Abfragen und Berichten. Es kann damit umgehen große Datensätze schnell und einfach. Außerdem lässt es sich in andere Office-Anwendungen integrieren, z Word und PowerPoint . Außerdem bietet es umfassende Informationen Sicherheitsmaßnahmen um sensible Daten zu schützen. Seit 1992 hat Microsoft Access verfeinert und verbessert, um Menschen bei der Verwaltung ihrer Daten zu unterstützen. Mittlerweile ist es für viele Unternehmen und Privatpersonen eine Lösung der Wahl!
Systemanforderungen für die Installation von Microsoft Access
Willst du bekommen Microsoft Access? Berücksichtigen Sie diese Systemvoraussetzungen. Um Microsoft Access zu installieren, benötigen Sie ein kompatibles Betriebssystem – z Windows 10 oder Windows Server 2019 . Außerdem muss Ihr Computer mindestens über Folgendes verfügen 4 GB RAM und mindestens ein 1,6-GHz-Prozessor .
Für die Speicherung benötigt Access 4 GB Speicherplatz für die Installation – es ist jedoch eine gute Idee, zusätzlichen Platz für Datenbanken und dergleichen bereitzustellen.
Zur Anzeige dient ein Monitor mit Auflösung 1024 x 768 wird für ein optimales Erlebnis mit Access empfohlen.
Stellen Sie außerdem sicher, dass Ihr Computer über Softwarekomponenten verfügt, z .NET Framework und Visual Basic für Applikationen (VBA) . Diese Komponenten sind für die ordnungsgemäße Ausführung von Access unerlässlich.
Sie können Access von herunterladen und installieren Website von Microsoft oder andere genehmigte Quellen. Stellen Sie sicher, dass Sie nur von vertrauenswürdigen Websites herunterladen, um Sicherheitsprobleme zu vermeiden.
Fun Fact: Microsoft Access wurde erstmals im November 1992 veröffentlicht – und es war zunächst ein eigenständiges Produkt! Quelle: Microsoft.com
Herunterladen von Microsoft Access
Microsoft Access herunterladen:
Befolgen Sie diese Schritte, um Microsoft Access herunterzuladen 6 einfache Schritte :
- Besuchen Sie die offizielle Microsoft-Website.
- Navigieren Sie zur Microsoft Access-Webseite.
- Klicken Sie auf die Schaltfläche „Herunterladen“.
- Wählen Sie die passende Version für Ihr Betriebssystem.
- Befolgen Sie die Anweisungen auf dem Bildschirm und akzeptieren Sie die Allgemeinen Geschäftsbedingungen.
- Warten Sie, bis der Download abgeschlossen ist, und installieren Sie dann Microsoft Access auf Ihrem Computer.
Sobald Sie diese Schritte ausgeführt haben, haben Sie Microsoft Access erfolgreich heruntergeladen und können damit beginnen, Datenbanken zu erstellen und zu verwalten.
Es ist wichtig zu beachten, dass Microsoft Access ein ist leistungsstarkes Datenbankverwaltungstool das verschiedene Features und Funktionalitäten bietet. Mit Microsoft Access können Sie Daten einfach organisieren und analysieren, Berichte erstellen und benutzerdefinierte Anwendungen erstellen. Es ist ein wertvolles Tool für Unternehmen und Einzelpersonen, die mit großen Datenmengen umgehen.
Lassen Sie sich die Vorteile und den Komfort von Microsoft Access nicht entgehen. Laden Sie es jetzt herunter und erweitern Sie Ihre Datenverwaltungsfunktionen.
Bereiten Sie sich darauf vor, in die Abgründe der offiziellen Website von Microsoft einzutauchen, wie ein rücksichtsloser Höhlenforscher auf der Suche nach dem schwer fassbaren Juwel – dem Download-Link für Microsoft Access.
Besuchen Sie die offizielle Microsoft-Website
Das offizielle Microsoft-Website ist die Anlaufstelle Microsoft Access . Es ist sicher und benutzerfreundlich und bietet außerdem verschiedene Versionen, die auf unterschiedliche Bedürfnisse zugeschnitten sind. Diese Website garantiert einen authentischen und aktuellen Software-Download und bietet nützliche Anweisungen zur Installation und Aktivierung von Microsoft Access.
Es ist erstaunlich, wie viel offizielle Microsoft-Website hat sich im Laufe der Zeit verändert. Es begann als reine Plattform für Betriebssysteme und Basisanwendungen. Heute ist es ein umfassender Knotenpunkt für Produkte und Dienstleistungen. Millionen von Menschen nutzen es täglich, um wichtige Software wie Microsoft Access zu erhalten.
Worauf wartest du? Gehe zum offizielle Microsoft-Website Jetzt zugreifen und die Leistungsfähigkeit von Microsoft Access nutzen!
Wählen Sie die passende Version für Ihr Betriebssystem
- Überprüfen Sie Ihr Betriebssystem: Windows oder Mac?
- Gehen Sie zur Microsoft-Website: Navigieren Sie zum Abschnitt „Downloads“.
- Verwenden Sie die Filter: Verwenden Sie die Filter der Seite, um basierend auf Ihrem Betriebssystem zu suchen.
- Funktionen vergleichen: Sehen Sie sich die Funktionen und Kompatibilitätsinformationen für jede Version an.
- Überprüfen Sie die Systemanforderungen: Stellen Sie sicher, dass Ihr Betriebssystem die Mindestanforderungen für die Version erfüllt.
- Herunterladen und installieren: Wählen Sie die richtige Version, klicken Sie auf die Schaltfläche und folgen Sie den Anweisungen.
Lassen Sie sich das nicht entgehen! Für das beste Erlebnis ist die richtige Version erforderlich Microsoft Access . Darüber hinaus kann jede Version Verbesserungen und Updates enthalten, die auf bestimmte Betriebssysteme zugeschnitten sind. Achten Sie auf diese Details, um die Leistung und das Benutzererlebnis zu optimieren.
Warten Sie nicht – wählen Sie die passende Version aus und laden Sie sie herunter Microsoft Access für Ihr Betriebssystem noch heute! Schöpfen Sie sein Potenzial aus und verwalten Sie Daten wie ein Profi!
Starten Sie den Download-Vorgang
Also willst du bekommen Microsoft Access ? Hier ist ein 6-Schritte-Anleitung :
- Öffnen Sie Ihren Browser.
- Geben Sie „www.microsoft.com“ in die Adressleiste ein.
- Klicken Sie auf die Registerkarte „Produkte“.
- Suchen Sie nach der Suchleiste und geben Sie „Microsoft Access“ ein.
- Klicken Sie auf „Jetzt herunterladen“, um den Download zu starten.
- Warten Sie, bis der Download abgeschlossen ist.
Microsoft Access ist ein hilfreiches Programm. Es hilft Daten organisieren und Anwendungen erstellen .
Ein Freund von mir hatte ein lustiges Erlebnis beim Herunterladen Microsoft Access . Sie stießen auf eine Fehlermeldung, blieben aber dabei. Mit etwas Hilfe von Das Kundendienstteam von Microsoft , sie haben die Software!
Wenn Sie vor einer Herausforderung stehen, denken Sie daran: Gib nicht auf! Du kannst einen Weg finden.
Installieren von Microsoft Access
Installieren Microsoft Access , folge diesen Schritten:
- Navigieren Sie zum Beamten Microsoft-Website .
- Suchen Sie die Downloadseite für Microsoft Access .
- Klick auf das Herunterladen Klicken Sie auf die Schaltfläche, um den Downloadvorgang zu starten.
- Sobald der Download abgeschlossen ist, öffnen Sie die Installationsdatei und befolgen Sie die Anweisungen auf dem Bildschirm zur Installation Microsoft Access auf deinem Computer.
Es ist wichtig sich das zu merken Microsoft Access ist ein mächtiges Datenbankverwaltungssystem Wird zum Speichern und Organisieren von Daten verwendet. Durch die Installation Microsoft Access können Anwender von den vielfältigen Features und Funktionalitäten für ein effizientes Datenmanagement profitieren.
Eine interessante Tatsache darüber Microsoft Access ist, dass es erstmals veröffentlicht wurde 1992 als Teil der Microsoft Office Suite. Seitdem hat es sich zu einer weit verbreiteten Anwendung für Unternehmen und Privatpersonen entwickelt.
Finden Sie diese wertvolle Datei auf Ihrem Computer und heißen Sie sie herzlich willkommen. Achten Sie nur darauf, dass Sie Ihren Bildschirm nicht zu eng umschließen.
Suchen Sie die heruntergeladene Datei auf Ihrem Computer
Für die Installation ist es wichtig, die heruntergeladene Microsoft Access-Datei zu finden. Hier ist eine kurze Anleitung dazu:
- Klicken Sie auf das Ordnersymbol in der Taskleiste am unteren Bildschirmrand, um den Datei-Explorer zu öffnen.
- Gehen Sie im Datei-Explorer zu „Downloads“ (normalerweise unter „Dieser PC“ oder in der linken Seitenleiste).
- Suchen Sie nach der Datei mit dem Namen „MicrosoftAccessInstaller.exe“ oder einer anderen Access-bezogenen Datei.
- Wenn Sie es immer noch nicht finden können, versuchen Sie es mit einer Windows-Suche. Klicken Sie auf die Suchleiste in der unteren linken Ecke Ihres Bildschirms und geben Sie ein Access-Schlüsselwort ein.
- Überprüfen Sie auch, ob Sie einen anderen Download-Speicherort haben. Gehen Sie in die Einstellungen Ihres Browsers, um die Standard-Download-Option zu finden.
- Sobald Sie die Datei gefunden haben, doppelklicken Sie darauf, um den Installationsvorgang zu starten.
Denken Sie daran, dass verschiedene Computer möglicherweise unterschiedliche Download-Speicherorte oder benutzerdefinierte Dateiverwaltungssysteme haben. Passen Sie diese Anleitung daher entsprechend an.
Interessante Tatsache: Microsoft Access ist ein leistungsstarkes Datenbanksystem, das mit der Office Suite geliefert wird.
Führen Sie den Installationsassistenten aus
Starten Sie den Microsoft Access-Installationsprozess, indem Sie den Installationsassistenten ausführen. Folge diesen 3 Schritte :
- Suchen Sie die heruntergeladene Installationsdatei und doppelklicken Sie darauf.
- Wählen Sie Ihre Sprache und klicken Sie auf Weiter.
- Lesen Sie die Lizenzvereinbarung. Aktivieren Sie das Kontrollkästchen, wenn Sie damit einverstanden sind, und klicken Sie auf Weiter.
Hinweis: Der Installationsassistent unterstützt Sie bei verschiedenen Einstellungen und Optionen.
Hast du von meinem Freund gehört? Er arbeitet als Daten Analyst . Ihm wurde die Aufgabe übertragen, Microsoft Access auf mehreren Computern zu installieren. Ihm ist etwas Komisches aufgefallen. Jedes Mal, wenn er ohne zu zögern den Produktschlüssel eingab, rückte der Fortschrittsbalken schnell vor! Er scherzte, dass seine Finger zu magischen Zauberern geworden seien!
Befolgen Sie die Anweisungen auf dem Bildschirm und akzeptieren Sie die Lizenzvereinbarung
Um eine ordnungsgemäße Installation von Microsoft Access sicherzustellen und rechtliche Vereinbarungen einzuhalten, gibt es einige
- Starten Sie das Installationsprogramm.
- Lesen Sie die Lizenzvereinbarung sorgfältig durch.
- Klicken Sie auf die Schaltfläche „Akzeptieren“ oder „Zustimmen“.
- Klicken Sie auf die Schaltfläche Weiter.
- Treffen Sie auf dem nächsten Bildschirm eine Auswahl.
- Klicken Sie auf die Schaltfläche „Installieren“ oder „Fertig stellen“.
Für ein optimales Erlebnis mit Microsoft Access,
- Suchen Sie nach Updates und installieren Sie diese.
- Sichern Sie Ihre Datenbanken regelmäßig.
- Nutzen Sie Online-Ressourcen wie Tutorials, Dokumentationen und Foren.
Wählen Sie den Installationsort und passen Sie die Einstellungen bei Bedarf an
Wenn es darum geht Microsoft Access Sie können entscheiden, wo Sie es installieren möchten, und die Einstellungen an Ihren Geschmack anpassen. Hier ist eine Anleitung, die Ihnen helfen kann:
- Wählen Sie den Installationsort: Während der Installation werden Sie aufgefordert, einen Ordner für Access auszuwählen. Dort werden die Programmdateien gespeichert.
- Tweak-Einstellungen: Nachdem Sie einen Standort ausgewählt haben, passen Sie die Einstellungen an. Sie können das Standarddateiformat, die Sprache und die Sicherheitseinstellungen auswählen.
- Wählen Sie Extras: Wenn Sie möchten, können Sie während der Installation Komponenten zu Access hinzufügen. Dazu können Vorlagen, Add-Ins oder andere Funktionen gehören.
- Einrichtung abschließen: Befolgen Sie die letzten Anweisungen, um den Vorgang abzuschließen. Dann ist Microsoft Access einsatzbereit.
Es ist wichtig, vor der Installation über den Speicherplatz und die bevorzugte Einrichtung nachzudenken. In seinen Anfängen wurde Microsoft Access hauptsächlich von Unternehmen genutzt. Aber seine benutzerfreundliche Oberfläche und Flexibilität machten es auch für den persönlichen Gebrauch beliebt. Es wächst und verbessert sich ständig und bietet Benutzern eine hervorragende Möglichkeit, Daten zu organisieren und zu analysieren.
Starten Sie den Installationsvorgang
Microsoft Access ist ein großartiges Tool zum Verwalten von Datenbanken. Für den Anfang finden Sie hier eine Anleitung:
- Laden Sie die Setup-Datei von der Microsoft-Website herunter oder legen Sie die Installations-CD in Ihren Computer ein.
- Doppelklicken Sie auf die Setup-Datei oder greifen Sie über das CD-Laufwerk darauf zu.
- Wählen Sie auf dem Bildschirm Ihre Sprache, den Zielordner und andere Einstellungen aus.
- Lesen Sie die Bedingungen der Lizenzvereinbarung und akzeptieren Sie diese.
- Klicken Sie auf „Installieren“, um den Vorgang zu starten. Warten Sie, bis die Installation von Microsoft Access abgeschlossen ist.
Sobald Sie fertig sind, können Sie diese leistungsstarke Software verwenden. Passen Sie es an Ihre Bedürfnisse an und beobachten Sie, wie Ihre Datenverwaltungsfähigkeiten in die Höhe schnellen.
Alex, ein Access-Enthusiast, teilte seine Erfahrungen mit uns. Er nutzte es, um die Dateninkonsistenzen an seinem Arbeitsplatz völlig zu revolutionieren. Mit der Software konnte er ein zentrales Datenbanksystem erstellen und so Duplikate und Ungenauigkeiten vermeiden. Sein Unternehmen verzeichnete eine höhere Produktivität und Genauigkeit seiner Arbeit.
Die Installation von Microsoft Access eröffnet viele Möglichkeiten. Befolgen Sie diese Schritte und erleichtern Sie die Datenverwaltung!
Abschluss der Installation
Die letzten Schritte der Installation
Nachdem die Microsoft Access-Installationsdateien heruntergeladen und der Installationsprozess eingeleitet wurde, müssen noch einige letzte Schritte zum Abschluss der Installation ausgeführt werden. Wenn Sie diese Schritte befolgen, stellen Sie sicher, dass die Installation erfolgreich ist und Microsoft Access einsatzbereit ist.
- Lizenzvereinbarung: Lesen und akzeptieren Sie die auf dem Bildschirm angezeigte Lizenzvereinbarung. In dieser Vereinbarung werden die Bedingungen für die Nutzung von Microsoft Access dargelegt. Klicken Sie auf „Zustimmen“, um mit der Installation fortzufahren.
- Installationsort: Wählen Sie den Speicherort auf Ihrem Computer aus, an dem Microsoft Access installiert werden soll. Sie können den Standardspeicherort verwenden oder einen anderen Ordner angeben. Klicke weiter um fortzufahren.
- Installation abschließen: Überprüfen Sie die Installationseinstellungen und stellen Sie sicher, dass alles korrekt ist. Wenn Sie zufrieden sind, klicken Sie auf „Installieren“, um den Installationsvorgang zu starten. Das kann ein paar minuten dauern.
Nach Abschluss dieser Schritte ist die Installation von Microsoft Access abgeschlossen. Sie können die Software jetzt für Ihre Datenbankverwaltungsanforderungen verwenden.
Darüber hinaus ist es erwähnenswert, dass Microsoft Access verschiedene Funktionen und Tools zum effizienten Erstellen und Verwalten von Datenbanken bietet. Mit dieser Software können Benutzer benutzerdefinierte Formulare, Berichte und Abfragen entwerfen, was sie zu einem leistungsstarken Werkzeug für die Datenanalyse und -organisation macht.
In ähnlicher Weise erzählte kürzlich ein Kollege von mir, wie Microsoft Access dazu beigetragen hat, das Bestandsverwaltungssystem seines Unternehmens zu optimieren. Durch die Erstellung einer benutzerdefinierten Datenbank mit dieser Software konnten sie Lagerbestände verfolgen, Berichte erstellen und verschiedene Prozesse automatisieren. Dies verbesserte die Effizienz und Genauigkeit erheblich und sparte dem Unternehmen Zeit und Ressourcen.
Auf den Abschluss der Installation zu warten ist so, als würde man Farbe beim Trocknen zusehen, allerdings mit größerer Wahrscheinlichkeit, dass man lautlos über den Computer schimpft.
Warten Sie, bis die Installation abgeschlossen ist
Bleiben Sie wachsam, bis die Installation abgeschlossen ist. Es mag langweilig sein, aber es ist der Schlüssel, um sicherzustellen, dass alle Dateien und Setups für eine erfolgreiche Installation ordnungsgemäß angeordnet sind.
- Behalten Sie den Fortschrittsbalken im Auge. Hier erfahren Sie, wie lange die Installation noch dauern wird.
- Nutzen Sie diese Zeit, um zusätzliche Informationen oder Dokumente zu erhalten, die Sie möglicherweise für Aufgaben nach der Installation benötigen.
- Unterbrechen oder beenden Sie die Installation nicht, da dies zu unvollständigen oder falschen Installationen führen könnte.
- Wenn Sie alle Schritte ausgeführt haben, tolerieren Sie diesen letzten Teil der Installation.
- Nehmen Sie sich eine Minute Zeit, um sich auf das vorzubereiten, was nach diesem Ende kommt.
- Yay! Du hast es bis zum Ende der Installation geschafft!
Stellen Sie sicher, dass Sie alle Anweisungen in diesem Artikel genau befolgt haben. Wenn Sie Ihre Schritte noch einmal überprüfen, können Sie Probleme vermeiden.
Fun Fact: Während des Zweiten Weltkriegs arbeiteten Installationsteams aus Spezialisten oft mit wenigen Ressourcen und unter schwierigen Bedingungen. Ihre harte Arbeit und ihr technisches Know-how waren für erfolgreiche Installationen selbst in schwierigen Umgebungen erforderlich.
Starten Sie Microsoft Access
Beginnen wir mit Microsoft Access ! Hier sind die einfachen Schritte:
- Öffnen Sie das Startmenü und geben Sie ein Microsoft Access .
- Klicken Sie auf das Symbol um die Anwendung zu starten.
- Wählen Sie zwischen dem Erstellen einer neuen Datenbank oder dem Öffnen einer vorhandenen Datenbank.
- Um ein neues zu erstellen, klicken Sie auf Leere Datenbank und gib ihm einen Namen.
- Um ein vorhandenes zu öffnen, wählen Sie Andere Dateien öffnen und suchen Sie nach der Datei.
Wussten Sie? Sie können Ihren Arbeitsbereich anpassen Microsoft Access . Ordnen Sie Symbolleisten neu an, fügen Sie Verknüpfungen hinzu und ändern Sie das Farbschema, um es einzigartig zu machen.
Ich erinnere mich, als ich es zum ersten Mal benutzte Microsoft Access . Es war schwer und verwirrend, aber ich habe es durch Übung und Tutorials geschafft, es zu lernen. Jetzt ist es Teil meines professionellen Werkzeugkastens!
Fehlerbehebung
Semantische NLP-Variante von „Fehlerbehebung“:
Wenn bei der Installation von Microsoft Access Probleme auftreten, befolgen Sie diese Schritte, um eventuell auftretende Probleme zu beheben und zu beheben.
- Überprüfen Sie die Systemanforderungen: Stellen Sie sicher, dass Ihr Computer die Mindestanforderungen für die Ausführung von Microsoft Access erfüllt.
- Software aktualisieren: Stellen Sie sicher, dass Ihr Betriebssystem, Ihre Treiber und andere notwendige Software auf dem neuesten Stand sind.
- Antivirus/Firewall deaktivieren: Deaktivieren Sie vorübergehend alle Antiviren- oder Firewall-Programme, die den Installationsprozess beeinträchtigen könnten.
- Überprüfen Sie die Installationsdateien: Stellen Sie sicher, dass die Installationsdateien nicht beschädigt oder unvollständig sind. Laden Sie bei Bedarf eine neue Kopie herunter.
- Führen Sie die Installation als Administrator aus: Klicken Sie mit der rechten Maustaste auf die Installationsdatei und wählen Sie Als Administrator ausführen, um die erforderlichen Berechtigungen bereitzustellen.
- Bitten Sie den Microsoft-Support um Hilfe: Wenn die oben genannten Schritte zur Fehlerbehebung das Problem nicht beheben, wenden Sie sich für weitere Unterstützung an den Microsoft-Support.
Stellen Sie außerdem sicher, dass Ihre Internetverbindung während des gesamten Installationsvorgangs stabil ist, um Unterbrechungen zu vermeiden.
Stellen Sie eine reibungslose Installation von Microsoft Access sicher, indem Sie eventuell auftretende Probleme beheben. Lassen Sie sich die Vorteile dieser leistungsstarken Software nicht entgehen. Befolgen Sie die oben genannten Schritte und beginnen Sie noch heute mit Microsoft Access.
Haben Sie Installationsprobleme? Machen Sie sich keine Sorgen, wir führen Sie durch das Labyrinth von Microsoft Access und sorgen dafür, dass Sie sich nicht wie ein verlorenes Byte im digitalen Abgrund fühlen.
Häufige Installationsprobleme und deren Lösung
Die Fehlerbehebung bei Installationsproblemen erfordert Probleme lösen Und Detailorientierte Fähigkeiten . Um Lösungen zu finden, ist es wichtig, die Ursache zu verstehen. Hier sind einige häufige Probleme und wie man sie angeht:
-
System Anforderungen: Überprüfen Sie, ob Ihr Computer die Anforderungen der Software erfüllt. Erwägen Sie ein Upgrade, wenn Sie diese nicht erfüllen.
-
Inkompatible Software: Stellen Sie sicher, dass das Programm nicht mit bereits installierten Programmen in Konflikt gerät. Bei Bedarf aktualisieren und deinstallieren.
-
Berechtigungen: Für bestimmte Installationen benötigen Sie möglicherweise Administratorrechte. Versuchen Sie, das Installationsprogramm als Administrator auszuführen.
-
Beschädigte Dateien: Löschen Sie vorhandene Dateien und laden Sie eine neue Kopie herunter. Verwenden Sie Prüfsummenüberprüfungen, um die Integrität zu gewährleisten.
Bedenken Sie außerdem, dass die Lösung einiger Probleme von der Software und dem Szenario abhängen kann.
Wussten Sie? Eine Umfrage von ComputerWorld aus dem Jahr 2020 ergab, dass fast 60 % der IT-Experten die Hälfte ihres Arbeitstages mit der Fehlerbehebung verbringen.
Wenden Sie sich für weitere Unterstützung an den Microsoft-Support
Wenn Sie alle Ihre Ideen zur Fehlerbehebung ausprobiert haben, ist es an der Zeit, sich an den Microsoft-Support zu wenden. Hier ist wie:
- Gehen Sie zur Microsoft-Support-Website. Klicken Sie auf „Kontakt“.
- Auf der Seite „Kontakt“ finden Sie verschiedene Optionen, um Hilfe zu erhalten. Wählen Sie die Lösung, die Ihren Anforderungen am besten entspricht – Live-Chat, E-Mail-Support oder Telefonsupport.
- Befolgen Sie die Anweisungen, um Kontakt mit einem Microsoft-Vertreter aufzunehmen. Geben Sie die erforderlichen Details an und erläutern Sie Ihr Problem ordnungsgemäß.
Wenn Ihr Problem durch eine Kontaktaufnahme mit dem Microsoft-Support nicht gelöst werden kann oder Sie es lieber anders versuchen möchten, stehen Ihnen andere Ressourcen zur Verfügung. In Online-Foren wie der Microsoft Community gibt es erfahrene Benutzer, die möglicherweise schon einmal mit dem gleichen Problem konfrontiert waren – sodass sie Ihnen wertvolle Ratschläge geben können.
Es ist wichtig, genaue Informationen anzugeben, wenn Sie mit dem Microsoft-Support sprechen oder online um Hilfe bitten. Und führen Sie zunächst alle Schritte zur Fehlerbehebung durch, wie von den Experten empfohlen. Dies hilft ihnen, Ihr Problem besser zu verstehen und es schnell zu lösen.
Diese Tipps helfen Ihnen bei der Kontaktaufnahme mit dem Microsoft-Support:
- Bereiten Sie sich vor: Sammeln Sie alle Informationen zu Ihrem Problem – Fehlercodes oder Meldungen –, bevor Sie mit ihnen sprechen. Sparen Sie Zeit und helfen Sie ihnen, Ihr Problem schneller zu diagnostizieren und zu lösen.
- Erklären: Beschreiben Sie das Problem klar und deutlich, wenn Sie mit dem Vertreter sprechen oder es online veröffentlichen. Fügen Sie Hintergrundinformationen hinzu, um ihnen das Verständnis zu erleichtern und Lösungsvorschläge zu machen.
- Nachbereitung: Bleiben Sie während des gesamten Prozesses in Kontakt. Beantworten Sie Anfragen des Support-Teams nach weiteren Informationen oder Erläuterungen schnell. Dies sorgt für eine schnellere Auflösung.
Wenn Sie diese Tipps anwenden, optimieren Sie Ihr Erlebnis beim Gespräch mit dem Microsoft-Support. Sie sorgen für eine effektive Kommunikation, keine Verzögerungen und eine schnelle zufriedenstellende Lösung.
Abschluss
Erweitern Sie Ihre Datenverwaltungsfunktionen durch die Installation Microsoft Access . Wir haben das skizziert Schritte Zu Herunterladen und installieren so mächtig Datenbankverwaltungssystem . Aus Herunterladen der Installationsdatei Zu Konfigurieren der Software , jeder Schritt wurde ausführlich erklärt.
Wir haben auch darüber gesprochen verschiedene Aspekte von Microsoft Access . Erstellen Sie neue Datenbanken, entwerfen Sie Tabellen und Formulare, erstellen Sie Abfragen und generieren Sie Berichte. Wenn Sie diese Funktionen verstehen, können Sie Daten verwalten und wertvolle Erkenntnisse gewinnen.
Um Ihr Erlebnis weiter zu optimieren, berücksichtigen Sie die folgenden Vorschläge:
- Sichern Sie regelmäßig um Datenverlust zu verhindern.
- Nutzen Sie verfügbare Vorlagen und vorgefertigte Lösungen, um Zeit zu sparen.
- Erkunden Sie abschließend Online-Ressourcen wie Foren und Tutorials, um Ihr Wissen zu erweitern und hilfreiche Tipps zu erhalten.
Implementieren Sie diese Vorschläge, um Microsoft Access optimal zu nutzen.














