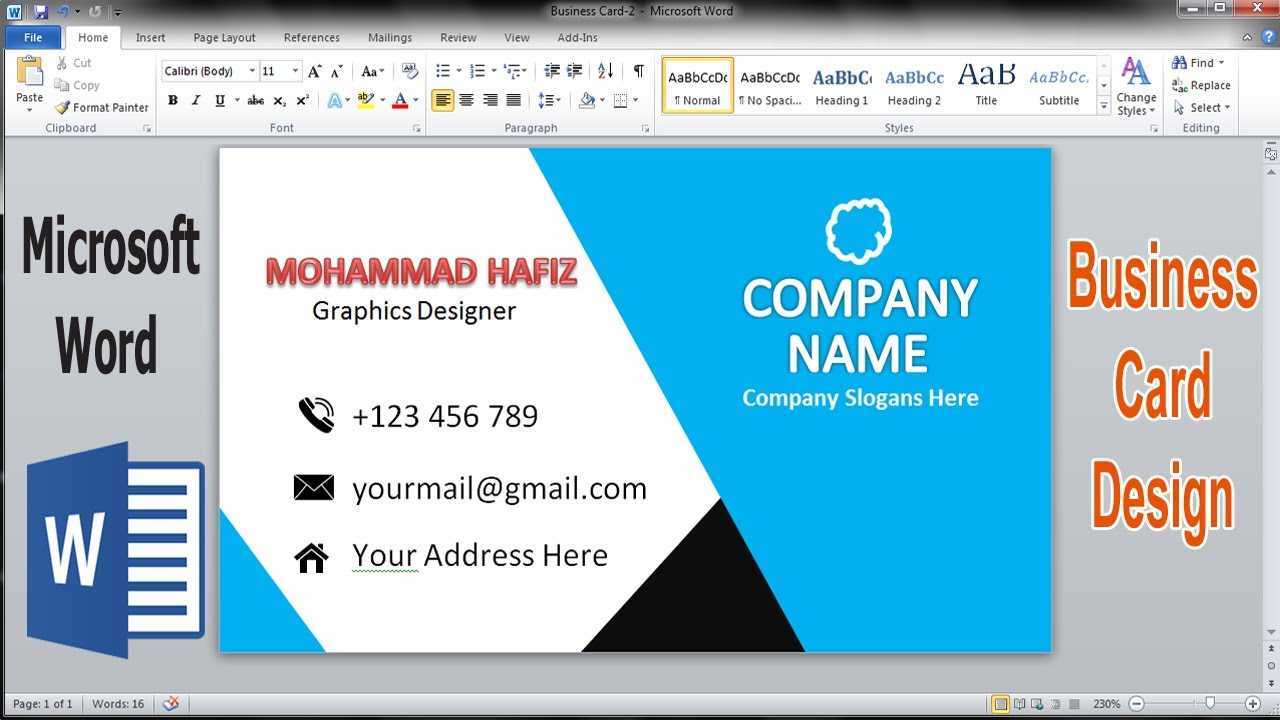
Der Wert von Visitenkarten nicht zu unterschätzen. Sie fungieren als physisches Symbol Ihrer beruflichen Identität und können bei möglichen Kunden oder Partnern einen bleibenden Eindruck hinterlassen. Aus diesem Grund ist es wichtig, Visitenkarten zu erstellen, die Ihre Marke und Botschaft wirkungsvoll vermitteln.
Microsoft Word bietet eine benutzerfreundliche Möglichkeit zum Gestalten und Drucken Ihrer Karten mit vielen Vorteilen.
Benutzen Microsoft Word für Visitenkarten ist praktisch. Dank des benutzerfreundlichen Layouts und der zahlreichen Vorlagen können Sie Ihre Karten ganz einfach an Ihren Stil und Ihre Bedürfnisse anpassen. Egal, ob Sie ein schlichtes Design oder etwas Auffälligeres wünschen, Microsoft Word hat die Tools, die Sie brauchen.
Slack-Hyperlink
Visitenkarten erstellen Microsoft Word ist auch kostengünstig. Sie haben die Kontrolle über jedes Element, ohne zusätzliche Kosten. Sie können verschiedene Layouts, Schriftarten, Farben und Grafiken ausprobieren und so einzigartige Visitenkarten erstellen, die auffallen.
Plus, Microsoft Word lässt sich in andere Office-Anwendungen wie Excel oder Outlook integrieren. Sie können Kontaktinformationen oder Logos schnell in Vorlagen integrieren, was Zeit spart und die Genauigkeit überprüft. Sie können jede Karte sogar für bestimmte Personen oder Ereignisse personalisieren.
Erste Schritte: Öffnen Sie Microsoft Word und wählen Sie eine geeignete Vorlage aus
Das Entwerfen von Visitenkarten in Microsoft Word ist einfach und in wenigen Schritten erledigt. Hier ist ein Leitfaden, der Ihnen den Einstieg erleichtert:
- Offenes Wort: Suchen Sie das Word-Symbol im Anwendungsordner oder suchen Sie im Startmenü danach.
- Wählen Sie eine Vorlage: Gehen Sie zur Registerkarte „Datei“, wählen Sie „Neu“ und suchen Sie nach „Visitenkarte“. Wählen Sie eine Vorlage, die zu Ihrem Stil passt.
- Anpassen: Ändern Sie Text, Farben, Schriftarten und andere Designelemente, um die Karte perfekt zu machen.
Es ist wichtig, die Karte zu personalisieren. Fügen Sie Kontaktinformationen wie Name, Telefonnummer, E-Mail-Adresse, Website-URL und Logo hinzu.
Erstellen Sie professionelle Visitenkarten mit Microsoft Word! Starten Sie noch heute und hinterlassen Sie Eindruck bei potenziellen Kunden.
Gestaltung des Layouts: Anpassen der Kartengröße, Ausrichtung und Ränder
Visitenkarten in Microsoft Word entwerfen? Es ist einfach! Passen Sie einfach die Kartengröße, Ausrichtung und Ränder an. So können Sie einen tollen Look kreieren, der Ihre Marke und Ihre Kontaktdaten hervorhebt. Hier ist eine Schritt-für-Schritt-Anleitung:
- Öffnen Sie Word und wählen Sie ein leeres Dokument aus.
- Gehe zum Registerkarte „Seitenlayout“. . Wählen Sie die Größe aus dem Dropdown-Menü oder aus Weitere Papierformate um die Abmessungen anzupassen.
- Wählen Sie unten entweder Hoch- oder Querformat Orientierung.
- Legen Sie die Ränder darunter fest Ränder. Sie können voreingestellte Einstellungen auswählen oder Benutzerdefinierte Ränder um Ihre eigenen Maße festzulegen.
- Gestalten Sie nun Ihre Karte. Sie können über die Symbolleiste Textfelder, Bilder, Formen usw. hinzufügen.
- Passen Sie das Design mit Schriftarten, Farben und Stilen an.
Vergessen Sie nicht, Ihre Arbeit regelmäßig zu speichern. Außerdem können Vorlagen und Online-Ressourcen Ideen für einzigartige Designs liefern. Verwenden Sie außerdem hochwertige Grafiken und Bilder, die die Identität Ihrer Marke widerspiegeln. Nutzen Sie den Leerraum, um ein klares Design zu schaffen. Und experimentieren Sie mit Schriftgrößen und -stilen, um Ihre Informationen hervorzuheben.
Denken Sie daran, dass das Layout mit Ihrem Branding übereinstimmen und wichtige Kontaktdaten enthalten sollte – und das alles auf optisch ansprechende Weise. Eine gut gestaltete Karte hinterlässt einen bleibenden Eindruck und trägt zum Erfolg Ihres Unternehmens bei.
Formatieren der Karte: Wählen Sie Schriftarten, Farben und Stile für ein professionelles Aussehen
Die Erstellung der perfekten Visitenkarte ist der Schlüssel zum professionellen Erscheinungsbild. So formatieren Sie es effektiv:
- Schriftarten: Wählen Sie klare, lesbare Schriftarten, die zu Ihrem Geschäftsstil passen. Bleiben Sie bei zwei oder drei Schriftarten, um die Einheitlichkeit zu gewährleisten.
- Farben: Verwenden Sie Farben, die Ihre Markenidentität repräsentieren. Wählen Sie ein Farbschema, das zu Ihrem Logo passt und zur besseren Lesbarkeit neutral bleibt.
- Stile: Fügen Sie Ihrer Karte Linien, Formen und Symbole hinzu, um ihr Gesamterscheinungsbild zu verbessern. Ausgewogenheit ist wichtig. Vermeiden Sie daher eine Überfüllung und sorgen Sie für eine organisierte Aufteilung.
Um Ihre Karte noch einzigartiger zu machen:
- Fügen Sie subtile Texturen oder Muster hinzu, um ein visuelles Interesse zu wecken.
- Experimentieren Sie mit ungewöhnlichen Formen und Layouts.
- Fügen Sie hochwertige Bilder oder Grafiken hinzu.
Denken Sie daran, dass professionelles Design entscheidend ist, um bei potenziellen Kunden einen guten Eindruck zu hinterlassen.
Wussten Sie? Die Auswahl der Schriftart hat großen Einfluss auf die Wahrnehmung der Professionalität in Geschäftsdokumenten. (Quelle: Lexington Howe ).
Anpassen des Designs: Verwenden Sie Formen, Ränder und Hintergründe, um das Erscheinungsbild der Karte zu verbessern
Heben Sie Ihre Visitenkarten hervor, indem Sie ihr Design anpassen. Microsoft Word bietet viele Formen, Rahmen und Hintergründe zur Auswahl. So geht's:
- Wählen Sie die richtige Form. Überlegen Sie, was Ihr Unternehmen oder Ihre Marke widerspiegelt. Microsoft Word bietet Rechtecke, Kreise, Ovale und Sterne.
- Grenzen hinzufügen. Ränder können Ihren Karten ein edles Aussehen verleihen. Gehen Sie zur Registerkarte „Seitenlayout“, wählen Sie „Seitenränder“ und wählen Sie den Stil und die Stärke aus.
- Probieren Sie Hintergründe aus. Verwenden Sie Volltonfarben, Farbverläufe, Muster oder Bilder als Hintergrund. Gehen Sie zur Registerkarte „Design“, klicken Sie auf „Seitenfarbe“ und wählen Sie die Farbe oder das Bild aus.
- Elemente mischen. Scheuen Sie sich nicht davor, Formen, Ränder und Hintergründe zu kombinieren. Experimentieren Sie, bis Sie einen Stil gefunden haben, der zu Ihnen passt.
Drucken Sie abschließend eine Testkopie Ihrer Karte auf Normalpapier, bevor Sie sie auf Karton drucken. Dadurch können Sie etwaige Änderungen vornehmen.
Organisieren der Informationen: Strukturieren von Kontaktdaten, Firmennamen und Berufsbezeichnung
Die Strukturierung von Kontaktinformationen, Firmennamen und Berufsbezeichnung auf Visitenkarten, die in Microsoft Word erstellt wurden, ist von entscheidender Bedeutung.
Geben Sie zunächst Folgendes ein:
So deaktivieren Sie den Microsoft-Authentifikator
- Telefonnummer
- E-Mail-Adresse
- Webseite
Verwenden Sie eine einheitliche Formatierung. Prominent zur Schau stellen Name der Firma Verwenden Sie eine Schriftgröße und einen Schriftstil, die zum Branding passen und lesbar sind. Enthalten Berufsbezeichnung auf klare Weise. Platzieren Sie es unter oder neben Ihrem Namen.
Denken Sie daran: 27 Millionen Kleinunternehmen in den USA im Jahr 2020!
Drucken der Karten: Drucker einrichten und passendes Papier auswählen
Wenn es um das Drucken von Visitenkarten geht Microsoft Word , ist es wichtig, den Drucker richtig einzurichten und das richtige Papier auszuwählen. Hier ist wie:
- Schritt 1: Druckereinrichtung:
- Schließen Sie Ihren Drucker an und schalten Sie ihn ein.
- Öffnen Sie das Visitenkartendokument.
- Klicken Sie auf Datei und wählen Sie Drucken.
- Stellen Sie sicher, dass Ihr Drucker in den Druckeinstellungen das Standardgerät ist.
- Passen Sie alle anderen Druckeinstellungen an.
- Schritt 2: Papierauswahl:
- Für einen professionellen Look verwenden Sie hochwertigen Karton.
- Prüfen Sie, mit welcher Papierart und -größe Ihr Drucker kompatibel ist.
- Legen Sie den Karton in das dafür vorgesehene Fach oder Fach ein. Befolgen Sie die Anweisungen des Herstellers.
- Schritt 3: Vorschau und Drucken:
- Sehen Sie sich eine Beispielseite in der Vorschau an, um erforderliche Anpassungen vorzunehmen.
- Wenn Sie zufrieden sind, klicken Sie auf „Drucken“, um mit dem Drucken zu beginnen.
- Wenn Sie fertig sind, nehmen Sie die Karten vorsichtig aus dem Ausgabefach.
Stellen Sie außerdem sicher, dass Sie genügend Tinte oder Toner für eine große Druckauflage haben. Es wäre jedoch schrecklich, auf halbem Weg auszugehen!
Tastatur auf dem Mac sperren
Fun Fact: Microsoft Word verfügt über Vorlagen, mit denen Sie schnell ausgefeilte Visitenkartendesigns erstellen können.
Der letzte Schliff: Schneiden Sie die Karten und wenden Sie die gewünschten Veredelungsmethoden an
Wollten Sie schon immer Visitenkarten erstellen? Microsoft Word hat revolutioniert, wie einfach es ist, sie zu entwerfen. Folgen Sie einfach diesem 3-Schritte-Anleitung !
- Schneiden Sie die Karten aus: Drucken Sie die Vorlage auf stabilem Karton aus und schneiden Sie sie mit einer Schere oder einem Papierschneider entlang der Kanten aus. Achten Sie darauf, dass alles ordentlich ist.
- Verbessern: Verwenden Sie verschiedene Methoden, um ihnen ein professionelles Aussehen zu verleihen. Zu den Optionen gehören Laminieren, Stanzen für mehr Glätte und Prägen für eine bessere Textur.
- Überprüfen und abschließen: Auf Fehler und Unvollkommenheiten prüfen. Stellen Sie sicher, dass der Text lesbar und richtig ausgerichtet ist. Überprüfen Sie die Kontaktinformationen und Farben noch einmal. Speichern oder drucken Sie Kopien nach Bedarf.
Details machen den Unterschied! Für einen zusätzlichen Hauch von Eleganz und Raffinesse verwenden Sie spezielle Materialien wie Metallfolien oder Strukturpapiere. Dadurch stechen Ihre Karten hervor.
Im Laufe der Geschichte war der Austausch von Visitenkarten eine gängige Praxis. Microsoft Word hat das Erstellen personalisierter Karten einfacher als je zuvor gemacht. Jetzt kann jeder ganz einfach Karten erstellen, um sich zu vernetzen und für sich selbst zu werben!
Fehlerbehebung: Häufige Probleme und Lösungen beim Erstellen von Visitenkarten in Microsoft Word
Haben Sie Probleme beim Erstellen von Visitenkarten in Microsoft Word? Hier ist eine Kurzanleitung, die Ihnen weiterhilft!
- Fehlende Vorlagen? Lassen Sie die neueste Version installieren. Oder suchen Sie online nach herunterladbaren Vorlagen. Sie können mit den integrierten Tools auch Ihre eigenen erstellen.
- Formatierungsfehler? Überprüfen Sie Ihre Seitenränder und passen Sie diese an. Verwenden Sie zur besseren Lesbarkeit die entsprechende Schriftart und -größe.
- Druckerkompatibilität? Überprüfen Sie, ob das Papierformat und der Papiertyp unterstützt werden. Und stellen Sie sicher, dass Sie in Word die richtigen Druckereinstellungen auswählen.
Denken Sie daran, diese Fehlerbehebungsanpassungen für perfekte Visitenkarten vorzunehmen!
Fun Fact: Weltweit werden täglich 27 Millionen Visitenkarten gedruckt!
Fazit: Betonung der Bedeutung professioneller und optisch ansprechender Visitenkarten.
Bleibende Eindrücke in der Unternehmenswelt? Visitenkarten können den Job machen! Mit Microsoft Word können Sie im Handumdrehen Ihre eigenen personalisierten Karten erstellen. Hier ist wie:
- Öffnen Sie Word und wählen Sie „Leeres Dokument“.
- Klicken Sie dann auf „Einfügen“ und wählen Sie eine Form aus. Ändern Sie die Größe auf Standardmaße (3,5″x2″).
- Passen Sie es jetzt mit Farben, Mustern oder Bildern an, um Ihre Marke widerzuspiegeln.
- Fügen Sie für Text ein Textfeld ein und geben Sie die relevanten Details ein. Wählen Sie eine saubere Schriftart wie Arial oder Helvetica .
- Zum Schluss speichern und drucken Sie es auf hochwertigem Papier.
Machen Sie sich bereit, einen bleibenden Eindruck zu hinterlassen!














