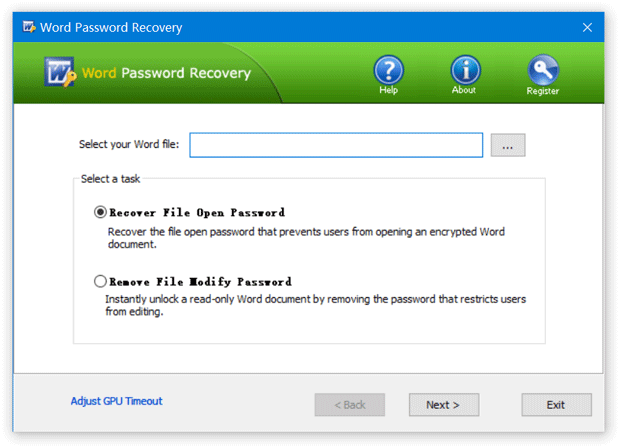
Technologie kann ein Labyrinth sein. Wenn Sie Ihre vergessen oder verlegt haben Microsoft Word-Passwort , es kann eine sehr irritierende Erfahrung sein. Vor allem, wenn es um wichtige Dokumente geht. Aber keine Sorge, es gibt Möglichkeiten, es wiederherzustellen!
Berechnen von Zeichen in Wörtern
Wenn Sie vor der Herausforderung stehen, Ihre herauszufinden Microsoft Word-Passwort , Bleib ruhig. Es gibt mehrere Lösungen. Eine besteht darin, Softwaretools zur Passwortwiederherstellung zu verwenden. Sie verwenden fortschrittliche Algorithmen, um Passwörter zu knacken und Zugriff auf gesperrte Dokumente zu gewähren.
Sie können auch Online-Dienste nutzen, die Hilfe anbieten Wiederherstellung des Microsoft Word-Passworts . Diese Dienste nutzen leistungsstarke Server, um Passwörter mit Brute-Force-Angriffen oder wörterbuchbasierten Ansätzen zu entschlüsseln. Diese Lösungen mögen komplex klingen, aber sie sollen es einfach machen.
Denken Sie daran, dass diese Methoden nur für Dateien verwendet werden sollten, deren Eigentümer Sie sind. Es ist illegal und unethisch, diese Techniken auf Dateien anzuwenden, die Ihnen nicht gehören.
TechRadar hat eine Studie durchgeführt , der das gefunden hat 70 % der Personen gelang es, wieder Zugriff auf ihre Microsoft Word-Dateien zu erhalten Verwenden von Tools zur Passwortwiederherstellung. Dies zeigt, wie effektiv diese Tools sind.
Verstehen, wie wichtig die Wiederherstellung von Microsoft Word-Passwörtern ist
Die Wiederherstellung von Microsoft Word-Passwörtern ist im digitalen Zeitalter unerlässlich. Wir verlassen uns mehr auf digitale Dokumente, daher ist der Schutz von Informationen ein Muss. Der Verlust eines Passworts kann schmerzhaft sein und die Arbeit verlangsamen. Zu wissen, wie man Passwörter wiederherstellt, ist der Schlüssel.
Microsoft Word bietet die Verschlüsselung von Dokumenten mit Passwörtern. Das bedeutet, dass nur autorisierte Personen auf Inhalte zugreifen und diese ändern können. Wenn eine Person jedoch das Passwort vergisst oder verliert, kann sie nicht darauf zugreifen. Daher ist die Passwortwiederherstellung wichtig.
Wenn Sie sich mit den Wiederherstellungsmethoden vertraut machen, können Sie auf gesperrte Dokumente zugreifen, ohne die Sicherheitsmaßnahmen zu verlieren. Sie müssen keine Dateien neu erstellen oder von vorne beginnen. Es spart Zeit und Mühe.
Spezialisierte Programme verwenden Algorithmen und Techniken, um Passwörter zu identifizieren und zu entschlüsseln. Dies hilft Benutzern, leicht die Kontrolle über ihre Daten zurückzugewinnen. Seien Sie jedoch vorsichtig, wenn Sie diese Tools verwenden. Wählen Sie eine Software, die Datenschutz und Sicherheit garantiert.
Für zusätzlichen Schutz sollten Sie wichtige Dokumente regelmäßig sichern und Passwörter aktualisieren. Dies verringert das Risiko eines Zugriffsverlusts und sorgt für die Sicherheit der Informationen.
Methoden zum Wiederherstellen eines Microsoft Word-Passworts
Microsoft Word-Dokumente spielen eine große Rolle in unserem Leben. Was aber, wenn Sie das Passwort vergessen? Keine Sorge! Es gibt verschiedene Methoden zum Wiederherstellen des Microsoft Word-Passworts. Hier ist eine Fünf-Schritte-Anleitung:
- Probieren Sie gängige Passwörter aus: Geben Sie zunächst einige Passwörter ein, die Sie normalerweise verwenden. Möglicherweise haben Sie dasselbe Passwort für verschiedene Konten verwendet.
- Verwenden Sie eine Software zur Passwortwiederherstellung: Wenn der erste Schritt nicht funktioniert, verwenden Sie eine Software zur Entschlüsselung des Passworts. Diese Tools verwenden fortschrittliche Algorithmen und können helfen.
- Setzen Sie Ihr Passwort zurück: Öffnen Sie das Dokument in einem Texteditor und entfernen oder ändern Sie den passwortgeschützten Abschnitt manuell.
- Suchen Sie professionelle Hilfe: Wenn Sie das Passwort immer noch nicht wiederherstellen können, wenden Sie sich an einen Fachmann. Sie können spezialisierte Hilfe leisten, die auf Ihre Situation zugeschnitten ist.
- Erstellen Sie ein neues Dokument: Als letzten Ausweg erstellen Sie ein neues Word-Dokument und übertragen den Inhalt des gesperrten Dokuments. Dadurch wird das Passwort nicht wiederhergestellt, aber Sie können die Informationen abrufen.
Um Ihre Erfolgschancen zu verbessern, finden Sie hier einige Tipps:
- Verwenden Sie für Passwörter eine Mischung aus Groß- und Kleinbuchstaben, Zahlen und Sonderzeichen.
- Vermeiden Sie gebräuchliche Wörter und Ausdrücke für Passwörter.
- Sichern Sie Ihre Word-Dokumente, um Datenverluste bei Passwortproblemen zu vermeiden.
- Verwenden Sie ein Passwortverwaltungstool, um Ihre Passwörter sicher zu speichern und zu merken.
Wenn Sie diese Methoden und Tipps befolgen, erhöhen sich Ihre Chancen, ein Microsoft Word-Passwort wiederherzustellen. Denken Sie daran, geduldig zu bleiben, da die Passwortwiederherstellung einige Zeit dauern kann.
Screenshot auf Surface Pro mit Tastatur
Schritt-für-Schritt-Anleitung zum Wiederherstellen eines Microsoft Word-Passworts
Das Wiederherstellen eines Microsoft Word-Passworts kann schwierig sein – aber Sie können es schaffen! Hier ist eine Kurzanleitung:
- Rufen Sie das Dialogfeld „Öffnen“ auf: Öffnen Sie Word und klicken Sie oben links auf die Registerkarte „Datei“. Wählen Sie dann „Öffnen“.
- Suchen Sie nach dem verschlüsselten Dokument: Suchen Sie im Dialogfeld nach dem Dokument, das Sie wiederherstellen möchten. Wählen Sie es aus und klicken Sie auf den Pfeil neben der Schaltfläche „Öffnen“. Wählen Sie „Öffnen und reparieren“.
- Wählen Sie eine Wiederherstellungsmethode: Ihnen werden drei Optionen angeboten: „Reparieren“, „Daten extrahieren“ oder „Abbrechen“. Wählen Sie „Reparieren“, um mit der Wiederherstellung Ihres passwortgeschützten Dokuments zu beginnen.
Jetzt wissen Sie, wie Sie ein Microsoft Word-Passwort wiederherstellen können! Denken Sie daran, das wiederhergestellte Dokument unter einem neuen Namen zu speichern, um ein Überschreiben der Originaldatei zu verhindern. Hochkomplexe Passwörter oder Dateien mit erweiterten Verschlüsselungsmethoden können möglicherweise nicht wiederhergestellt werden. In diesem Fall benötigen Sie möglicherweise professionelle Hilfe oder spezielle Software.
Vergessene Passwörter sollten Ihnen nicht im Weg stehen! Führen Sie diese Schritte aus und erhalten Sie wieder Zugriff auf Ihre Microsoft Word-Dateien. Handeln Sie jetzt und lassen Sie nicht zu, dass wertvolle Informationen für immer unter Verschluss bleiben.
Tipps zur Vermeidung künftiger Probleme mit dem Microsoft Word-Passwort
Für die Datensicherheit und die Vermeidung von Störungen ist es wichtig, zukünftige Probleme mit dem Microsoft Word-Passwort zu verhindern. Befolgen Sie diese Tipps, um Ihre Dokumente zu schützen.
- Wählen Sie ein sicheres Passwort: Erstellen Sie eine einzigartige Kombination aus Groß- und Kleinbuchstaben, Zahlen und Symbolen. Vermeiden Sie erratene Passwörter.
- Aktualisieren Sie Ihr Passwort regelmäßig: Ändern Sie Ihr Microsoft Word-Passwort alle 60–90 Tage. Dies stellt sicher, dass es nicht lange gültig ist, wenn jemand es entdeckt.
- Aktivieren Sie die Zwei-Faktor-Authentifizierung: Nutzen Sie eine Authentifizierungs-App oder erhalten Sie Bestätigungscodes per E-Mail oder SMS. Dies fügt eine zusätzliche Sicherheitsebene hinzu.
- Seien Sie vorsichtig mit Freigabeberechtigungen: Gewähren Sie nur autorisierten Personen Zutritt. Überprüfen und widerrufen Sie alle unnötigen Zugriffsrechte.
Halten Sie Ihr Computersystem mit der neuesten Antivirensoftware, Firewall-Schutz und Betriebssystem-Patches auf dem neuesten Stand. Dies verringert das Risiko von Malware oder Hacking, die Ihre Microsoft Word-Kennwörter preisgeben könnten.
Zum Beispiel, Sarah Sie hat ein komplexes Passwort für ihren vertraulichen Bericht erstellt, aber vergessen, es zu aktualisieren. Eine ehemalige Kollegin verschaffte sich in ihrer Abwesenheit unbefugten Zutritt. Sie lernte auf die harte Tour, wie wichtig zeitnahe Aktualisierungen sind.
Schalten Sie Windows Defender Windows 10 aus
Wenn Sie diese Schritte befolgen, können Sie die mit Microsoft Word-Kennwörtern verbundenen Risiken verringern und die Vertraulichkeit Ihrer Dokumente schützen.
Abschluss
Wiederherstellung eines Microsoft Word-Passwort ist komplex und zeitaufwändig. Befolgen Sie jedoch die Schritte in diesem Artikel, und Sie erhalten Zugriff auf Ihre wichtigen Dokumente.
Abhängig von der verwendeten Word-Version gelten unterschiedliche Methoden. In diesem Artikel werden die Schritte für alte Versionen wie Word 2003 und neue wie Word 2016 erläutert.
Vergessen Sie auch nicht, etwas zu erstellen Starke, einprägsame Passwörter . Verwenden Sie Groß- und Kleinbuchstaben, Zahlen und Sonderzeichen. Dies bietet zusätzliche Sicherheit für Ihre Dokumente.














