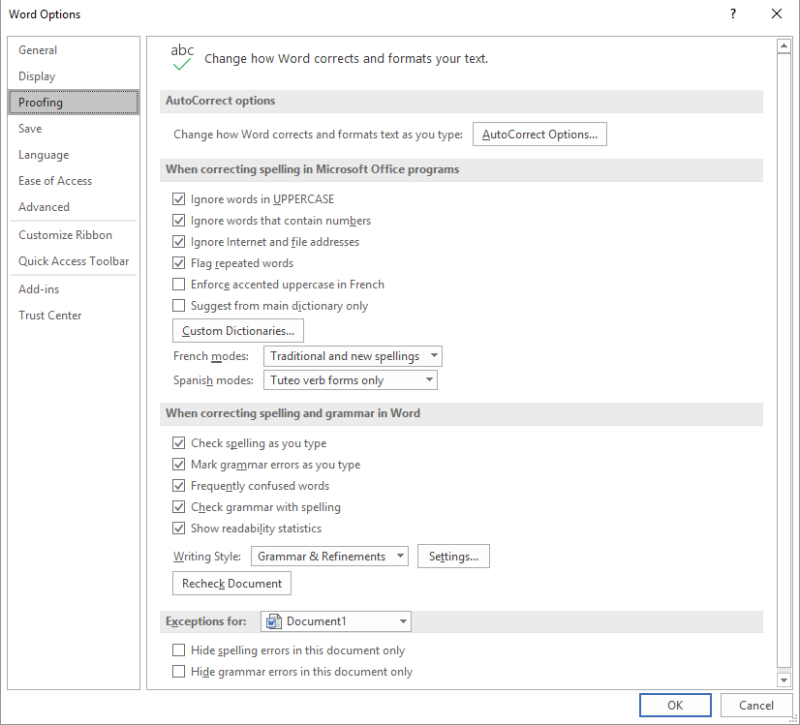
In der heutigen Welt der Kommunikation eliminiert passive Stimme In Microsoft Word-Dokumente ist ein Muss. Dadurch wird Ihr Schreiben wirkungsvoller und klarer. Glücklicherweise verfügt Word über Tools, mit denen Sie Passivkonstruktionen erkennen und ablehnen können.
Aktive Stimme verleiht Ihrem Schreiben Dynamik und Spannung. Um passive Sprache in Word zu entfernen, untersuchen Sie jeden Satz auf Anzeichen von Passivität. Zum Beispiel, ist/war + Partizip Perfekt oder wird + Partizip Perfekt sein sind Hinweise darauf, dass der Satz passiv ist.
Zu Machen Sie das Subjekt zum Täter der Handlung , ändere die passive Verbform in eine aktive. Anstelle von „Der Bericht wurde von mir verfasst“ können Sie beispielsweise sagen, dass ich den Bericht geschrieben habe. Diese Anpassung beseitigt Passivität und erhöht die Klarheit.
Word enthält auch Grammatik Überprüfung das Passiv erkennt und Korrekturen empfiehlt. Diese Vorschläge sind jedoch nicht immer korrekt oder für Ihren Kontext geeignet.
Darüber hinaus können Sie proaktiv vorgehen und starke Verben wählen, um ansprechende Erzählungen zu erstellen. Schriftsteller aus verschiedenen Epochen, wie z Shakespeare Und Hemingway , haben sich die aktive Stimme zu eigen gemacht, um Leser zu fesseln und ihre Botschaft zu vermitteln. Daher ist die Verwendung der aktiven Stimme in Word nicht nur eine korrekte Grammatik, sondern auch der Schlüssel zur Entfaltung Ihres Schreibpotenzials.
Passive Stimme verstehen
Passiv ist, wenn das Subjekt eine Aktion empfängt, anstatt sie auszuführen. Sie ist nicht so direkt oder kraftvoll wie die aktive Stimme. Um das Passiv zu verwenden, steht der Ausführende der Handlung hinter dem Verb oder wird entfernt. Dadurch wird die Schrift unklar und schwach.
Treue zum Rückzug verfügbar
Um das Passiv in Microsoft Word zu entfernen, gehen Sie folgendermaßen vor:
- Finden Sie Formen des Verbs, denen ein Partizip Perfekt folgen soll.
- Ändern Sie den Satz so, dass das Subjekt die Aktion ausführt. Dadurch wird das Schreiben interessanter.
In manchen Fällen ist das Passiv in Ordnung. Zum Beispiel, wenn es darum geht, einen Gegenstand hervorzuheben oder wissenschaftliches Schreiben sachlich zu halten. Aber normalerweise ist die aktive Stimme besser.
Hier ist ein Beispiel: Ein Journalist hat einen Artikel mit zu viel Passiv verfasst . Die Leute fanden den Artikel langweilig und ohne Wirkung. Nachdem er es auf aktive Stimme umgestellt hatte, bekam der Reporter Lob dafür seine erstaunliche Geschichte .
Warum es wichtig ist, das Passiv zu entfernen
Es ist wichtig, das Passiv in Microsoft Word zu entfernen. Es verbessert die Lesbarkeit und fesselt die Leser. Aktive Stimme schafft direkte Kommunikation, die Informationen schnell vermittelt . Außerdem wird dadurch die Person identifiziert, die die Aktion ausführt, sodass eine Verantwortlichkeit besteht. Dadurch entsteht eine fesselnde Erzählung, die die Aufmerksamkeit des Lesers fesselt.
Aktive Stimme erleichtert das bessere Verstehen . Es gibt an, wer oder was für eine Aktion verantwortlich ist, sodass keine Verwirrung entsteht. Um Ihren Schreibstil zu verfeinern, verwenden Sie die Grammatiktools von Microsoft Word. Sie identifizieren die passive Stimme und schlagen Umformulierungen der aktiven Stimme vor.
wie man ein spanisches n auf einer Tastatur macht
Ich habe einmal gesehen, wie das Passiv ein langweiliges Dokument in ein Meisterwerk verwandelte . Ich habe ein Softwarehandbuch entworfen und meine Originalversion war langweilig. Nachdem die Sätze in Aktivsprache geändert wurden, war es energisch und die Benutzer fanden die Anweisungen leicht zu befolgen. Supportanfragen reduziert.
Zusammenfassend lässt sich sagen, dass die Eliminierung des Passivs von wesentlicher Bedeutung ist. Es erhöht die Klarheit und fesselt die Leser. Nutzen Sie die aktive Stimme und die Grammatiktools von Microsoft Word, um überzeugende Erzählungen zu verfassen, die den Leser fesseln und Informationen prägnant vermitteln.
Schritt-für-Schritt-Anleitung zum Entfernen von Passivstimme in Microsoft Word
- Identifizieren Sie Passivsätze. Suchen Sie nach Verben, die mit der Form to be gebildet werden: is, am, are, was, were. Oft weisen diese Konstruktionen auf das Passiv hin.
- Schreiben Sie im Aktiv um. Suchen Sie das Subjekt, das die Aktion ausführt, und setzen Sie es vor das Verb. Stellen Sie sicher, dass das Subjekt die Aktion ausführt und nicht empfängt.
- Verwenden Sie starke Verben. Aktive Stimme ermöglicht eine direktere und kraftvollere Sprache. Ersetzen Sie schwache oder generische Verben durch spezifische Verben, die Ihrer Bedeutung entsprechen.
- Lesen Sie Ihr Dokument Korrektur. Überprüfen Sie, ob alle Passiv-Voice-Instanzen entfernt wurden. Verwenden Sie die Grammatikprüfungsfunktion von Microsoft Word oder Bearbeitungstools von Drittanbietern.
Wenn Sie diese Schritte befolgen, können Sie dies tun Entfernen Sie aktiv das Passiv aus deinem Schreiben. Dies macht es ansprechender und trägt dazu bei, Ihre Botschaft effektiv zu vermitteln.
Zusätzliche Tipps zum Schreiben mit aktiver Stimme
wie man Aktien auf Treue verkauft
Für eine gute Kommunikation ist das Schreiben mit aktiver Stimme ein Muss. Hier sind einige Tipps, die Ihnen helfen:
- Stellen Sie das Thema an die erste Stelle: Stellen Sie sicher, dass das Subjekt Ihres Satzes die Aktion ausführt. Dadurch wird Ihr Text klarer.
- Verwenden Sie starke Verben: Ersetzen Sie einfache Verben durch kraftvolle Aktionsverben für mehr Stärke und Klarheit.
- Halten Sie die Sätze kurz: Lange Sätze können zum Passiv führen. Verwenden Sie kürzere Sätze für eine aktive Stimme.
- Konzentrieren Sie sich darauf, wer oder was verantwortlich ist: Das Hervorheben des Täters oder Initiators einer Aktion verleiht Ihrem Schreiben Leben.
Wenn Sie diese Tipps verwenden, werden Ihre Inhalte leicht lesbar und ansprechend, ohne dass die passive Stimme Sie ablenkt.
Wussten Sie, dass sich einflussreiche Schriftsteller seit Jahrhunderten für eine aktive Stimme einsetzen? Sie waren der Meinung, dass es der Prosa Kraft und Lebendigkeit verleiht und die Leser mit seiner Energie fesselt. Warum nutzen Sie also nicht diese historische Technik in Ihrem Schreiben?
Abschluss
Meister Microsoft Word Entfernen des Passivs für mehr Klarheit und Prägnanz! Befolgen Sie einfach ein paar einfache Schritte. Die aktive Stimme ist stärker und ansprechender als die passive Stimme . Aktivieren Sie die Grammatikprüfung, um Passivsätze leicht zu erkennen. Modifizieren Sie sie, um ihnen Dynamik zu verleihen ! Außerdem ist es eine lustige Tatsache Microsoft Word erschien erstmals 1983 als Multi-Tool Word für Xenix-Systeme !














