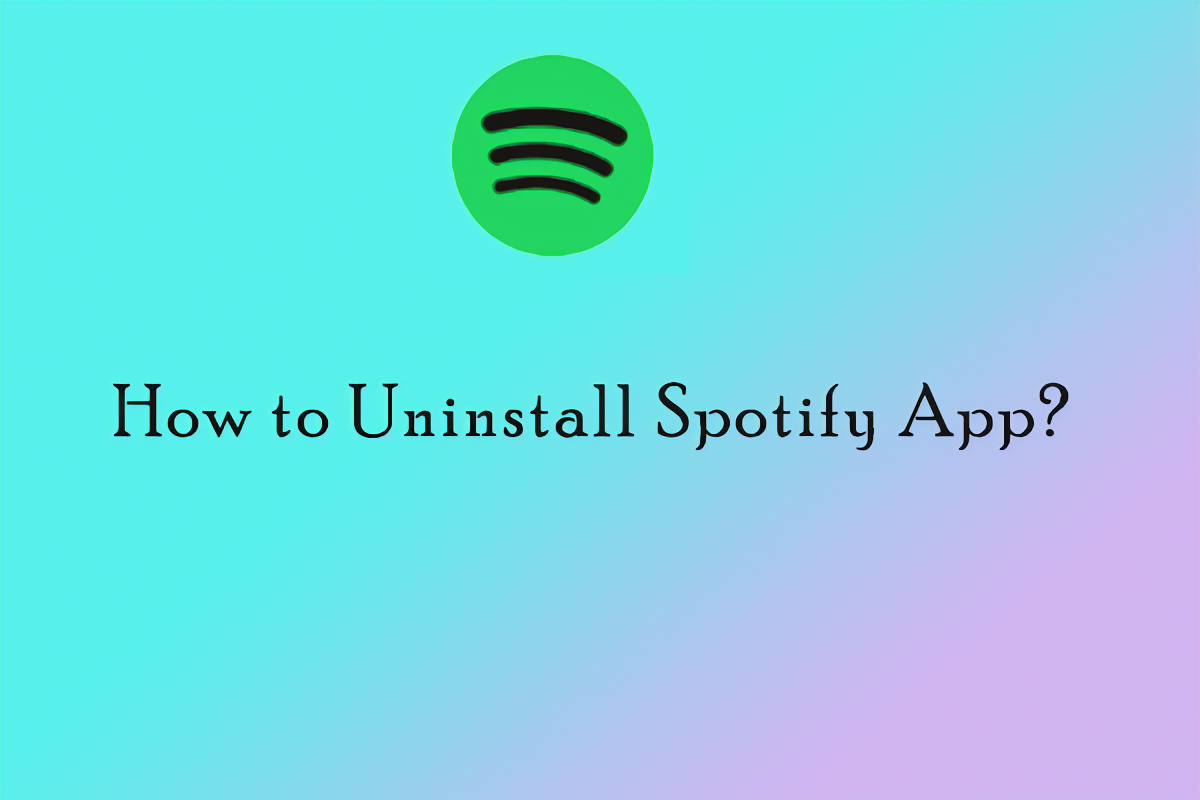
Die Deinstallation von Spotify aus dem Microsoft Store ist einfach. Öffnen Sie zunächst das Startmenü und suchen Sie nach Microsoft Store . Suchen Sie als Nächstes die Suchleiste in der oberen rechten Ecke des Fensters. Typ Spotify und drücken Sie die Eingabetaste.
Wenn Sie Spotify in den Suchergebnissen finden, klicken Sie darauf. Suche nach Installieren Klicken Sie auf die Schaltfläche und klicken Sie darauf, um Spotify von Ihrem Gerät zu deinstallieren. Bestätigen Sie alle möglicherweise angezeigten Eingabeaufforderungen. Spotify wird aus dem Microsoft Store verschwinden.
Diese Methode entfernt nur die Spotify-Anwendung von der Microsoft Store-Oberfläche. Wenn Sie Spotify bereits auf Ihrem Gerät installiert haben, bleibt es außerhalb des Microsoft Store.
Entsprechend Windows Central Wenn Sie Anwendungen wie Spotify entfernen, können Sie Ihr System aufräumen und mehr Platz für andere Programme oder Dateien schaffen.
Hintergrundinformationen zu Spotify und seiner Installation im Microsoft Store
Spotify , die beliebte Musik-Streaming-Plattform, kann von installiert werden Microsoft Store . Es bietet eine sichere Möglichkeit, die App zu erhalten. Mit wenigen Klicks können Benutzer auf eine riesige Bibliothek mit Musik, Podcasts und Playlists zugreifen.
Spotify aus dem Microsoft Store installieren hat viele Vorteile. Erstens ist es sicher vor Sicherheitsrisiken oder Malware. Außerdem ist es einfach zu aktualisieren, wenn neue Versionen verfügbar sind. Die Installation ist unkompliziert und kann von jedem durchgeführt werden.
Installieren von Spotify über das Microsoft Store Außerdem können Benutzer alle ihre Apps an einem Ort verwalten. Der Store bietet einen zentralen Hub zum Herunterladen und Organisieren von Software. Dies macht das Erlebnis für Benutzer effizienter und einfacher.
Nehmen Chris , ein Musikliebhaber. Er hatte es satt, auf mehreren Plattformen nach einzelnen Titeln zu suchen, also installierte er Spotify von Microsoft Store . Der Prozess verlief reibungslos und er entdeckte zusätzliche Vorteile. Jetzt kann er seine Musiksammlung organisieren und automatische Updates für eine bessere Leistung erhalten.
Gründe, warum Sie Spotify aus dem Microsoft Store deinstallieren möchten
Es gibt verschiedene Gründe, Spotify aus dem Microsoft Store zu deinstallieren, zum Beispiel:
- Performance-Probleme – wie langsame Ladezeiten oder Abstürze.
- Eingeschränkte Funktionen – wenn die Store-Version im Vergleich zur Desktop-Version fehlt.
- Alternativen bevorzugen – andere Musik-Streaming-Plattformen mit einer besseren Benutzeroberfläche, personalisierteren Empfehlungen oder exklusiven Inhalten.
Das Deinstallieren einer App aus dem Microsoft Store ist einfach. Sie müssen lediglich die Spotify-App suchen, „Deinstallieren“ auswählen und die Aktion bestätigen.
Wussten Sie, dass die Popularität von Spotify immer weiter steigt? Laut Statista hatte es im Oktober 2021 weltweit 365 Millionen monatlich aktive Nutzer.
Schritt-für-Schritt-Anleitung zur Deinstallation von Spotify aus dem Microsoft Store
Die Deinstallation von Spotify aus dem Microsoft Store kann durch die folgenden Schritte erfolgen:
- Öffnen Sie die Microsoft Store-App auf Ihrem Gerät.
- Suchen Sie in der Suchleiste nach Spotify.
- Wenn Sie die Spotify-App gefunden haben, klicken Sie darauf, um die App-Seite zu öffnen.
- Auf der App-Seite sehen Sie die Schaltfläche „Deinstallieren“. Klicken Sie darauf, um den Deinstallationsvorgang zu starten.
- Möglicherweise wird ein Bestätigungsdialogfeld angezeigt, in dem Sie gefragt werden, ob Sie die App deinstallieren möchten. Bestätigen Sie Ihre Entscheidung, indem Sie erneut auf Deinstallieren klicken.
- Die App wird von Ihrem Gerät deinstalliert.
Wenn Sie diese Schritte befolgen, können Sie Spotify ganz einfach aus dem Microsoft Store deinstallieren. Es ist wichtig zu beachten, dass durch die Deinstallation der App aus dem Microsoft Store diese von Ihrem Gerät entfernt wird. Wenn Sie jedoch über ein Spotify-Konto verfügen, sind Ihr Konto und Ihre Daten weiterhin aktiv.
Die Deinstallation von Spotify aus dem Microsoft Store ist ein einfacher Vorgang, der in wenigen einfachen Schritten durchgeführt werden kann. Wenn Sie diese Anweisungen befolgen, können Sie die App von Ihrem Gerät entfernen und Speicherplatz für andere Anwendungen freigeben.
Machen Sie sich bereit, sich von den süßen Klängen von Spotify zu verabschieden, während wir in den dunklen Abgrund der Deinstallation aus dem Microsoft Store eintauchen.
Methode 1: Deinstallation über das Startmenü
Haben Sie unerwünschte Software? Die Deinstallation über das Startmenü ist eine einfache Möglichkeit, es loszuwerden. Hier ist die Schritt-für-Schritt-Anleitung zur Deinstallation von Spotify:
- Klicken Sie auf die untere linke Ecke Ihres Bildschirms – das ist das Windows-Startmenü.
- Scrollen Sie, um Spotify zu finden.
- Klicken Sie mit der rechten Maustaste auf das Symbol und wählen Sie im Dropdown-Menü die Option „Deinstallieren“.
Das ist alles, was Sie brauchen, um Spotify über das Startmenü zu deinstallieren.
Um sicherzustellen, dass alles gelöscht ist, schließen Sie außerdem alle laufenden Spotify-Apps, bevor Sie beginnen.
Profi-Tipp: Starten Sie Ihr Gerät neu, nachdem Sie Apps deinstalliert haben. Dadurch wird sichergestellt, dass alle zugehörigen Dateien und Einstellungen gelöscht werden.
Methode 2: Verwenden der Einstellungen-App
Mein Freund wollte etwas Neues. Also benutzte sie das Einstellungen-App zu deinstallieren Spotify . Hier ist wie:
- Öffnen Sie das Startmenü. Klicken Sie auf das Zahnradsymbol. Dies wird geöffnet Einstellungen .
- In Einstellungen , wählen Sie „Apps“.
- Scrollen Sie nach unten, um zu finden Spotify in der Liste der Apps.
- Klicke auf Spotify . Wählen Sie Deinstallieren. Bestätigen Sie Ihre Auswahl.
Hinweis: Die Schritte können je nach Windows-Version oder Geräteeinstellungen variieren.
Meine Freundin entdeckt jetzt mit ihrem neuen Streamingdienst neue Musik. Ein Neuanfang mit neuen Playlists und Empfehlungen!
Methode 3: Deinstallation über die Systemsteuerung
Spotify deinstallieren? Keine Sorge! Sie können die App über die Systemsteuerung aus Ihrem Microsoft Store löschen. Hier ist wie:
- Gehen Sie zum Startmenü und suchen Sie nach „Systemsteuerung“. Klick es.
- Suchen Sie im Fenster der Systemsteuerung nach dem Abschnitt „Programme“. Wählen Sie „Programm deinstallieren“.
- Suchen Sie Spotify in der Liste der installierten Programme. Wählen Sie es aus. Klicken Sie dann auf die Schaltfläche „Deinstallieren“ oder „Entfernen“.
Voila! Sie haben Spotify über die Systemsteuerung deinstalliert. Hinweis: Diese Methode funktioniert nur auf Windows-Geräten mit der Microsoft Store-Version von Spotify. Andere Betriebssysteme und Versionen können abweichen.
Wissenswertes: Das Deinstallieren von Apps über die Systemsteuerung kann laut Windows Central dabei helfen, Softwareprobleme zu beheben und Speicherplatz auf Ihrem Gerät freizugeben.
Behebung häufiger Probleme während des Deinstallationsvorgangs
Haben Sie Probleme beim Deinstallieren von Spotify aus dem Microsoft Store? Folge diesen Schritten:
- Beenden Sie alle Spotify-Prozesse. Öffnen Sie den Task-Manager (Strg + Umschalt + Esc) und beenden Sie alle Spotify-bezogenen Prozesse.
- Starte deinen Computer neu. Schließen Sie alle Programme, speichern Sie Ihre Arbeit und starten Sie Ihr Gerät neu.
- Gehen Sie zum Startmenü und öffnen Sie Einstellungen (Zahnradsymbol). Wählen Sie „Apps & Funktionen“ und suchen Sie nach Spotify. Klicken Sie darauf und wählen Sie Deinstallieren.
- Temporäre Dateien löschen. Öffnen Sie den Datei-Explorer (Windows-Taste + E) und navigieren Sie zu %appdata%SpotifyUsers. Löschen Sie alle Spotify-bezogenen Ordner/Dateien.
- Registryeinträge löschen. Drücken Sie die Windows-Taste + R, um das Dialogfeld „Ausführen“ aufzurufen. Geben Sie regedit ein und drücken Sie die Eingabetaste. Navigieren Sie zu HKEY_CURRENT_USERSoftware und löschen Sie Spotify-Ordner.
- Neu installieren und erneut deinstallieren. Wenn nichts davon funktioniert, installieren Sie Spotify neu und deinstallieren Sie es dann mit den oben genannten Methoden.
Sichern Sie Ihre Daten, bevor Sie Systemänderungen vornehmen.
Profi-Tipp: Sie können das Problem immer noch nicht beheben? Wenden Sie sich an den Microsoft-Support, um Hilfe bei der Deinstallation von Spotify zu erhalten.
Abschluss
Zusammenfassend lässt sich sagen, dass die Deinstallation von Spotify aus dem Microsoft Store einfach ist. Befolgen Sie einfach die beschriebenen Schritte und es wird von Ihrem Gerät gelöscht.
Wir haben zwei Möglichkeiten besprochen, Spotify aus dem Microsoft Store zu deinstallieren: manuell und automatisiert. Wir haben jeweils Anweisungen gezeigt.
So stellen Sie Outlook wieder her
Mit der App „Einstellungen“ oder einer speziellen Software wie IObit Uninstaller können Sie Spotify ganz einfach entfernen.
Schauen wir uns an Johns Geschichte . Er versuchte, Spotify von seinem Windows-Laptop zu deinstallieren. Er befolgte Tutorials und verwendete Systemreiniger. Er konnte es nicht entfernen.
John hat übrig gebliebene Dateien gefunden, die Konflikte verursachen. Er nutzte ein von einem Freund empfohlenes Deinstallationstool und entfernte Spotify.
Johns Erfahrung lehrt uns, dass manuelle Methoden für hartnäckige Apps wie Spotify möglicherweise nicht ausreichen. Mit Deinstallationsprogrammen lässt sich unerwünschte Software vollständig entfernen.














