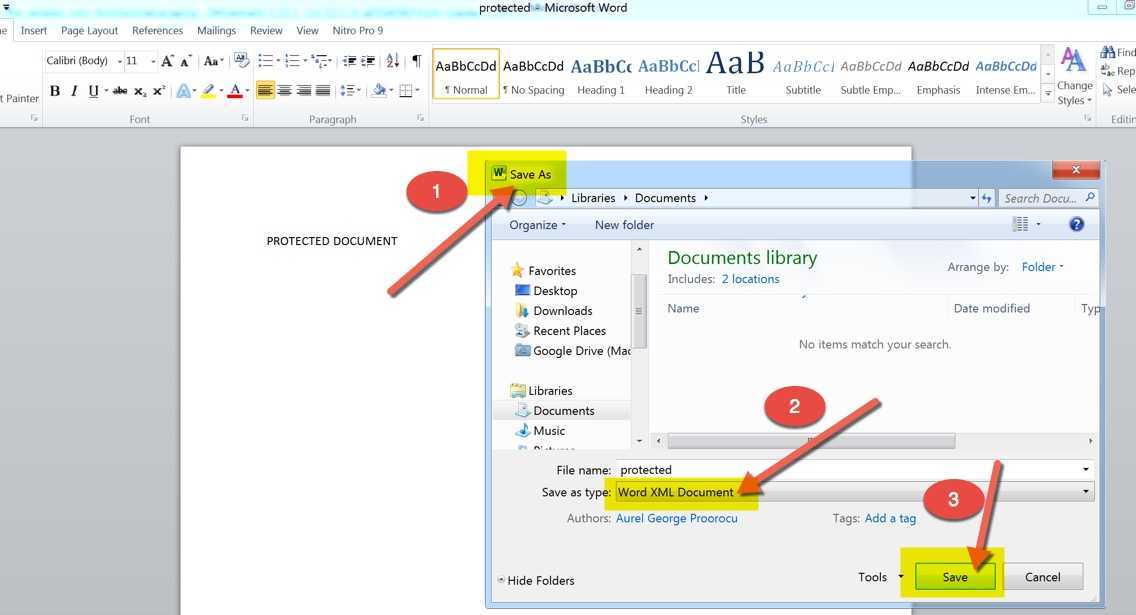
Viele streben danach, das Potenzial von zu erschließen Microsoft Word . Die Möglichkeiten zum Erstellen, Bearbeiten und Zusammenarbeiten stehen uns direkt zur Verfügung. Also, lasst uns diese Software erkunden und ihre Geheimnisse lüften!
Verwenden von Tools zur Passwortwiederherstellung, die für entwickelt wurden Word-Dokumente ist eine Möglichkeit, auf gesperrte Dateien zuzugreifen. Es ist jedoch wichtig zu beachten, dass die Verwendung dieser Tools möglicherweise unethisch ist. Verwenden Sie sie daher nur für Dokumente, für die Sie eine Genehmigung haben.
Zurücksetzen oder Ändern Ihrer Passwort für das Microsoft-Konto ist ein anderer Ansatz. Dadurch können Sie auf Word sowie auf andere Office-Apps zugreifen, die mit Ihrem Konto verbunden sind. Es ist sicher und wahrt die Integrität Ihres Kontos.
Wenn Sie über das richtige Passwort oder den richtigen Kontozugriff verfügen, aber dennoch eine Lesebeschränkung erhalten, versuchen Sie es Duplizieren der Datei und Speichern unter einem anderen Namen oder Format (wie .docx oder .rtf). Dadurch wird die Einschränkung möglicherweise aufgehoben und Sie erhalten volle Bearbeitungsmöglichkeiten.
Manchmal beschädigte Word-Dateien kann uns davon abhalten, sie freizuschalten. Microsoft Word verfügt über integrierte Reparaturfunktionen, um beschädigte Dateien zu speichern und den Zugriff wieder freizugeben. Sie finden diese Funktionen je nach Word-Version an unterschiedlichen Stellen, normalerweise in den Einstellungen oder Präferenzen.
Wir müssen uns nicht abmühen, Microsoft Word freizuschalten. Durch den Einsatz dieser Methoden können wir transparent und sicher die Kontrolle über unsere gesperrten Dokumente zurückgewinnen. Lassen Sie uns mit Microsoft Word kreativ werden!
Verstehen, wie wichtig es ist, Microsoft Word freizuschalten
Schalten Sie Microsoft Word frei und entfesseln Sie sein volles Potenzial! Es bietet Zugriff auf alle Tools und Optionen zum Erstellen professioneller, optisch ansprechender Dokumente. Ohne Entsperrung sind Benutzer in ihren Anpassungsmöglichkeiten eingeschränkt.
So setzen Sie die Outlook-Ansicht auf die Standardeinstellungen zurück
Das Entsperren bietet Freiheit bei der Dokumentformatierung. Damit lassen sich Ränder, Zeilenabstände, Schriftstile und -größen anpassen. Dadurch wird sichergestellt, dass die Dokumente zusammenhängend und auf spezifische Anforderungen zugeschnitten sind.
Darüber hinaus stehen erweiterte Bearbeitungsfunktionen wie das Verfolgen von Änderungen und Kommentaren zur Verfügung. Diese Tools eignen sich hervorragend für die Zusammenarbeit oder das Feedback von Kollegen oder Kunden. Das Freischalten von Microsoft Word steigert die Produktivität und Effizienz.
Darüber hinaus gewährt das freigeschaltete Word Zugriff auf Vorlagen, die an individuelle Bedürfnisse angepasst werden können. Mit diesen vorgefertigten Vorlagen können Sie schnell und einfach Lebensläufe, Briefe und Berichte erstellen und Ihren Dokumenten ein einheitliches Aussehen verleihen.
Jake war mit einer gesperrten Version von Microsoft Word eingeschränkt und konnte seine Präsentationsfolien nicht effektiv formatieren. Durch die Freischaltung von Word konnte er seine Folien jedoch ganz einfach anpassen. Ergebnis? Ein beeindruckender Vortrag, der Kollegen und Vorgesetzte begeisterte!
Erklären der verschiedenen Methoden zum Entsperren von Microsoft Word
Das Entsperren von Microsoft Word ist möglich! Lassen Sie uns herausfinden, wie.
Schritt 1: Passwortwiederherstellung
Passwort vergessen? Machen Sie sich keine Sorgen – folgen Sie diesen Schritten:
- Öffnen Sie das gesperrte Word-Dokument.
- Klicken Sie in der Menüleiste auf Datei.
- Wählen Sie „Dokument schützen“.
- Wählen Sie „Mit Passwort verschlüsseln“ und drücken Sie „OK“.
Schritt 2: PassFab für Word verwenden
So überprüfen Sie meine Net-Framework-Version
Für eine schnellere Lösung verwenden Sie PassFab für Word – ein hervorragendes Tool. Folgendes ist zu tun:
- Laden Sie PassFab für Word von der Website herunter.
- Installieren Sie die Software und führen Sie sie aus.
- Wählen Sie Ihr gesperrtes Word-Dokument aus.
- Klicken Sie auf „Passwort wiederherstellen“.
Schritt 3: Professionelle Unterstützung
Wenn die oben genannten Methoden nicht funktionieren, wenden Sie sich an einen Techniker oder wenden Sie sich an den Microsoft-Support.
Nun zu etwas Besonderem: Wussten Sie, dass bestimmte Dateikonverter dabei helfen können, den Passwortschutz zu umgehen? Mit diesen Konvertern können Sie die gesperrte Datei ohne Einschränkungen in ein anderes Format konvertieren. Erkunden Sie Online-Quellen und Foren, um mehr zu erfahren.
Um die Leistungsfähigkeit dieser Methoden zu veranschaulichen, hier eine wahre Geschichte: Eine Schülerin wurde von ihrem wichtigen Unterrichtsprojekt zu einem Word-Dokument ausgeschlossen. Mit Entschlossenheit und der Hilfe von PassFab for Word gelang es ihr, ihr Dokument freizuschalten und ihre Aufgabe rechtzeitig einzureichen – mit einer hervorragenden Note!
Schritt-für-Schritt-Anleitung zum Entsperren von Microsoft Word mit einem Passwort
Entsperren Sie Microsoft Word mit einem Passwort – es ist ganz einfach! Hier ist eine Anleitung, die Ihnen helfen kann:
- Starten Sie Microsoft Word.
- Öffnen Sie das Dokument.
- Klicken Sie oben links auf die Registerkarte „Datei“.
- Wählen Sie „Dokument schützen“ aus dem Dropdown-Menü.
- Es öffnet sich ein Fenster – geben Sie das Passwort ein und klicken Sie auf „OK“.
Wählen Sie ein sicheres Passwort. Fügen Sie Groß- und Kleinbuchstaben, Zahlen und Sonderzeichen ein.
Denken Sie daran, dass dies nur funktioniert, wenn Sie bereits ein Passwort festgelegt haben. Wenn es jemand anderes getan hat oder Sie es vergessen haben, gibt es alternative Methoden.
Beispielsweise hat ein Kollege einen wichtigen Bericht gesperrt, ohne das Passwort zu kennen. Stressig! Nachdem sie Experten gesucht und konsultiert hatten, verwendeten sie spezielle Software, um das Problem wiederherzustellen.
wie man chemische Gleichungen in Word schreibt
Sichern Sie wertvolle Dokumente und pflegen Sie Sicherheitsmaßnahmen. Entsperren Sie Word mit einem Passwort – behandeln Sie Ihre Daten vertraulich. Befolgen Sie diese Schritte und verwenden Sie sichere Passwörter für zusätzlichen Schutz.
Schritt-für-Schritt-Anleitung zum Entsperren von Microsoft Word mithilfe eines Produktschlüssels
Schalten Sie Microsoft Word mit einem Produktschlüssel frei, um auf alle Funktionen zuzugreifen! Hier ist eine 5-Schritte-Anleitung:
- Öffnen Sie Microsoft Word.
- Klicken Sie oben links auf „Datei“.
- Konto auswählen.'
- Klicken Sie auf „Produkt aktivieren“.
- Geben Sie einen gültigen Produktschlüssel ein und schließen Sie die Aktivierung ab.
Mit einem Produktschlüssel lässt sich Microsoft Word ganz einfach entsperren. Wenn Sie eine lizenzierte Version kaufen, erhalten Sie einen Produktschlüssel. Es dient als Eigentumsnachweis und ermöglicht Ihnen die uneingeschränkte Nutzung der Software.
Das Entsperren von MS Word ist jedoch nicht immer einfach. Die Verwendung eines nicht autorisierten oder gefälschten Schlüssels kann rechtliche Konsequenzen haben. Dies kann zu einer eingeschränkten Funktion oder einer dauerhaften Blockierung Ihrer Software führen.
Ihr Produktschlüssel fungiert als digitale Signatur, die Ihre Kopie von Microsoft Word als legitim bestätigt. Kaufen Sie bei offiziellen Händlern oder autorisierten Wiederverkäufern lizenzierte Versionen von MS Office-Produkten.
So löschen Sie horizontale Linien in Word
Schritt-für-Schritt-Anleitung zur Kontaktaufnahme mit dem Microsoft-Support zum Entsperren von Microsoft Word
Wenn Sie Ihr Microsoft Word-Dokument entsperren möchten, ist die Kontaktaufnahme mit dem Microsoft-Support ein wichtiger Schritt. So können Sie es machen:
- Rufen Sie über einen Browser die offizielle Microsoft-Support-Website auf.
- Suchen Sie nach „Hilfe anfordern“ und klicken Sie darauf.
- Wählen Sie „Microsoft Word“ aus der Produktliste.
- Beschreiben Sie Ihr Problem oder sagen Sie, dass Sie Hilfe beim Entsperren Ihres Word-Dokuments benötigen.
- Befolgen Sie die Anweisungen, um den Microsoft-Support zu kontaktieren – Chat, E-Mail oder Telefon.
Denken Sie daran, Ihren Produktschlüssel und andere relevante Informationen bereitzuhalten, bevor Sie sich an uns wenden. Dadurch wird der Prozess reibungsloser und schneller. Wenn Sie mit dem Microsoft-Support sprechen, seien Sie geduldig und geben Sie alle Details korrekt an. Ihr Team ist bestrebt, Benutzern bei technischen Problemen zu helfen und Sie dabei zu unterstützen, Ihre Dokumente erfolgreich zu entsperren.
Chris arbeitete an einem wichtigen Projekt in Microsoft Word als sein Dokument gesperrt wurde. Da er befürchtete, dass er seine Frist nicht einhalten könnte, kontaktierte er den Microsoft-Support. Zu seiner Erleichterung reagierten sie schnell und führten ihn dazu, sein Dokument zu entsperren und nicht gespeicherte Änderungen wiederherzustellen. Am Ende konnte Chris‘ Projekt dank ihrer hervorragenden Dienste gerettet werden.
Abschluss
Wickeln Sie es! Microsoft Word entsperren – ganz einfach. Wenn Sie das Passwort vergessen oder versehentlich gesperrt haben, gibt es mehrere Möglichkeiten, wieder darauf zuzugreifen.
- Option eins: Verwenden Sie die Funktion „Öffnen und Reparieren“. Klicken Sie auf „Datei“, wählen Sie „Öffnen“, wählen Sie das blockierte Dokument aus und klicken Sie dann auf den Pfeil neben „Öffnen“. Wählen Sie „Öffnen und reparieren“ und lassen Sie Microsoft seine Arbeit erledigen.
- Wenn das nicht funktioniert, versuchen Sie es mit Software von Drittanbietern. Es dient zum Entsperren von Dokumenten und ist leicht online verfügbar.
Notiz: Verwenden Sie diese Methoden nur, wenn Sie es wirklich brauchen. Der Versuch, die Akte einer anderen Person ohne Erlaubnis zu öffnen, kann zu ernsthaften rechtlichen Problemen führen.
Lassen Sie mich eine Geschichte mit Ihnen teilen. Vor ein paar Jahren, mein Freund Sarah hat versehentlich ihren Aufsatz gesperrt – fällig in Stunden! Sie suchte online und fand einen hilfreichen Forenthread. Sie befolgte den Rat und schaffte es, rechtzeitig einzureichen.














