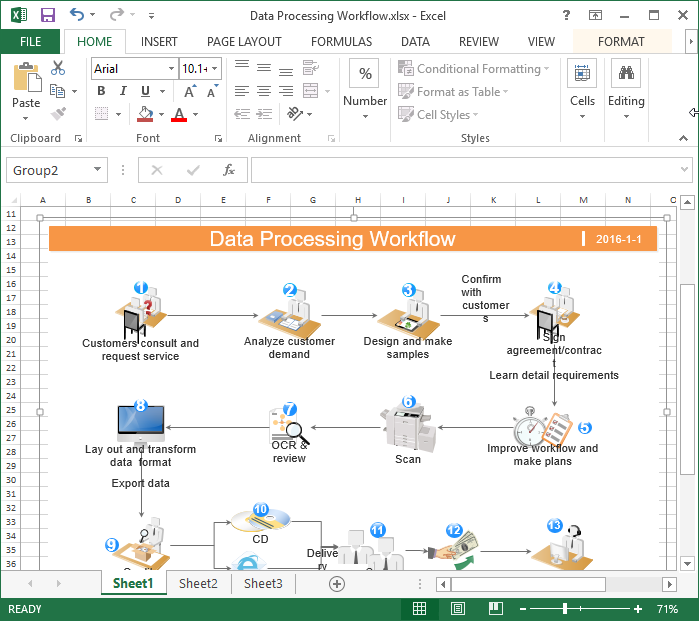
Microsoft Excel Workflows sind eine reale Sache, die existiert. Wussten Sie das? Ich habe es nicht getan. Ich dachte, Excel sei nur zum Erstellen von Diagrammen und Grafiken da, aber das stimmt!
Sie können Workflows tatsächlich mit Excel erstellen. Und es muss auch nicht besonders kompliziert sein. Ich dachte, es wäre furchtbar schwierig, aber ein grundlegender Arbeitsablauf kann durch Befolgen von 15 einfachen Schritten erstellt werden.
In diesem Artikel werde ich die Schritte zum Erstellen eines Excel-Workflows aufschlüsseln und erläutern, wofür Sie sie verwenden können.
Außerdem besprechen wir, ob Excel-Workflows in der modernen Workflow-Welt wirklich zeitgemäß sind, und schauen uns einige tolle Alternativen an.
Lass uns gehen!
Was ist ein Arbeitsablauf?
Kehren wir zunächst zu den Grundlagen zurück und erläutern, was ein Workflow eigentlich ist.
Ein Workflow ist eine Abfolge miteinander verbundener Schritte oder Aufgaben, die erforderlich sind, um einen bestimmten Prozess abzuschließen oder ein bestimmtes Ziel zu erreichen. Es stellt den Fluss von Aktivitäten, Informationen und Ressourcen innerhalb einer Organisation oder der Arbeitsumgebung einer Person dar.
Arbeitsabläufe sind darauf ausgelegt, sich wiederholende oder komplexe Aufgaben zu rationalisieren und zu automatisieren und sicherzustellen, dass die Arbeit effizient und konsistent voranschreitet. Sie bieten einen strukturierten Rahmen, der die Reihenfolge, Abhängigkeiten und Interaktionen zwischen verschiedenen an einem Prozess beteiligten Aktivitäten definiert.
Arbeitsabläufe können manuell oder automatisiert sein, abhängig von der Komplexität und der Verfügbarkeit von Tools oder Software zur Unterstützung des Prozesses. Automatisierungstools, einschließlich Softwareanwendungen oder Workflow-Management-Systeme, können dabei helfen, Aufgaben zu automatisieren und zu rationalisieren und so den manuellen Aufwand und menschliche Fehler zu reduzieren.
So erstellen Sie einen Workflow in Excel
Das Erstellen von Workflows mit Excel ist nicht so einfach wie die Verwendung von Workflow-Software, da diese nicht als Workflow-Tool konzipiert ist, sondern als Tabellenkalkulationstool. Es gibt jedoch noch Möglichkeiten du kannst das schaffen und sogar Arbeitsabläufe mit Excel automatisieren, also schauen wir uns den Prozess Schritt für Schritt an.
So löschen Sie Outlook
Schritt 1: Identifizieren Sie den Workflow
Bestimmen Sie den spezifischen Prozess oder die Aufgabe, die Sie ausführen möchten Optimieren Sie mit Excel . Dabei kann es sich um alles Mögliche handeln, von der Dateneingabe und -analyse bis hin zum Projektmanagement oder der Bestandsverfolgung.
Schritt 2: Ein- und Ausgänge definieren
Identifizieren Sie die Eingaben (Daten, Formulare oder andere Ressourcen), die zum Initiieren des Workflows erforderlich sind, und die gewünschten Ausgaben (Berichte, Berechnungen oder Benachrichtigungen), die Sie von dem Prozess erwarten.
Schritt 3: Planen Sie die Schritte
Unterteilen Sie den Arbeitsablauf in einzelne Schritte oder Phasen. Berücksichtigen Sie die Reihenfolge und Abhängigkeiten der einzelnen Schritte. Bei komplexen Arbeitsabläufen müssen Sie möglicherweise Flussdiagramme oder Diagramme verwenden, um den Prozess zu visualisieren.
Schritt 4: Arbeitsblätter erstellen
Öffnen Sie eine neue Excel-Arbeitsmappe und erstellen Sie Arbeitsblätter für jeden Schritt in Ihrem Workflow. Benennen Sie jedes Arbeitsblatt aussagekräftig, um seinen Zweck darzustellen.
Schritt 5: Entwerfen Sie Dateneingabeformulare
Wenn Ihr Workflow Schritt 6 umfasst: Geben Sie Daten ein
Beginnen Sie mit der Eingabe von Daten in die entsprechenden Arbeitsblätter oder Formulare. Abhängig von Ihrem Arbeitsablauf müssen Sie möglicherweise Daten manuell eingeben oder aus externen Quellen importieren.
Schritt 7: Verwenden Sie Formeln und Funktionen
Nutzen Sie die Formeln und Funktionen von Excel, um Berechnungen, Datenbearbeitung und Datenanalyse zu automatisieren. Verwenden Sie Funktionen wie
- SUMME
- DURCHSCHNITT
- WENN
- SVERWEIS
um Berechnungen durchzuführen und gewünschte Ergebnisse zu generieren.
Schritt 8: Formatierung und bedingte Formatierung anwenden
Formatieren Sie Ihre Daten entsprechend, um die Lesbarkeit zu verbessern. Nutzen Sie bedingte Formatierung, um bestimmte Bedingungen oder Muster in Ihren Daten hervorzuheben.
Schritt 9: Visualisierungen erstellen
Schritt 10: Makros nutzen
Wenn Ihr Arbeitsablauf sich wiederholende Aufgaben erfordert, sollten Sie die Verwendung von Makros in Betracht ziehen, um diese zu automatisieren. Makros können mit VBA (Visual Basic for Applications) aufgezeichnet oder geschrieben werden, um Aktionen auszuführen und bestimmte Aufgaben per Knopfdruck auszuführen.
Schritt 11: Implementieren Sie die Datenvalidierung
Wenden Sie Datenvalidierungsregeln an, um die Datenintegrität sicherzustellen. Verwenden Sie Validierungstechniken, um die Dateneingabe auf bestimmte Bereiche, Formate oder Listen zu beschränken.
Schritt 12: Hyperlinks und Navigation hinzufügen
Wenn Ihr Arbeitsablauf das Springen zwischen verschiedenen Teilen der Arbeitsmappe erfordert, erstellen Sie Hyperlinks oder Navigationsschaltflächen, um die Navigation zu erleichtern.
Schritt 13: Testen und iterieren
Sobald Ihr Workflow eingerichtet ist, testen Sie ihn gründlich, um sicherzustellen, dass er wie erwartet funktioniert. Identifizieren Sie alle Probleme oder Bereiche mit Verbesserungsbedarf und nehmen Sie die erforderlichen Anpassungen vor, um den Arbeitsablauf zu optimieren.
Schritt 14: Dokumentieren Sie den Arbeitsablauf
Erstellen Sie eine klare Dokumentation, in der der Arbeitsablauf, sein Zweck und die damit verbundenen Schritte dargelegt werden. Fügen Sie Anweisungen zur Verwendung und Wartung des Workflows hinzu, um Konsistenz sicherzustellen.
Schritt 15: Benutzer schulen (falls zutreffend)
Wenn andere den Workflow verwenden, bieten Sie eine Schulung an, um sicherzustellen, dass sie verstehen, wie der Workflow effektiv verwendet und befolgt wird. Stellen Sie sicher, dass sie wissen, dass es sich um mehr als eine einfache Tabelle handelt.
Denken Sie daran, dass Arbeitsabläufe in Excel von einfach bis komplex reichen können. Beginnen Sie mit einem unkomplizierten Prozess und erhöhen Sie die Komplexität schrittweise, während Sie mit den Funktionen und Fähigkeiten von Excel vertrauter werden. Es gibt sogar welche Vorlagen, die Sie sich ansehen können !
Anwendungsfälle für Excel-Workflows
Excel ist ein vielseitiges Tool, das auf verschiedene Workflow-Anwendungsfälle branchen- und funktionsübergreifend angewendet werden kann. Hier sind fünf häufige Anwendungsfälle, in denen Excel-Workflows die Effizienz erheblich verbessern und Prozesse rationalisieren können:
Dateneingabe und -analyse
Excel wird häufig für Dateneingabe- und Analyseaufgaben verwendet, indem es strukturierte Dateneingabeformulare erstellt, Datenvalidierungen anwendet und Formeln und Funktionen verwendet. Sie können Berechnungen automatisieren, Datenanalysen durchführen und Berichte erstellen.
Projektmanagement
Excel ist ein wertvolles Tool für das Projektmanagement, mit dem Sie planen, den Fortschritt verfolgen und projektbezogene Daten verwalten können. Sie können Gantt-Diagramme, Aufgabenlisten und Zeitleisten erstellen, um Projektzeitpläne zu visualisieren.
Es verfügt über eine bedingte Formatierung, die zum Hervorheben von Meilensteinen, Fristen und kritischen Pfaden verwendet werden kann. Durch die Integration von Projektdaten mit Formeln und Funktionen können Sie Berechnungen automatisieren, die Ressourcenzuteilung überwachen und Projektausgaben verfolgen.
Budgetierung und Finanzplanung
Excel wird häufig für Budgetierungs- und Finanzplanungs-Workflows verwendet. Sie können umfassende Budgetvorlagen erstellen, Ausgaben verfolgen, Einnahmen prognostizieren und Finanzkennzahlen berechnen.
Dank der integrierten Funktionen wie SUMME, MITTELWERT und WENN können Sie Berechnungen durchführen und Finanzdaten analysieren. Durch die Verknüpfung von Arbeitsblättern und die Nutzung der Datenvalidierung von Excel können Sie eine genaue und konsistente Finanzplanung sicherstellen.
Bestandsverwaltung
Für Bestandsverwaltungsworkflows können Sie Lagerbestände, Lagerbewegungen und Nachbestellpunkte verfolgen und verwalten. Die Funktion zur bedingten Formatierung kann niedrige Lagerbestände oder bevorstehende Nachbestelltermine hervorheben. Mithilfe von Formeln und Funktionen können Sie Bestandsberechnungen automatisieren, z. B. die Nachbestellmenge und die Gesamtbestandsbewertung.
Personalwesen
Excel ist für Arbeitsabläufe im Personalwesen (HR) wertvoll, einschließlich Mitarbeiterdatenverwaltung, Anwesenheitsverfolgung, Mitarbeiter-Onboarding und Leistungsbewertungen. Es kann zum Erstellen von Mitarbeiterdatenbanken, zum Erfassen persönlicher Daten, zum Verfolgen von Abwesenheiten und zum Berechnen von Gehaltsabrechnungen verwendet werden.
Mithilfe von Formeln und Funktionen können Sie Anwesenheitsberechnungen automatisieren, Berichte erstellen und HR-Analysen durchführen. Bedingte Formatierung kann verwendet werden, um überfällige Bewertungen oder Schulungsanforderungen zu identifizieren.
Excel-Workflow-Funktionen
Hier ist eine Aufschlüsselung einiger Excel-Funktionen, die wir bereits in den Anwendungsfällen gesehen haben, zusammen mit einigen anderen wirklich nützlichen:
Dateneingabe und -validierung
Excel bietet eine benutzerfreundliche Oberfläche für die Dateneingabe. Sie können benutzerdefinierte Dateneingabeformulare entwerfen, indem Sie Excel-Funktionen wie Datenvalidierung, Dropdown-Listen und Eingabebeschränkungen verwenden. Dadurch wird sichergestellt, dass die in die Arbeitsmappe eingegebenen Daten bestimmten Regeln folgen oder vordefinierten Kriterien entsprechen.
Berechnungen und Formeln
Sie können Formeln verwenden, um grundlegende arithmetische Operationen durchzuführen, Daten zu aggregieren, bedingte Berechnungen durchzuführen und mehr. Diese Berechnungen können in Ihren Workflow eingebettet werden, um Ergebnisse zu generieren und Prozesse zu optimieren.
Bedingte Formatierung
Mit der bedingten Formatierung können Sie bestimmte Bedingungen oder Muster in Ihren Daten hervorheben. Durch das Einrichten von Regeln können Sie Zellen basierend auf den von Ihnen definierten Kriterien automatisch formatieren.
Dies kann nützlich sein, um wichtige Daten, Fehler oder Trends visuell zu identifizieren und so die Analyse und Interpretation der Informationen zu erleichtern.
Datenanalyse
Es gibt verschiedene Datenanalysetools wie PivotTables, Power Query und Power Pivot, mit denen Sie große Datenmengen effizient analysieren und transformieren können. Mit diesen Tools können Sie Daten filtern, sortieren, gruppieren und zusammenfassen, um aussagekräftige Erkenntnisse zu gewinnen.
Bedingte Logik und Automatisierung
Mit den bedingten Logikfunktionen und -funktionen wie IF-Anweisungen, verschachtelten Funktionen und Makros können Sie Prozesse automatisieren und Entscheidungsworkflows erstellen.
Durch das Einrichten einer bedingten Logik können Sie Excel anweisen, basierend auf bestimmten Bedingungen verschiedene Aktionen auszuführen. Mit VBA erstellte Makros ermöglichen es Ihnen, sich wiederholende Aufgaben zu automatisieren und eine Reihe von Aktionen mit einem einzigen Klick auszuführen.
Warum Excel nicht der beste Ort zum Erstellen von Workflows ist
Während Excel für bestimmte Arbeitsabläufe ein nützliches Werkzeug sein kann, gibt es Einschränkungen, die dazu führen können, dass es für komplexe oder skalierbare Arbeitsabläufe weniger geeignet ist. Hier sind einige Gründe, warum Excel in bestimmten Szenarien möglicherweise nicht die beste Wahl für Arbeitsabläufe ist:
Begrenzte Skalierbarkeit
Die Skalierbarkeit von Excel wird durch die Größe und Komplexität der Daten sowie die Anzahl der Benutzer, die auf die Arbeitsmappe zugreifen, begrenzt.
Große Datensätze oder Arbeitsabläufe mit umfangreichen Berechnungen können zu Leistungsproblemen führen und die Anwendung verlangsamen. Mit zunehmender Komplexität des Arbeitsablaufs und steigender Benutzerzahl wird Excel möglicherweise weniger effizient und fehleranfälliger.
Mangelnde Zusammenarbeit in Echtzeit
Obwohl Excel Funktionen für die Zusammenarbeit bietet, wie z. B. gemeinsame Arbeitsmappen und das Nachverfolgen von Änderungen, ist es nicht für die Zusammenarbeit in Echtzeit konzipiert. Mehrere Benutzer können nicht gleichzeitig an derselben Excel-Arbeitsmappe arbeiten, und von einem Benutzer vorgenommene Aktualisierungen sind für andere möglicherweise nicht sofort sichtbar.
Begrenzte Workflow-Automatisierung
Excel bietet grundlegende Automatisierungsfunktionen durch Formeln, Funktionen und Makros. Für die Erstellung komplexer und anspruchsvoller automatisierter Arbeitsabläufe sind jedoch möglicherweise fortschrittlichere Tools oder Programmiersprachen erforderlich.
Die Automatisierungsfunktionen von Excel reichen möglicherweise nicht für Arbeitsabläufe aus, die komplizierte bedingte Logik, Integration mit externen Systemen oder komplexe Datenmanipulation beinhalten.
Datenintegrität und Sicherheitsrisiken
Excel-Dateien können anfällig für Datenintegritätsprobleme sein, insbesondere wenn mehrere Benutzer gleichzeitig an derselben Arbeitsmappe arbeiten.
Gleichzeitige Bearbeitung, falsche Formelverweise oder versehentliches Löschen von Daten können zu Dateninkonsistenzen und Fehlern führen. Darüber hinaus fehlen den Dateien möglicherweise robuste Sicherheitsfunktionen, wodurch sie anfällig für unbefugten Zugriff oder Datenschutzverletzungen sind.
Computer-Malfenster
Alternativen zu Excel-Workflows
Wenn Excel-Workflows für Sie gut funktionieren, ist das großartig! Ich bin nicht hier, um Ihre Parade zu vermasseln. Sie tun das Beste für Sie und Ihr Team. Hingehen!
Wenn Sie jedoch Excel-Workflows ausprobiert haben und diese nicht das Richtige für Sie sind, ziehen Sie diese Alternative in Betracht: Workflow-Management-Software.
Ich habe es im ersten Abschnitt, als wir die Arbeitsabläufe definiert haben, ein wenig angesprochen, aber es lohnt sich, es etwas genauer zu betrachten. Excel wurde nicht für das Workflow-Management entwickelt. Obwohl es die Fähigkeit dazu hat, kann die Einrichtung und Wartung sehr schnell sehr kompliziert werden.
Workflow-Management-Software ist darauf ausgelegt, Arbeitsabläufe in der Gebäudeautomation schnell und einfach zu gestalten. Sie sind viel benutzerfreundlicher, verfügen über viele der gleichen Funktionen wie Excel, erfordern jedoch weniger manuelle Einrichtung und ermöglichen eine Zusammenarbeit in Echtzeit.
Process Street ist ein hervorragendes Workflow-Tool, das Sie anstelle von Excel verwenden können. Wenn Sie es in Aktion sehen und erleben möchten, wie anders es ist, buchen Sie eine kostenlose Demo! Ein Mitglied des Teams zeigt Ihnen gerne, wie es funktioniert und wie es Ihre Arbeitsabläufe verbessern kann.














