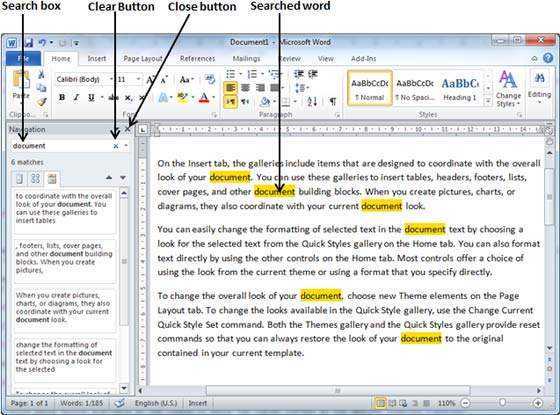
Microsoft Word bietet ein erstaunliches Tool zur Steigerung Ihrer Produktivität – die Suche nach bestimmten Wörtern! Kein mühsames Scrollen durch Seiten und Absätze mehr – geben Sie einfach das Wort oder die Phrase in die Suchleiste ein und Sie werden in Sekundenschnelle zu jedem Vorkommen weitergeleitet.
Darüber hinaus können Sie Ihre Ergebnisse verfeinern, indem Sie erweiterte Einstellungen auswählen, z Groß-/Kleinschreibung oder Ganzwortübereinstimmung . Dies hilft dabei, genau das zu finden, wonach Sie suchen, und maximiert so die Produktivität!
Lass es mich dir sagen, mein Freund Susans Geschichte. Sie wurde unter einem riesigen Auftrag mit vielen Forschungsarbeiten begraben. Sie beschloss, die Suchfunktion zu nutzen Microsoft Word um relevante Abschnitte in jedem Dokument schnell zu finden. Wow! Sie fand die Daten, die sie brauchte Lichtgeschwindigkeit und hat ihre Aufgabe vor Ablauf der Frist abgeschlossen – alles dank der Suchfunktion in Microsoft Word!
Übersicht über die Suchfunktion in Microsoft Word
Microsoft Words Die Suchfunktion hilft Benutzern, Wörter oder Phrasen schnell zu finden. Es erleichtert das Auffinden des gewünschten Textes und spart Zeit. Darüber hinaus bieten erweiterte Suchoptionen mehr Flexibilität. Es können ganze Wörter, übereinstimmende Groß- und Kleinschreibung und Textformatierung durchsucht werden.
Die Suchfunktion ermöglicht Benutzern auch das Ersetzen von Text. Dies eignet sich hervorragend zum Vornehmen von Bearbeitungen oder Änderungen an einem Dokument. Die Ersetzungsfunktion erleichtert das Aktualisieren von Informationen oder das Beheben von Fehlern.
Interessante Tatsache: Microsoft Word unterstützt auch Platzhalterzeichen ! Symbole wie Sternchen (*) oder Fragezeichen (?) können zur Suche nach Wörtern oder Phrasen mit Variationen verwendet werden. Suchen Sie beispielsweise nach „ Katze* „zeigt Ergebnisse für „Katze“, „Katzen“, „Fang“ usw. an.
Schritt-für-Schritt-Anleitung zur Wortsuche in Microsoft Word
Wörter finden in Microsoft Word ist eine unverzichtbare Fähigkeit. Mit nur wenigen Schritten können Sie die benötigten Wörter oder Phrasen leicht finden. Hier finden Sie eine einfache Anleitung für eine erfolgreiche Suche.
- Schritt 1: Öffnen Sie das Word-Dokument, nach dem Sie suchen möchten. Drücken Sie Strg + F – In der oberen rechten Ecke erscheint eine Suchleiste.
- Schritt 2: Geben Sie das Wort oder die Phrase in die Suchleiste ein. Word hebt alle Übereinstimmungen im Dokument hervor.
- Schritt 3: Verwenden Sie die Navigationspfeile, um zwischen den Übereinstimmungen zu wechseln.
Für genauere Ergebnisse klicken Sie auf Weitere Optionen. Dadurch werden Einstellungen wie Groß-/Kleinschreibung und Ganzwortübereinstimmung angezeigt.
Profi-Tipp: Verwenden Sie Verknüpfungen wie Strg + F um schnell auf die Suchfunktion zuzugreifen – das spart Zeit und steigert die Produktivität.
Erweiterte Suchtechniken
Machen Sie Platzhalter zu Ihren Freunden: Verwenden Sie * oder ? für Wörter mit unterschiedlichen Zeichen oder unbekannten Buchstaben. Zum Beispiel wird wom*n sowohl Frau als auch Frauen erziehen.
Boolesche Operatoren: Kombinieren Sie Schlüsselwörter mit AND, OR oder NOT, um präzisere Ergebnisse zu erhalten. Dies hilft Ihnen, sich auf die richtigen Wörter zu konzentrieren und die falschen auszuschließen.
Anführungszeichen: Verwenden Sie Anführungszeichen, um nach genauen Phrasen statt nach einzelnen Wörtern zu suchen. Ideal, um einzigartige Zitate zu finden.
Nach Format filtern: Suchen Sie nach Schriftart, -größe und -farbe. Dies hilft Ihnen, formatierten Text zu finden.
Abschnitte einschränken: Geben Sie Kopf- und Fußzeilen sowie Fußnoten in den erweiterten Sucheinstellungen an.
Alle suchen/Alle ersetzen: Mit diesen Optionen können Sie schnell Massenänderungen vornehmen.
Hilfreiche Vorschläge:
- Machen Sie sich mit Suchverknüpfungen und Hotkeys vertraut.
- Aktualisieren Sie das benutzerdefinierte Wörterbuch mit häufigen Wörtern oder Fachbegriffen.
- Nutzen Sie zusätzliche Funktionen wie Metadaten oder Indizierung für spezielle Suchen.
Nutzen Sie diese Tipps und erweiterten Suchtechniken in Microsoft Word, um Wörter schnell zu finden.
Tipps und Tricks für eine effektive Wortsuche
Strg+F ist eine Tastenkombination zum Öffnen Dialogfeld „Suchen und Ersetzen“. . Platzhalter wie * und ? kann verwendet werden, um nach Variationen von Wörtern zu suchen. Sie können den Umfang Ihrer Suche im Dialogfeld „Suchen und Ersetzen“ einschränken. Um eine exakte Übereinstimmung zu finden, kann die Groß-/Kleinschreibung aktiviert werden. Erweiterte Suchtechniken wie die Suche nach Formatierung, Absatzstilen, Tabellen und Kommentaren sind ebenfalls verfügbar. Tastenkombinationen wie Strg+Bild-Ab und Strg+Linkspfeil können verwendet werden, um den Suchvorgang zu beschleunigen. Diese Tipps können Ihnen helfen, Zeit zu sparen und mehr Kontrolle über das Auffinden von Wörtern zu haben Microsoft Word-Dokumente .
Behebung häufiger Suchprobleme
Stellen Sie sicher, dass Ihre Suchkriterien richtig geschrieben sind und genau mit dem gewünschten Wort übereinstimmen! Aktivieren Sie außerdem „Groß-/Kleinschreibung anpassen“, wenn Sie nach Wörtern mit einer bestimmten Groß-/Kleinschreibung suchen. Platzhalter wie Sternchen (*) oder Fragezeichen (?) helfen dabei, die Ergebnisse zu erweitern oder einzugrenzen. Stellen Sie sicher, dass „Nur ganze Wörter suchen“ ausgewählt ist, wenn Sie nach vollständigen Wörtern suchen. Sehen Sie sich die Ausschlussliste unter „Einstellungen“ an, wenn Sie ein Wort nicht finden können. Wenn alles andere fehlschlägt, versuchen Sie, Ihren Computer neu zu starten oder MS Word neu zu installieren.
Achten Sie außerdem bei Ihrer Suchanfrage auf Sonderzeichen wie Bindestriche oder Apostrophe. Auch die Standardspracheinstellungen von Word können sich auf die Suchergebnisse auswirken. Überprüfen Sie sie daher bei Bedarf. Verwenden Sie die Tastenkombination Strg+F, um das Dialogfeld „Suchen“ schnell zu öffnen. Viel Spaß beim Suchen!
Abschluss
Ich schließe es ab und suche nach Worten darin Microsoft Word ist einfach und doch kraftvoll. Benutzen Sie die Suchen und Ersetzen Mit dieser Funktion können Sie schnell ein bestimmtes Wort oder einen bestimmten Satz in Ihrem Dokument finden.
Neben grundlegenden Suchfunktionen bietet Word erweiterte Optionen wie Berücksichtigung der Groß- und Kleinschreibung, Suche nach ganzen Wörtern und Suche innerhalb eines bestimmten Abschnitts/Dokuments . Diese Funktionen helfen Ihnen, Ihre Suche zu verfeinern und schnell das zu finden, was Sie suchen.
Achtung: Sie können auch verwenden Platzhalter bei Ihren Suchanfragen. Beispielsweise hilft ein Sternchen (*) als Platzhalter dabei, alle Wörter zu finden, die mit einem bestimmten Buchstaben/einer bestimmten Phrase beginnen.
Profi-Tipp: Führen Sie mehrere Suchvorgänge schneller durch, indem Sie Tastaturkürzel wie verwenden Strg + F , um das Dialogfeld „Suchen“ sofort aufzurufen. Dadurch steigern Sie Ihre Effizienz mit Word.
Ohne Microsoft-Konto aus dem S-Modus wechseln














