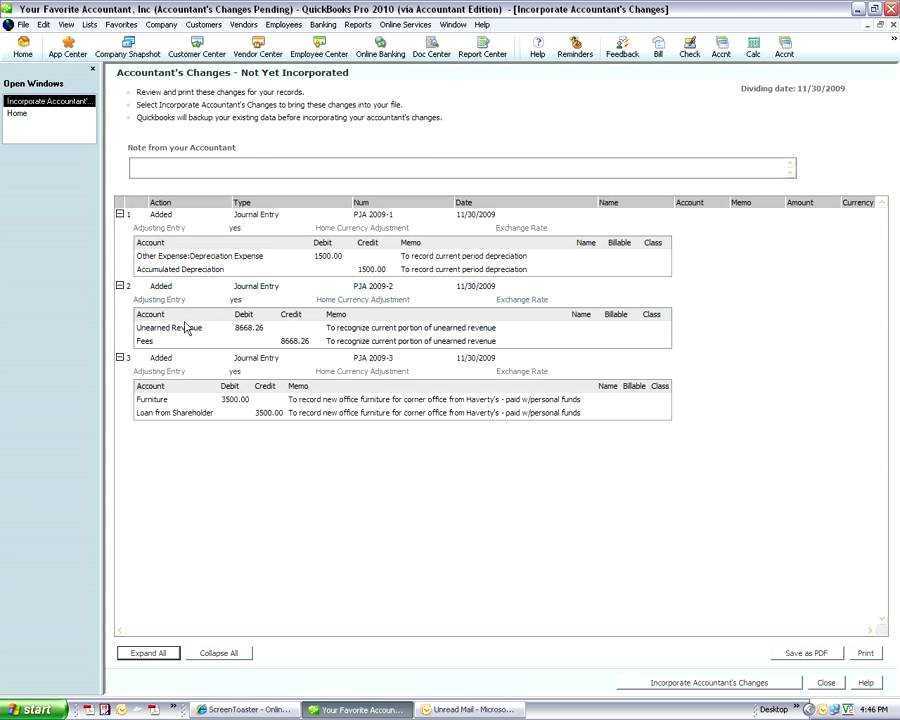
In der Welt der Buchhaltung QuickBooks ist eine weit verbreitete Software, die eine Reihe von Funktionen zur Optimierung von Finanzmanagementprozessen bietet. Eines der Hauptmerkmale von QuickBooks ist die Möglichkeit, eine Kopie eines Buchhalters zu erstellen und damit zu arbeiten, was eine nahtlose Zusammenarbeit zwischen Buchhaltern und ihren Kunden ermöglicht.
In diesem umfassenden Leitfaden befassen wir uns mit den Feinheiten der Arbeit mit einer Buchhaltungskopie in QuickBooks und decken alles ab, vom Erstellen und Versenden einer Buchhaltungskopie bis hin zum Importieren von Änderungen, Wiederherstellen und Speichern der Kopie. Egal, ob Sie ein erfahrener Buchhalter oder ein Geschäftsinhaber sind, der Ihre Finanzprozesse optimieren möchte, dieser Artikel vermittelt Ihnen das notwendige Know-how, um die Kopierfunktion des Buchhalters in QuickBooks effektiv zu nutzen. Lassen Sie uns also eintauchen und die Besonderheiten der Arbeit mit Buchhaltungskopien in QuickBooks entdecken.
Was ist eine Kopie eines Buchhalters in QuickBooks?
Die Kopie eines Buchhalters in QuickBooks ist ein spezieller Dateityp, der es Buchhaltern und Kunden ermöglicht, gleichzeitig an denselben Büchern zu arbeiten, wobei der Buchhalter die notwendigen Anpassungen vornehmen kann, ohne die tägliche Arbeit des Kunden zu stören.
Diese Funktionalität rationalisiert den Zusammenarbeitsprozess, da der Buchhalter eine Buchhaltungskopie erstellen, Korrekturen an der Genauigkeit vornehmen und diese dann an den Kunden senden kann. Der Kunde wiederum kann die Kopie des Buchhalters in seine eigene QuickBooks-Datei importieren und seinen regulären Geschäftsbetrieb fortsetzen. Dieser Prozess reduziert den Hin- und Heraustausch von Dateien erheblich und stellt sicher, dass beide Parteien mit den aktuellsten Finanzinformationen arbeiten.
Dies steigert nicht nur die Effizienz, sondern ermöglicht auch eine genaue und zeitnahe Finanzberichterstattung sowie eine verbesserte Kommunikation zwischen Kunde und Buchhalter.
Wie erstelle ich eine Kopie eines Buchhalters in QuickBooks?
Das Erstellen einer Kopie eines Buchhalters in QuickBooks ist ein unkomplizierter Prozess, der es Buchhaltern ermöglicht, notwendige Anpassungen vorzunehmen und gleichzeitig sicherzustellen, dass Kunden ihre regulären Buchhaltungsaktivitäten fortsetzen können.
Melden Sie sich zunächst bei Ihrem QuickBooks-Konto an und wählen Sie das Menü „Datei“. Wählen Sie im Dropdown-Menü „Firmendatei senden“ und dann „Kopie des Buchhalters“ gefolgt von „Kundenaktivitäten“.
Als nächstes legen Sie das Teilungsdatum fest, das den Punkt markiert, bis zu dem der Buchhalter Änderungen vornehmen kann. Nachdem Sie das Teilungsdatum festgelegt haben, klicken Sie auf „Weiter“ und wählen Sie aus, wo die Kopiedatei des Buchhalters gespeichert werden soll.
Jetzt werden Sie von QuickBooks aufgefordert, ein Passwort für die Kopie des Buchhalters festzulegen. Wenn Sie fertig sind, geben Sie diese Datei an Ihren Buchhalter weiter, damit er daran arbeiten kann, oder importieren Sie die Datei, sobald er die erforderlichen Anpassungen vorgenommen hat.
Erstellen einer Kopie eines Buchhalters in QuickBooks Desktop
Um in QuickBooks Desktop eine Kopie eines Buchhalters zu erstellen, müssen Sie zum Menü „Datei“ navigieren, „Kopie des Buchhalters“ auswählen und den Anweisungen auf dem Bildschirm folgen, um die Datei für den Buchhalter zu erstellen.
Sobald die Kopie des Buchhalters erstellt wurde, müssen Sie sie an Ihren Buchhalter senden. Klicken Sie dazu einfach im Menü „Kopie des Buchhalters“ auf die Schaltfläche „An Buchhalter senden“. Anschließend werden Sie aufgefordert zu entscheiden, ob Sie die Datei über die sicheren Server von Intuit senden oder an einem bestimmten Ort speichern und manuell an Ihren Buchhalter senden möchten.
So entfernen Sie Entwurfswasserzeichen
Sobald die Datei gesendet wurde, kann Ihr Buchhalter sie in seine Version von QuickBooks Desktop importieren und die erforderlichen Anpassungen vornehmen, ohne Ihre täglichen Transaktionen zu beeinträchtigen.
Erstellen einer Kopie eines Buchhalters in QuickBooks Online
In QuickBooks Online müssen Sie zum Erstellen einer Kopie eines Buchhalters auf den Abschnitt „Tools für Buchhalter“ zugreifen und die angegebenen Schritte ausführen, um die Datei für die Überprüfung und Anpassungen durch den Buchhalter zu erstellen.
Sobald der Abschnitt „Buchhalter-Tools“ aufgerufen wird, sollten Benutzer zur Option „Kopie des Buchhalters senden“ navigieren und das Teilungsdatum für die Kopie des Buchhalters auswählen. Danach erscheint eine E-Mail-Option, die es dem Benutzer ermöglicht, die E-Mail-Adresse des Buchhalters anzugeben.
Im nächsten Schritt klicken Sie auf „Weiter“ und speichern die Datei am gewünschten Speicherort.
Umgekehrt sollten Benutzer beim Importieren der Änderungen des Buchhalters „Datei“ und dann „Änderungen des Buchhalters importieren“ auswählen. Eine Eingabeaufforderung führt sie dann durch das effektive Importieren der Änderungen.
Wie sende ich eine Buchhaltungskopie in QuickBooks?
Das Versenden einer Kopie eines Buchhalters in QuickBooks beinhaltet die Verwendung der Funktion „Kopie des Buchhalters“, um die Datei sicher an den benannten Buchhalter zu übertragen und so die gemeinsame Arbeit an den Finanzunterlagen des Unternehmens zu erleichtern.
Diese Funktion ermöglicht einen nahtlosen Datenaustausch zwischen dem Kunden und dem Buchhalter und stellt sicher, dass beide Parteien gleichzeitig arbeiten können, ohne den Fortschritt des anderen zu stören.
Um eine Kopie eines Buchhalters zu erstellen, navigiert der Benutzer zum Menü „Datei“, wählt „Firmendatei senden“, dann „Kopie des Buchhalters“ und schließlich „Kundenaktivitäten“. Nach Angabe des Teilungsdatums und Festlegen der Einschränkungen wird die Datei über die angegebene Methode, z. B. per E-Mail oder über einen freigegebenen Netzwerkordner, gesendet, um eine sichere Übertragung zu gewährleisten.
Wie importiere ich Buchhalteränderungen in QuickBooks?
Durch das Importieren von Änderungen des Buchhalters in QuickBooks können Kunden die Anpassungen des Buchhalters überprüfen und nahtlos in ihre Unternehmensdatei integrieren, um sicherzustellen, dass die Finanzdaten die erforderlichen Änderungen widerspiegeln.
Dieser optimierte Prozess erhöht die Genauigkeit der Finanzunterlagen und stellt sicher, dass die Bücher des Kunden den Rechnungslegungsstandards entsprechen. Durch das Erstellen und Versenden einer Buchhaltungskopie in QuickBooks können Kunden effizient mit ihren Buchhaltern zusammenarbeiten und einen aktuellen Überblick über ihre Finanzlage behalten.
wie man in ein PDF-Dokument schreibt
Die Einbeziehung dieser Änderungen trägt dazu bei, ein wahrheitsgetreues und faires Bild der Finanzlage der Organisation zu vermitteln, was für fundierte Geschäftsentscheidungen und die Erfüllung der Berichtspflichten von entscheidender Bedeutung ist.
Importieren von Buchhalteränderungen in QuickBooks Desktop
In QuickBooks Desktop müssen Sie zum Importieren von Änderungen des Buchhalters auf das Menü „Datei“ zugreifen, „Kopie des Buchhalters“ auswählen und den Anweisungen folgen, um die Änderungen des Buchhalters in die Unternehmensdatei zu integrieren.
Sobald die Option „Kopie des Buchhalters“ ausgewählt ist, müssen Sie „Änderungen des Buchhalters importieren“ auswählen und zu dem Speicherort navigieren, an dem die Datei des Buchhalters gespeichert ist. Nachdem die Datei ausgewählt wurde, werden Sie durch eine Reihe von Schritten geführt, um sicherzustellen, dass die Änderungen korrekt in der Unternehmensdatei widergespiegelt werden. Es ist wichtig, die Änderungen zu überprüfen und sicherzustellen, dass sie mit den Unternehmensunterlagen übereinstimmen. Sollten während des Importvorgangs Unstimmigkeiten oder Probleme auftreten, können Sie auf die Fehlerbehebungsressourcen von QuickBooks Desktop zurückgreifen, um Anleitungen zur Behebung häufiger Importfehler zu erhalten und so eine reibungslose Integration der Änderungen des Buchhalters sicherzustellen.
Importieren von Buchhalteränderungen in QuickBooks Online
In QuickBooks Online können Kunden Änderungen des Buchhalters importieren, indem sie auf den dafür vorgesehenen Abschnitt zugreifen und den Anweisungen folgen, um die Anpassungen des Buchhalters mit den Finanzdaten des Unternehmens zusammenzuführen.
Dieser Prozess beginnt damit, dass der Kunde im linken Navigationsmenü in QuickBooks Online auf die Option „Buchhalter-Tools“ zugreift. Sobald der Kunde im Abschnitt „Buchhalter-Tools“ ist, sollte er auf der Registerkarte „Änderungen des Buchhalters“ die Option „Änderungen importieren“ auswählen. Anschließend werden sie aufgefordert, die Datei des Buchhalters mit den Anpassungen hochzuladen.
Nach dem Hochladen kann der Kunde die Änderungen überprüfen und sie mit den Daten seines Unternehmens zusammenführen, indem er den Anweisungen auf dem Bildschirm folgt. Diese nahtlose Integration ermöglicht eine genaue Zusammenarbeit zwischen dem Kunden und seinem Buchhalter.
Wie kann ich die Kopie eines Buchhalters in QuickBooks wiederherstellen?
Die Wiederherstellung der Kopie eines Buchhalters in QuickBooks ist für die Wiederherstellung der Originaldaten nach der Überprüfung und Integration der Änderungen des Buchhalters unerlässlich und stellt so den nahtlosen Übergang zurück zur Standard-Unternehmensdatei sicher.
Dieser Prozess ermöglicht es dem Kunden, alle ausstehenden Änderungen des Buchhalters zu entfernen und die volle Kontrolle über seine Finanzunterlagen zurückzugewinnen. Durch die Rückkonvertierung der Kopie des Buchhalters in die Standard-Firmendatei kann der Kunde seine Finanztransaktionen genau verfolgen, ohne dass es zu möglichen Unstimmigkeiten aufgrund der Änderungen des Buchhalters kommt. Dies ist ein entscheidender Schritt zur Aufrechterhaltung der Genauigkeit und Integrität von Finanzdaten für eine effektive Entscheidungsfindung und Finanzberichterstattung.
Wiederherstellen einer Buchhalterkopie in QuickBooks Desktop
In QuickBooks Desktop müssen Sie zum Wiederherstellen einer Buchhalterkopie auf den entsprechenden Abschnitt zugreifen und den Anweisungen folgen, um nach der Integration der Buchhalteranpassungen zur ursprünglichen Unternehmensdatei zurückzukehren.
Gehen Sie zunächst zum Menü „Datei“ und wählen Sie „Dienstprogramme“ und dann „Kopie des Buchhalters in eine Unternehmensdatei/QBW konvertieren“. Befolgen Sie die Anweisungen auf dem Bildschirm, um die Kopiedatei des Buchhalters zu finden, und wählen Sie „Öffnen“.
Wenn vom Buchhalter Änderungen ausstehen, stellen Sie sicher, dass diese entfernt werden, indem Sie zu „Änderungen des Buchhalters“ gehen, „Kundendatenprüfung“ auswählen und dann die Option „Ausstehende Änderungen löschen“ nutzen.
Sobald Sie fertig sind, fahren Sie mit der Konvertierung fort und speichern Sie die Datei unter einem neuen Namen, um ein Überschreiben der Originaldatei zu vermeiden. Es ist wichtig, noch einmal zu überprüfen, ob alle Buchhaltungsänderungen korrekt integriert wurden, und professionelle Hilfe in Anspruch zu nehmen, wenn während dieses Prozesses Schwierigkeiten auftreten.
Wiederherstellen einer Kopie eines Buchhalters in QuickBooks Online
In QuickBooks Online können Kunden die Kopie eines Buchhalters wiederherstellen, indem sie auf den dafür vorgesehenen Abschnitt zugreifen und den Anweisungen folgen, um nach der Übernahme der Buchhalteranpassungen zur ursprünglichen Unternehmensdatei zurückzukehren.
So signieren Sie ein Word-Dokument auf dem Mac
Sobald Benutzer sich bei ihrem QuickBooks Online-Konto angemeldet haben, können sie zum Menü „Buchhalter“ navigieren und „Kopie des Buchhalters wiederherstellen“ auswählen.
Danach sollten sie die von ihrem Buchhalter bereitgestellte Kopiedatei des Buchhalters hochladen. Anschließend müssen sie die Option „Änderungen des Buchhalters entfernen“ auswählen, um alle ausstehenden Änderungen zu verwerfen.
Sobald dieser Schritt abgeschlossen ist, wird die Kopie des Buchhalters wieder in die ursprüngliche Unternehmensdatei umgewandelt, wobei die vom Buchhalter vorgenommenen Änderungen effektiv übernommen werden.
Wie entferne ich ausstehende Buchhalteränderungen in QuickBooks?
Durch das Entfernen ausstehender Buchhaltungsänderungen in QuickBooks können Kunden die Kontrolle über ihre Finanzdaten behalten, indem sie alle ausstehenden Anpassungen rückgängig machen und die Richtigkeit ihrer Unternehmensdatei sicherstellen.
Dieser Prozess ist von entscheidender Bedeutung, um die Integrität der Finanzunterlagen zu wahren und sicherzustellen, dass die Daten den wahren Zustand des Unternehmens genau widerspiegeln. Dadurch wird auch die Möglichkeit von Unstimmigkeiten ausgeschlossen, die durch nicht genehmigte Anpassungen entstehen können.
Um dies zu erreichen, muss der Kunde in QuickBooks auf das Kopiermenü des Buchhalters zugreifen und die Option „Änderungen senden“ auswählen. Durch die Befolgung dieses Verfahrens kann der Kunde den ursprünglichen Zustand seiner Unternehmensdatei wiederherstellen und erhält so wieder die volle Kontrolle über seine Finanzdaten.
Wie konvertiert man die QuickBooks-Kopie eines Buchhalters in eine Unternehmensdatei?
Bei der Konvertierung der Kopie eines Buchhalters in QuickBooks in eine Unternehmensdatei werden die Änderungen des Buchhalters dauerhaft in den Primärdatensatz integriert und die während des Überprüfungsprozesses vorgenommenen Anpassungen widergespiegelt.
Dieser Prozess ist von entscheidender Bedeutung, da er dabei hilft, alle ausstehenden Buchhaltungsänderungen zu entfernen und sicherzustellen, dass die Finanzunterlagen die neuesten Aktualisierungen korrekt wiedergeben. Durch die Wiederherstellung der Kopie des Buchhalters in QuickBooks in einer Unternehmensdatei können Kunden ein klares und genaues Bild ihrer Finanzlage erhalten. Es vereinfacht den Übergang von der Zusammenarbeitsphase mit dem Buchhalter zur unabhängigen Verwaltung der Unternehmensakte und gibt den Kunden die Möglichkeit, mit Zuversicht die Kontrolle über ihre Finanzdaten zu übernehmen.
Wie speichere ich die Kopie eines Buchhalters in QuickBooks?
Das Speichern der Kopie eines Buchhalters in QuickBooks erfordert die sichere Aufbewahrung der Datei, um die Anpassungen des Buchhalters aufzuzeichnen und die zukünftige Zusammenarbeit oder Referenzierung zu erleichtern.
Sobald die Anpassungen des Buchhalters abgeschlossen sind, beginnt der Vorgang zum Speichern der Kopie des Buchhalters in QuickBooks, indem Sie zum Menü „Datei“ navigieren und „Kopie des Buchhalters“ auswählen, gefolgt von „Datei speichern“.
Es muss unbedingt sichergestellt werden, dass die Datei an einem sicheren Ort gespeichert wird, beispielsweise in einem bestimmten Ordner auf dem Computer oder in einem Cloud-Speicherdienst, um unbefugten Zugriff und Datenverlust zu verhindern. Diese sichere Speicherung gewährleistet, dass die Kopie des Buchhalters jederzeit für die zukünftige Verwendung verfügbar ist, sei es als Referenz oder für die Zusammenarbeit mit dem Buchhalter, um die Datei wiederherzustellen und alle erforderlichen Änderungen vorzunehmen.
wie man ein Word-Dokument dupliziert
Wie lade ich eine Kopie eines Buchhalters in QuickBooks hoch?
Das Hochladen der Kopie eines Buchhalters in QuickBooks erfordert die sichere Übertragung der Datei an den angegebenen Ort, sodass der Buchhalter auf die Finanzunterlagen des Kunden zugreifen und notwendige Anpassungen daran vornehmen kann.
Sobald die Übertragung abgeschlossen ist, ist es von entscheidender Bedeutung, die Sicherheit der Daten während des gesamten Prozesses zu gewährleisten. QuickBooks bietet robuste Verschlüsselungsmethoden zum Schutz vertraulicher Finanzinformationen. Es wird empfohlen, sichere Passwörter festzulegen und den Zugriff nur auf autorisiertes Personal zu beschränken.
Wenn der Buchhalter seine Anpassungen abgeschlossen hat, kann der Kunde die geänderte Kopie des Buchhalters herunterladen und wieder in sein QuickBooks-Konto importieren, um die Richtigkeit und Integrität der Finanzdaten sicherzustellen. Es ist wichtig, diese Schritte sorgfältig zu befolgen, um die Vertraulichkeit und Integrität der Finanzinformationen des Kunden zu wahren.














