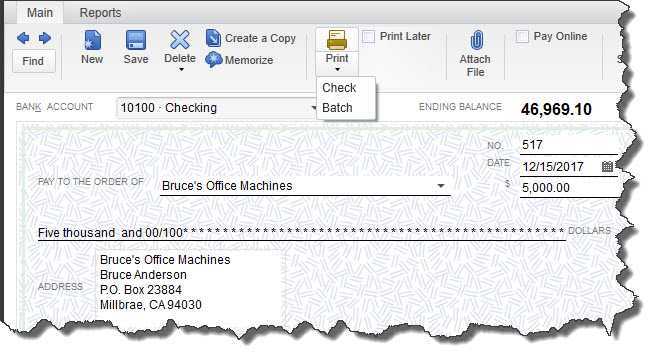
In der Welt der Buchhaltung und Buchhaltung ist QuickBooks ein weit verbreitetes Tool zur Verwaltung der Unternehmensfinanzen. Ein entscheidender Aspekt dieser Software ist das Scheckregister, das eine wichtige Rolle bei der Verfolgung aller Ihrer Finanztransaktionen spielt. In diesem umfassenden Leitfaden werden wir die Besonderheiten des Scheckregisters in QuickBooks erkunden, einschließlich dessen, wie man es ausdruckt, es in QuickBooks Online findet und detaillierte Berichte erstellt.
Unabhängig davon, ob Sie ein erfahrener QuickBooks-Benutzer sind oder gerade erst anfangen: Wenn Sie wissen, wie wichtig das Scheckregister ist und wie Sie es effektiv nutzen können, können Sie Ihre Finanzverwaltungsprozesse erheblich optimieren. Schauen wir uns also die wesentlichen Schritte zum Drucken eines Scheckregisters, zum Auffinden in QuickBooks Online und zum Erstellen detaillierter Berichte an, um einen umfassenden Überblick über die finanzielle Lage Ihres Unternehmens zu erhalten.
Was ist ein Scheckregister in QuickBooks?
Ein Scheckregister in QuickBooks ist eine detaillierte Aufzeichnung aller Transaktionen im Zusammenhang mit Schecks und bietet einen umfassenden Überblick über die innerhalb eines bestimmten Zeitraums getätigten und erhaltenen Zahlungen.
Es dient als zentraler Speicher für scheckbezogene Finanzaktivitäten und ermöglicht es Benutzern, ihren Cashflow zu überwachen, Kontoauszüge abzugleichen und genaue Finanzunterlagen zu führen. Durch die sorgfältige Verfolgung ausgehender und eingehender Schecktransaktionen ermöglicht das Scheckregister Unternehmen, ihre Finanzgeschäfte effektiv zu verwalten, Unstimmigkeiten zu erkennen und die Integrität ihrer Buchhaltungsdaten sicherzustellen.
Die Integration des Scheckregisters in QuickBooks rationalisiert den Prozess der Kategorisierung von Ausgaben und Einnahmen, ermöglicht einen nahtlosen Überblick über die Finanzlage des Unternehmens und ermöglicht eine fundierte Entscheidungsfindung.
Warum ist es wichtig, ein Scheckregister in QuickBooks auszudrucken?
Das Drucken eines Scheckregisters in QuickBooks ist von Bedeutung, da es eine greifbare und detaillierte Dokumentation aller scheckbezogenen Transaktionen bietet, eine klare Momentaufnahme der Finanzaktivitäten bietet und bei Abstimmungsprozessen hilft.
Dieser Prozess ist für ein effektives Finanzmanagement unerlässlich, da er es Ihnen ermöglicht, den Cashflow zu überwachen, Ausgaben zu verfolgen und sicherzustellen, dass alle Transaktionen korrekt erfasst werden. Mit QuickBooks online rationalisiert das Drucken eines Scheckregisters den Aufzeichnungsprozess, erleichtert den einfachen Zugriff auf historische Daten und ermöglicht eine effiziente Analyse von Finanztrends. Es dient als wichtige Referenz für Prüfungszwecke und hilft bei der Aufrechterhaltung der Genauigkeit und Integrität Ihrer Finanzunterlagen.
Wie drucke ich ein Scheckregister in QuickBooks?
Das Drucken eines Scheckregisters in QuickBooks umfasst mehrere Schritte, um die genaue Darstellung von Transaktionen innerhalb eines bestimmten Zeitraums sicherzustellen.
Dieser Vorgang beginnt damit, dass Sie sich bei Ihrem QuickBooks-Konto anmelden und zur Registerkarte „Banking“ navigieren. Wählen Sie dort „Register verwenden“ und wählen Sie das Konto aus, für das Sie das Scheckregister ausdrucken möchten.
Sobald Sie das Register geöffnet haben, können Sie den Datumsbereich und die Layoutoptionen an Ihre spezifischen Bedürfnisse anpassen. Es ist wichtig, die Transaktionen zu überprüfen, um sicherzustellen, dass sie vollständig und korrekt sind, bevor Sie mit der Druckphase fortfahren.
Die Druckoptionen ermöglichen die individuelle Anpassung von Kopf- und Fußzeileninformationen sowie die Möglichkeit, spezifische Transaktionsdetails einzubeziehen. Nachdem Sie diese Einstellungen sorgfältig angepasst haben, können Sie das Scheckregister ausdrucken, um es als Referenz für Ihre Finanzunterlagen zu verwenden.
Weltwolke
Schritt 1: Öffnen Sie das Scheckregister
Um mit dem Drucken eines Scheckregisters in QuickBooks zu beginnen, besteht der erste Schritt darin, in der Anwendung auf das Scheckregister zuzugreifen.
Navigieren Sie nach dem Öffnen von QuickBooks zum Menü „Banking“ und wählen Sie „Registrieren verwenden“. Durch diese Aktion wird eine Liste Ihrer Bankkonten angezeigt. Wählen Sie das entsprechende Konto aus und klicken Sie auf „OK“.
Suchen Sie im Register in der Menüleiste nach der Option „Drucken“. Von dort aus können Sie Ihre Druckeinstellungen festlegen, z. B. den Datumsbereich für das Register und alle einzubeziehenden spezifischen Transaktionen. Wählen Sie „Drucken“, um eine gedruckte Kopie des Scheckregisters zu erstellen. Dies ist ein wesentlicher Prozess für die Führung genauer Finanzunterlagen.
Schritt 2: Wählen Sie den Datumsbereich aus
Sobald das Scheckregister geöffnet ist, muss der Benutzer den Datumsbereich angeben, für den er das Register drucken möchte, und dabei sicherstellen, dass die relevanten Transaktionen enthalten sind.
Dieser Schritt ist entscheidend, um alle notwendigen Transaktionen innerhalb des gewünschten Zeitrahmens zu erfassen. QuickBooks bietet verschiedene Anpassungsoptionen, z. B. die Angabe eines bestimmten Start- und Enddatums, die Auswahl eines voreingestellten Zeitraums wie den aktuellen Monat oder das aktuelle Quartal oder sogar die Festlegung eines benutzerdefinierten Bereichs basierend auf bestimmten Kriterien. Die Genauigkeit der Datumsauswahl ist von größter Bedeutung, um sicherzustellen, dass das gedruckte Scheckregister die korrekten Finanzinformationen widerspiegelt.
Bei der Bestimmung des geeigneten Datumsbereichs für den Druck des Scheckregisters sollten Faktoren wie Abrechnungszeiträume, Abgleichszyklen und Berichtsanforderungen berücksichtigt werden.
Schritt 3: Passen Sie die Spalten an
Durch das Anpassen der Spalten im Scheckregister können Benutzer die angezeigten Informationen entsprechend ihren spezifischen Vorlieben und Anforderungen an das gedruckte Register anpassen.
Durch die Anpassung des Spaltenlayouts können Einzelpersonen die Segmente priorisieren, die sie für am wichtigsten halten, z. B. Datum, Zahlungsempfänger, Betrag oder Schecknummer, und so zu einem effizienteren und organisierteren Aufzeichnungsprozess beitragen. Diese Anpassungsoption ermöglicht einen personalisierten Ansatz für das Finanzmanagement, sodass sich Benutzer auf die Details konzentrieren können, die für ihre individuellen Finanzaktivitäten am relevantesten sind.
Mit der Möglichkeit, Spalten anzupassen, können Benutzer ihr Scheckregister an ihre individuellen Bedürfnisse anpassen und ihr gesamtes Finanzverfolgungserlebnis verbessern.
Schritt 4: Filtern Sie die Transaktionen
Durch das Filtern der Transaktionen im Scheckregister können sich Benutzer auf bestimmte Arten von Transaktionen konzentrieren und so sicherstellen, dass das gedruckte Register die gewünschten Finanzdaten genau wiedergibt.
So überspringen Sie die Microsoft-Anmeldung
Dieser Prozess beinhaltet die Auswahl verschiedener Filteroptionen wie:
- Datumsbereich
- Art der Transaktion
- Zahlungsempfänger
Mithilfe des Datumsbereichsfilters können Benutzer das Register eingrenzen, um Transaktionen innerhalb eines bestimmten Zeitraums anzuzeigen und so einen klaren Überblick über die Finanzaktivitäten während eines bestimmten Zeitraums zu erhalten.
Der Transaktionstypfilter ermöglicht es Benutzern, bestimmte Transaktionstypen wie Ein- oder Auszahlungen zu isolieren und so die Anzeige relevanter Daten zu optimieren.
Der Zahlungsempfängerfilter ermöglicht es Benutzern, sich auf Transaktionen zu konzentrieren, die mit einer bestimmten Entität oder Einzelperson verbunden sind, und erleichtert so eine gezielte Analyse und Budgetierung.
Schritt 5: Vorschau des Scheckregisters
Vor Abschluss des Druckvorgangs ist es wichtig, eine Vorschau des Scheckregisters anzuzeigen, um sicherzustellen, dass die angezeigten Informationen den Anforderungen und Erwartungen des Benutzers entsprechen.
Dieser Vorschauschritt dient als entscheidender Überprüfungsprozess und ermöglicht es Benutzern, etwaige Unstimmigkeiten oder Fehler zu erkennen, die bei der Eingabe möglicherweise übersehen wurden. Durch eine sorgfältige Überprüfung des Prüfregisters können Anpassungen vorgenommen werden, um etwaige Ungenauigkeiten vor der Druckphase zu korrigieren.
Die Sicherstellung der Richtigkeit der Informationen ist für die Führung von Finanzunterlagen und die Vermeidung potenzieller Störungen von entscheidender Bedeutung. Best Practices schreiben vor, dass regelmäßig eine gründliche Überprüfung und Verifizierung durchgeführt werden sollte, um die Integrität des Scheckregisters zu gewährleisten.
Schritt 6: Drucken Sie das Scheckregister aus
Der letzte Schritt beim Drucken eines Scheckregisters in QuickBooks besteht darin, den Druckvorgang einzuleiten, um eine physische oder digitale Kopie der registrierten Transaktionen zu erstellen.
Dieser Schritt erfordert eine sorgfältige Prüfung der in QuickBooks verfügbaren Druckoptionen, wie z. B. die Auswahl des geeigneten Druckers, des Papierformats und der Ausrichtung. Die Sicherstellung, dass die Druckereinstellungen auf die gewünschte Ausgabe abgestimmt sind, wie z. B. die Anpassung der Druckqualität, der Farbeinstellungen und des Layouts, spielt eine entscheidende Rolle für die Erzielung eines optimalen Druckergebnisses.
Bevor Sie den Druck fertigstellen, empfiehlt es sich, das Prüfregister noch einmal auf Richtigkeit zu prüfen, um sicherzustellen, dass die Informationen korrekt dargestellt werden, bevor Sie mit dem Druckvorgang beginnen.
Wie finde ich das Scheckregister in QuickBooks Online?
Das Auffinden des Scheckregisters in QuickBooks Online erfordert bestimmte Methoden und Navigationsschritte, um auf das Register für Transaktionsverfolgungs- und Finanzverwaltungszwecke zuzugreifen.
rotliniertes Dokument
Ein Ansatz besteht darin, sich zunächst bei Ihrem QuickBooks Online-Konto anzumelden und dann zur Registerkarte „Banking“ auf der linken Seite des Dashboards zu navigieren. Klicken Sie dort auf „Registrieren“, um auf das Scheckregister zuzugreifen, in dem Sie Transaktionen anzeigen, bearbeiten oder hinzufügen können.
Eine andere Methode besteht darin, die Suchleiste oben auf der Seite zu verwenden und „Register prüfen“ einzugeben, um direkt zum Register weitergeleitet zu werden. Dadurch können Benutzer bequem auf das Register zugreifen, ohne durch verschiedene Registerkarten navigieren zu müssen. Jeder Ansatz bietet Benutzern Flexibilität und einfachen Zugriff auf und Verwaltung ihres Scheckregisters in QuickBooks Online.
Methode 1: Verwenden Sie die Suchleiste
Eine effiziente Methode, das Scheckregister in QuickBooks Online zu finden, besteht darin, die Suchleistenfunktion zu nutzen, um das spezifische Register innerhalb der Anwendung zu finden.
Sobald Benutzer in QuickBooks Online sind, können sie einfach auf die Suchleiste in der oberen rechten Ecke des Bildschirms klicken. Durch Eingabe von „Scheckregister“ und Drücken der Eingabetaste schränkt die Anwendung die Suchergebnisse schnell ein, sodass Sie mit nur wenigen Klicks problemlos auf das Scheckregister zugreifen können. Diese Methode steigert die Effizienz des Prozesses und sorgt für ein nahtloses Benutzererlebnis, wodurch Zeit und Aufwand gespart werden.
Die Suchleistenfunktion optimiert die Navigation, verbessert die allgemeine Benutzerfreundlichkeit und macht sie zu einem wertvollen Tool für Benutzer, um wichtige Finanzunterlagen schnell zu finden.
Was ist der Server für den Austausch?
Methode 2: Gehen Sie zum Kontenplan
Eine andere Möglichkeit, das Scheckregister in QuickBooks Online zu finden, besteht darin, durch den Abschnitt „Kontenplan“ zu navigieren, um auf das Register zuzugreifen und es für die Finanzverfolgung und -analyse zu verwalten.
Sobald Benutzer sich im Kontenplan befinden, können sie das spezifische Girokonto im Dropdown-Menü „Kontotyp“ finden, das dann einen umfassenden Überblick über alle mit dem ausgewählten Konto verbundenen Transaktionen bietet. Die intuitive Benutzeroberfläche ermöglicht einfache Sortier-, Filter- und Anpassungsoptionen, sodass Benutzer einzelne Transaktionen überprüfen und analysieren, Salden abgleichen und aufschlussreiche Finanzberichte erstellen können. Diese Methode vereinfacht nicht nur die Nachverfolgung von Schecks, sondern verbessert auch das gesamte Finanzmanagement-Erlebnis in QuickBooks Online.
Methode 3: Verwenden Sie das Berichtsmenü
Nutzung der Menü „Berichte“. in QuickBooks Online bietet einen bequemen Weg zum Zugriff auf das Scheckregister und bietet detaillierte Einblicke in Transaktionsaufzeichnungen und Finanzdaten.
Mit dieser Funktion können Benutzer effizient durch verschiedene Finanzberichte navigieren und so problemlos Ausgaben verfolgen, Unstimmigkeiten erkennen und den Cashflow überwachen. Durch die Auswahl der entsprechenden Filter und die Anpassung der Berichtseinstellungen können Benutzer einen umfassenden Überblick über ihr Scheckregister erhalten, die Genauigkeit gewährleisten und eine fundierte Entscheidungsfindung erleichtern.
Die Zugänglichkeit und die benutzerfreundliche Oberfläche des Berichtsmenüs rationalisieren den Prozess der Extraktion spezifischer Finanzinformationen und optimieren letztendlich die Verwaltung von Finanzunterlagen in QuickBooks Online.
Wie führe ich einen Scheckregisterbericht in QuickBooks aus?
Das Ausführen eines Scheckregisterberichts in QuickBooks erleichtert die Erstellung eines umfassenden Überblicks über scheckbezogene Transaktionen und ermöglicht Benutzern die einfache Analyse und Überprüfung von Finanzdaten.
Dieser Prozess ist von entscheidender Bedeutung für die Führung genauer Aufzeichnungen und die Gewährleistung finanzieller Transparenz. Um den Scheckregisterbericht auszuführen, navigieren Sie zum Menü „Berichte“, wählen Sie „Benutzerdefinierte Berichte“ und dann „Transaktionsdetailtyp“ aus.
Von hier aus können Sie den Bericht so anpassen, dass er bestimmte Datumsbereiche, Konten und andere Filter enthält, um die Informationen an Ihre Vorlieben anzupassen. Sobald der Bericht erstellt wurde, können Sie ihn analysieren, um Ausgaben zu verfolgen, Konten abzugleichen und etwaige Unstimmigkeiten zu identifizieren. Dies bietet wertvolle Erkenntnisse für eine fundierte Entscheidungsfindung und ein Finanzmanagement.
Schritt 1: Gehen Sie zum Menü „Berichte“.
Um den Prozess der Ausführung eines Scheckregisterberichts in QuickBooks einzuleiten, müssen Sie auf das Menü „Berichte“ in der Anwendungsoberfläche zugreifen.
Im Menü „Berichte“ können Benutzer durch verschiedene Kategorien navigieren, z Bankwesen, Vertrieb, Spesen und mehr, um den spezifischen Bericht zu finden, den sie benötigen. Im Bereich Banking kann die Option für einen Scheckregisterbericht ausgewählt werden. Dieser Bericht bietet einen umfassenden Überblick über alle Schecktransaktionen und ermöglicht es Benutzern, Zahlungen zu verfolgen, Konten abzugleichen und genaue Finanzunterlagen zu führen. Es ist wichtig, den Berichtszeitraum, die Anpassungsoptionen und die Einstellungen zu berücksichtigen, um sicherzustellen, dass der Bericht die gewünschten Informationen enthält.
Schritt 2: Wählen Sie den Check Register Report aus
Nach dem Zugriff auf das Menü „Berichte“ müssen Benutzer die spezifische Berichtsoption „Register prüfen“ suchen und auswählen, um den Berichterstellungsprozess zu starten.
Dieser Bericht ist besonders wertvoll für die Verfolgung und Verwaltung aller scheckbezogenen Transaktionen innerhalb eines bestimmten Abrechnungszeitraums. Sobald der Bericht „Check Register“ ausgewählt ist, können Benutzer den Datumsbereich, Filter und andere Parameter anpassen, um den Bericht an ihre spezifischen Bedürfnisse anzupassen.
Dieser Bericht bietet einen umfassenden Überblick über alle ausgestellten, eingelösten oder abgeglichenen Schecks und ermöglicht es Unternehmen, Kontoauszüge abzugleichen, Unstimmigkeiten zu erkennen und die finanzielle Genauigkeit sicherzustellen. Der Check Register-Bericht kann zur Budgetüberwachung, Prüfungsvorbereitung und Bewertung des Cashflows verwendet werden und bietet wichtige Einblicke in die finanzielle Gesundheit eines Unternehmens.
Schritt 3: Passen Sie den Bericht an
Durch die Anpassung des Prüfregisterberichts können Benutzer die angezeigten Informationen basierend auf ihren spezifischen Vorlieben und Analyseanforderungen anpassen.
Diese Anpassungsfunktion bietet Benutzern die Flexibilität, bestimmte Spalten wie Datum, Schecknummer, Zahlungsempfänger, Betrag und Kontostand ein- oder auszuschließen. Mit der Möglichkeit, Transaktionen nach Datumsbereich, Konto oder Transaktionstyp zu filtern, können Benutzer einen Bericht erstellen, der ihren individuellen Anforderungen entspricht. Dieser maßgeschneiderte Ansatz rationalisiert den Analyseprozess und ermöglicht es Benutzern, sich auf die relevantesten Finanzdaten zu konzentrieren und tiefere Einblicke in ihr Ausgabeverhalten und ihren Cashflow zu gewinnen. Durch die individuelle Anpassung des Scheckregisterberichts können Benutzer fundierte Finanzentscheidungen treffen und ihre gesamten Geldverwaltungsstrategien verbessern.
Microsoft Suite im Lebenslauf
Schritt 4: Vorschau des Berichts anzeigen und drucken
Vor der Fertigstellung des Prüfregisterberichts ist es wichtig, eine Vorschau des generierten Inhalts anzuzeigen, um sicherzustellen, dass er den Anforderungen und Erwartungen des Benutzers entspricht, und anschließend den Druckvorgang für eine greifbare Dokumentation durchzuführen.
In dieser Vorschauphase können Benutzer die Richtigkeit der im Bericht erfassten Daten überprüfen und sicherstellen, dass alle Transaktionen und relevanten Details korrekt aufgezeichnet wurden. Sobald die Vorschau bestätigt, dass der Bericht den Anforderungen des Benutzers entspricht, ermöglicht der Druckvorgang die Erstellung eines physischen Datensatzes für zukünftige Referenz- und Prüfzwecke. Es bietet auch die Möglichkeit, den Bericht in gedruckter Form zu prüfen, was eine gründliche Prüfung auf mögliche Anpassungen oder Unstimmigkeiten erleichtert, die behoben werden müssen.
Die Umsetzung dieser Praktiken gewährleistet die Genauigkeit und Zuverlässigkeit des Prüfregisterberichts.














