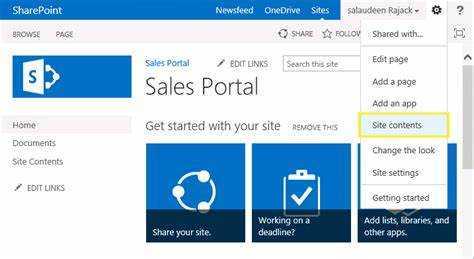
Das versehentliche Löschen einer Datei aus SharePoint kann nervenaufreibend sein. Keine Panik! Es gibt Möglichkeiten, es wiederherzustellen. Befolgen Sie diese Anleitung, um Ihr wertvolles Dokument wiederzufinden und Ihren Seelenfrieden wiederherzustellen.
Wenn eine Datei aus SharePoint gelöscht wird, ist sie nicht verloren. Es wurde in den Papierkorb verschoben. Um darauf zuzugreifen, gehen Sie zur Startseite Ihrer Website und wählen Sie im Menü links die Option „Papierkorb“. Suchen Sie nach dem Namen der Datei oder filtern Sie sie im Papierkorb.
Möglicherweise befindet sich Ihre Datei nicht im Papierkorb. Mach dir keine Sorge. SharePoint verfügt über eine Versionierungsfunktion. Dadurch werden frühere Versionen von Dateien gespeichert. Um darauf zuzugreifen, gehen Sie zur Dokumentbibliothek und klicken Sie mit der rechten Maustaste auf die Datei. Wählen Sie Versionsverlauf und eine Liste der Versionen wird angezeigt.
Wenn der Papierkorb und der Versionsverlauf Ihre Datei nicht enthalten, ist es noch nicht zu spät. Überprüfen Sie, ob Ihre Organisation über ein Backup-System für SharePoint-Daten verfügt. Wenn ja, wenden Sie sich an Ihre IT-Abteilung oder Ihren SharePoint-Administrator.
Zeit ist wichtig. Je länger Sie warten, desto höher ist die Wahrscheinlichkeit, dass es überschrieben oder dauerhaft aus den Backups entfernt wird. Handeln Sie schnell, um Ihre Chancen auf eine erfolgreiche Rückholung zu erhöhen.
Lassen Sie nicht zu, dass ein vorübergehender Ausrutscher Ihre Produktivität ruiniert. Erfahren Sie, wie Sie gelöschte Dateien aus SharePoint wiederherstellen und sicherstellen, dass Ihre Daten intakt bleiben.
Redline-Dokument
Grundlegendes zu SharePoint und gelöschten Dateien
SharePoint ist Eindrucksvoll ! Sie können zusammenarbeiten und wichtige Dateien speichern. Was aber, wenn Sie versehentlich etwas löschen? Mach dir keine Sorge! Sie können gelöschte Dateien von SharePoint wiederherstellen.
Wenn eine Datei entfernt wird, verschwindet sie nicht sofort. Stattdessen geht es an die Papierkorb . Dort bleibt es für eine gewisse Zeit. Während dieser Zeit können Sie die Datei an ihrem ursprünglichen Speicherort wiederherstellen.
Um eine gelöschte Datei wiederherzustellen, gehen Sie zu Papierkorb . Suchen Sie die Datei und wählen Sie sie aus. Klicken Sie auf „Wiederherstellen“ und es befindet sich wieder an seinem ursprünglichen Speicherort.
Denken Sie daran, wie lange eine gelöschte Datei im Ordner verbleibt Papierkorb kann je nach Ihren SharePoint-Einstellungen variieren. Handeln Sie also schnell, wenn Sie feststellen, dass eine wichtige Datei versehentlich gelöscht wurde.
Manchmal befindet sich die Datei möglicherweise nicht im Papierkorb. Gründe hierfür sind unter anderem die manuelle Löschung oder die automatische Löschung nach Erreichen der Aufbewahrungsfrist. Gib noch nicht auf!
SharePoint hat Versionsgeschichte für Dateien. Selbst wenn eine Datei von der Site und dem Papierkorb gelöscht wurde, stehen frühere Versionen möglicherweise noch zur Wiederherstellung zur Verfügung.
Navigieren Sie zu der Dokumentbibliothek, in der die Datei gespeichert wurde. Klicken Sie im Menüband auf Bibliothek. Sie sehen den Versionsverlauf. Hier finden Sie alle früheren Versionen des Dokuments. Wählen Sie die gewünschte Version aus und klicken Sie auf „Wiederherstellen“, um sie wiederherzustellen.
Wie melde ich mich von Outlook ab?
Schritte zum Wiederherstellen einer gelöschten Datei aus SharePoint
Eine Datei auf SharePoint verloren? Keine Panik! Folge diesen 5 Schritte um es zurückzubekommen.
- Greifen Sie auf den Papierkorb zu: Melden Sie sich an und gehen Sie zu der Website, auf der die Datei gelöscht wurde. Suchen Sie im Menü auf der linken Seite nach der Option „Papierkorb“.
- Suchen Sie die gelöschte Datei: Durchsuchen Sie die Liste der gelöschten Dateien. Sie können die Suchleiste verwenden, wenn Sie sich an den Namen oder Details dazu erinnern.
- Stellen Sie die Datei wieder her: Wählen Sie die Datei aus und klicken Sie auf „Wiederherstellen“. Es wird wieder an seinen ursprünglichen Platz verschoben.
- Überprüfen Sie die Barrierefreiheit: Gehen Sie zurück zum ursprünglichen Speicherort, um zu sehen, ob Sie darauf zugreifen können.
- Leeren Sie den Papierkorb (optional): Wenn alles in Ordnung ist, können Sie durch Leeren des Papierkorbs Speicherplatz freigeben.
Wenn Sie die Datei nicht im Papierkorb finden können, wenden Sie sich an Ihren SharePoint-Administrator. Denken Sie außerdem daran, wichtige Dateien regelmäßig zu sichern, um im Falle einer Löschung oder eines Systemfehlers eine schnelle Wiederherstellung zu ermöglichen.
Treffen John – ein Projektmanager, der versehentlich ein Dokument aus SharePoint gelöscht hat. Er befolgte die Schritte und stellte die Datei gerade noch rechtzeitig für ein erfolgreiches Projekt wieder her. Lassen Sie eine Löschung nicht zum Desaster werden – mit dem richtigen Vorgehen können Sie auch verlorene Daten für sich gewinnen!
Best Practices zur Verhinderung von Datenverlust in SharePoint
Datenverlust kann schwerwiegende Folgen für Organisationen haben, die SharePoint verwenden. Um dies zu verhindern, ist die Befolgung von Best Practices unerlässlich. Eine solche Praxis ist regelmäßige Backups . Durch die Erstellung können Sie sicherstellen, dass Ihre Daten im Falle einer versehentlichen Löschung oder eines Systemausfalls sicher und zugänglich bleiben.
Eine weitere wichtige Praxis ist Einsatz von Versionskontrolle . Auf diese Weise können Sie an Dokumenten vorgenommene Änderungen überwachen und bei Bedarf auf frühere Versionen zurückgreifen. Auf diese Weise können Sie Datenverlusten vorbeugen und die Integrität Ihrer Dateien schützen.
Zusätzlich, Durchsetzung geeigneter Berechtigungen und Zugriffskontrollen es ist lebenswichtig. Durch die Beschränkung des Zugriffs auf vertrauliche Informationen und die Gewährung von Berechtigungen abhängig von der Jobrolle können Sie die Gefahr unbefugter Löschungen oder Änderungen begrenzen.
Außerdem häufiges Ausführen Schulungen für Mitarbeiter kann dazu beitragen, das Bewusstsein für Maßnahmen zur Verhinderung von Datenverlust zu schärfen. Wenn Sie Ihren Mitarbeitern beibringen, wie sie Dokumente richtig verwalten, und ihnen die Wichtigkeit der Datensicherung verdeutlichen, kann die Wahrscheinlichkeit versehentlicher Löschungen drastisch verringert werden.
Installieren Warnungen und Benachrichtigungen kann als Frühwarnsystem vor möglichen Datenverlusten fungieren. Durch die Einrichtung von Warnmeldungen für bestimmte Aktivitäten wie das Löschen oder Ändern von Dateien können Sie sofort informiert werden und die erforderlichen Maßnahmen ergreifen, bevor erheblicher Schaden entsteht.
Zusammenfassend lässt sich sagen, dass die Verhinderung von Datenverlusten in SharePoint eine Mischung aus Vorgehensweisen erfordert, wie z regelmäßige Backups, Versionskontrolle, entsprechende Durchsetzung von Berechtigungen, Mitarbeiterschulung und Warn-/Benachrichtigungssysteme . Durch die sorgfältige Umsetzung dieser Maßnahmen können Unternehmen ihre wertvollen Daten vor unerwünschter Löschung oder Beschädigung schützen.
Gehen Sie nicht das Risiko ein, Ihre wichtigen Informationen zu verlieren! Befolgen Sie diese Best Practices zur Vermeidung von Datenverlusten in SharePoint und gewährleisten Sie jederzeit die Sicherheit und Verfügbarkeit Ihrer Dateien.
Outlook Standardansicht ändern
Abschluss
Kurz gesagt, die Wiederherstellung einer gelöschten Datei aus SharePoint ist einfach. Befolgen Sie einfach die Schritte in diesem Artikel, um es an seinem ursprünglichen oder einem anderen Speicherort wiederherzustellen!
Denken Sie daran, Ihre Daten regelmäßig zu sichern, um sie vor versehentlichem Löschen oder Systemausfällen zu schützen.
Handeln Sie schnell, wenn Sie feststellen, dass die Datei fehlt – je früher Sie mit der Wiederherstellung beginnen, desto größer sind Ihre Erfolgsaussichten.
Erfahren Sie auch mehr über die Versionsverlaufsfunktion von SharePoint. Sie können damit auf ältere Dokumentversionen zugreifen und bei Bedarf bestimmte Iterationen wiederherstellen.
Notizen auf Surface Pro machen
Schalten Sie abschließend den Papierkorb ein und informieren Sie Benutzer über die ordnungsgemäße Dateiverwaltung – dies verringert die Wahrscheinlichkeit eines dauerhaften Datenverlusts in SharePoint erheblich.
Häufig gestellte Fragen
F: Kann ich eine gelöschte Datei aus SharePoint wiederherstellen?
A: Ja, Sie können eine gelöschte Datei aus SharePoint wiederherstellen, indem Sie ein paar Schritte ausführen.
F: Wie kann ich eine gelöschte Datei aus SharePoint wiederherstellen?
A: Um eine gelöschte Datei aus SharePoint wiederherzustellen, gehen Sie zum Papierkorb und suchen Sie die Datei, die Sie wiederherstellen möchten. Wählen Sie die Datei aus und klicken Sie auf die Schaltfläche „Wiederherstellen“.
F: Was passiert, wenn sich die gelöschte Datei nicht im Papierkorb befindet?
A: Wenn sich die gelöschte Datei nicht im Papierkorb befindet, wurde sie möglicherweise dauerhaft gelöscht. In diesem Fall können Sie versuchen, den Papierkorb der zweiten Stufe zu verwenden, oder Ihren SharePoint-Administrator um Hilfe bitten.
F: Kann ich eine frühere Version einer Datei in SharePoint wiederherstellen?
A: Ja, SharePoint ermöglicht Ihnen die Wiederherstellung früherer Versionen einer Datei. Gehen Sie zur Dokumentbibliothek, klicken Sie mit der rechten Maustaste auf die Datei, wählen Sie „Versionsverlauf“ und wählen Sie die Version aus, die Sie wiederherstellen möchten.
F: Gibt es Tools von Drittanbietern für die Wiederherstellung von SharePoint-Dateien?
A: Ja, es stehen mehrere Tools von Drittanbietern zur Verfügung, die Ihnen bei der Wiederherstellung gelöschter Dateien aus SharePoint helfen können. Zu den beliebten Tools gehören Stellar Data Recovery for SharePoint, SysTools SharePoint Recovery Tool und Kernel for SharePoint Recovery.
F: Wie kann ich ein versehentliches Löschen von Dateien in SharePoint verhindern?
A: Um ein versehentliches Löschen von Dateien in SharePoint zu verhindern, können Sie die Versionierung aktivieren und die Einstellungen für den Papierkorb konfigurieren. Schulen Sie Ihre Teammitglieder außerdem in der richtigen Dateiverwaltung, um das Risiko versehentlicher Löschungen zu minimieren.














