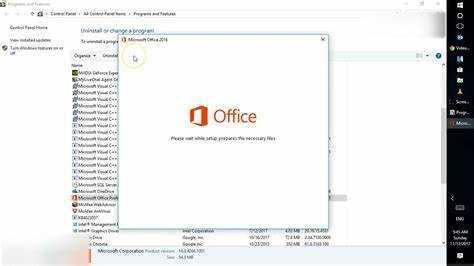
Um die Bedeutung von Microsoft Office und seinen Komponenten wie Word und Outlook zu verstehen, müssen Sie diesen Einführungsabschnitt erkunden. Erfahren Sie, wie Sie Microsoft Office, einschließlich Word und Outlook, reparieren können, während wir uns mit der Bedeutung dieser Anwendungen und den von ihnen angebotenen Lösungen befassen.
Treue-Bitcoin
Erläuterung der Bedeutung von Microsoft Office und seinen Komponenten (Word, Outlook etc.)
Microsoft Office besteht aus verschiedenen Komponenten, wie z Word, Outlook , und mehr. Sie helfen uns in unserem Berufsleben in vielerlei Hinsicht. Von der Erstellung professioneller Dokumente über die Verwaltung von E-Mails bis hin zur Terminplanung bietet Office eine breite Palette an Tools für eine bessere Produktivität.
Wort eignet sich hervorragend zum Erstellen von Dokumenten – sei es ein einfacher Brief oder ein komplexer Bericht. Es hat Rechtschreibprüfung, Formatierungsoptionen und Vorlagen die die Dokumenterstellung schnell und professionell machen.
Ausblick ist für ein effektives E-Mail-Management unerlässlich. Es lässt uns Organisieren Sie unseren Posteingang, richten Sie Ordner ein und planen Sie E-Mails . Es lässt sich auch in andere Apps wie Kalender und Kontakte integrieren.
Excel ist ein leistungsstarkes Werkzeug zur Datenanalyse und -berechnung. Es verfügt über Funktionen und Formeln zur einfachen Durchführung komplexer Berechnungen. Darüber hinaus verfügt es über Diagramme und Grafiken zur Darstellung von Datenmustern.
Steckdose ist ideal für die Erstellung von Präsentationen. Mit seiner benutzerfreundlichen Oberfläche und den Designoptionen können wir optisch ansprechende Diashows erstellen.
Microsoft Office enthält auch Zugang für Datenbankverwaltung und Eine Note zum Notieren. Diese zusätzlichen Tools steigern die Gesamtproduktivität der Suite.
Ich erinnere mich an eine Kollegin, die Schwierigkeiten hatte, ihren Arbeitsablauf zu verwalten. Ich habe vorgeschlagen, Microsoft Office-Apps wie zu verwenden Ausblick Und Eine Note . Sie sah einen großen Unterschied in ihrer Effizienz. Die Integration dieser Komponenten ermöglichte es ihr, organisiert zu bleiben und gleichzeitig alle notwendigen Informationen griffbereit zu haben.
Häufige Probleme mit Microsoft Office
Um häufige Probleme mit Microsoft Office zu beheben, wie sie beispielsweise in Microsoft Outlook oder Microsoft Word auftreten, ist die Reparatur der Software eine effizientere Lösung als eine Neuinstallation. Wir geben Ihnen einen kurzen Überblick über die Probleme, mit denen Sie möglicherweise konfrontiert sind, und erläutern, warum die Reparatur von Microsoft Office der richtige Weg ist.
Kurzer Überblick über häufige Probleme, auf die Benutzer stoßen können
Probleme mit Microsoft Office kann nervig sein und Sie ausbremsen. Hier sind einige der häufigsten:
- Formatierungsfehler: Oft beschweren sich Leute über schlechte Abstände, falsch platzierte Bilder und durcheinandergebrachte Tabellen in Word-Dokumenten. Die Behebung dieses Problems nimmt Zeit in Anspruch und kann das Dokument ruinieren.
- Kompatibilitätsprobleme: Es ist schwierig, Dateien zu öffnen oder Dokumente zu teilen, wenn Benutzer unterschiedliche Software verwenden.
- Störungen und Abstürze: Excel und PowerPoint können unerwartet einfrieren oder abstürzen. Dadurch wird Zeit verschwendet und es besteht die Gefahr, dass nicht gespeicherte Arbeit verloren geht.
Manchmal tragen Benutzerfehler zu den Problemen bei. Beispielsweise kann die Verwendung der falschen Formel in Excel zu falschen Berechnungen führen.
Mein Freund hatte eine lustige Erfahrung mit Microsoft Word. Sie arbeitete stundenlang an ihrem College-Aufsatz und ihr Computer schaltete sich aus, bevor sie ihn speichern konnte. Sie musste das Dokument vor Ablauf der Frist zurückholen. Am Ende fand sie eine automatisch gespeicherte Version und lernte ihre Lektion!
Es ist wichtig, über diese Probleme Bescheid zu wissen und Lösungen zu finden. Es gibt Online-Foren, Tutorials und Support von Microsoft. Mit Geduld und Mühe können Sie Office optimal nutzen.
Wie deaktiviere ich den Touchscreen?
Betonen Sie die Notwendigkeit, Microsoft Office zu reparieren statt neu zu installieren
Microsoft Office ist weit verbreitet und hat seine Probleme. Die Leute oft einfach Installieren Sie die gesamte Suite neu, wenn Probleme auftreten . Jedoch, Reparieren ist viel besser! Es kann Zeit und Mühe sparen. Außerdem gehen keine Anpassungen oder Einstellungen verloren.
Reparieren bewahrt auch wichtige Daten und Dokumente auf. Eine Neuinstallation könnte zur Beschädigung oder zum Verlust von Daten führen . Das Reparieren verhindert dies, indem vorhandene Dateien geschützt bleiben. Es kann auch Registrierungsfehler und andere spezifische Probleme beheben.
Ein reales Beispiel für Reparieren statt Neuinstallation? Ein Benutzer hatte häufige Abstürze in Word. Sie versuchten es mit einem Reparatur und es hat funktioniert! Kein Datenverlust oder zusätzliche Ausfallzeiten. Dies zeigt, dass die Reparatur von Microsoft Office eine großartige Lösung ist.
Vorbereitung zur Reparatur von Microsoft Office
Um einen reibungslosen Reparaturprozess für Microsoft Office zu gewährleisten, bereiten Sie zunächst die erforderlichen Schritte vor. Sichern Sie wichtige Dateien und Dokumente, um Ihre Daten zu schützen. Schließen Sie alle laufenden Microsoft Office-Programme, um Konflikte zu vermeiden. Diese einfachen Vorsichtsmaßnahmen helfen Ihnen, den Reparaturvorgang effizient durchzuführen und Ihre Dateien während des Vorgangs zu schützen.
Sichern Sie wichtige Dateien und Dokumente
- Identifizieren Sie diese wesentlichen Dateien.
- Welche wichtigen Präsentationen, Berichte, Tabellenkalkulationen und persönlichen Fotos benötigen Sie?
- Wählen Sie die für Sie beste Backup-Methode. Dies können USB-Laufwerke, externe Festplatten, Cloud-Speicher oder DVDs sein.
- Erstellen Sie ein System zur Organisation Ihrer Backups.
- Kategorisieren Sie nach Typ, Datum oder Projekt.
- Aktualisieren Sie Ihre Backups regelmäßig.
- Aus Gründen der Konsistenz sollten Sie die Daten regelmäßig sichern.
- Wartung ist der Schlüssel.
- Überprüfen Sie die Integrität der Daten und testen Sie den Wiederherstellungsprozess anhand eines Beispielsatzes.
- Eine wahre Geschichte: Eine Person hat vor der Reparatur von Microsoft Office kein Backup erstellt. Alle wichtigen Dateien waren verschwunden.
- Dies erinnert uns daran: Sichern Sie, bevor Sie Reparaturarbeiten durchführen.
Schließen Sie alle laufenden Microsoft Office-Programme
Bevor Sie versuchen, Microsoft Office-Probleme oder -Fehler zu beheben, müssen Sie unbedingt alle laufenden Anwendungen schließen. Andernfalls kann es zu Konflikten kommen und die Reparatur erschwert werden. Hier ist eine dreistufige Anleitung zum Schließen aller Microsoft Office-Programme:
- Speichern Sie Ihre Arbeit in allen geöffneten Office-Anwendungen.
- Gehen Sie in die obere linke Ecke des Programms und wählen Sie im Dropdown-Menü auf der Registerkarte „Datei“ die Option „Schließen“ aus.
- Wenn Sie mehrere Office-Anwendungen geöffnet haben, führen Sie Schritt 2 für jede einzelne aus, bis alle geschlossen sind.
Es ist wichtig, diese Programme zu schließen. Dadurch kann das Reparaturtool ohne Unterbrechung auf die erforderlichen Dateien zugreifen. Wenn Sie dies richtig machen, werden Reparaturkomplikationen reduziert und die Reparatur wird effektiver.
Leider haben Benutzer diesen Schritt bereits übersprungen. Dies führte zu Fehlern, die dazu führten, dass der Reparaturvorgang nach dem Schließen aller Anwendungen neu gestartet wurde. Um dies zu vermeiden, befolgen Sie unbedingt diese Schritte.
Methoden zur Reparatur von Microsoft Office
Verwenden Sie zum Reparieren von Microsoft Office Methoden wie das integrierte Reparaturtool, die Systemsteuerung oder die Online-Reparatur. Jede Methode bietet eine Lösung zur Behebung von Problemen mit Microsoft Office.
Methode 1: Verwenden des integrierten Reparaturtools
Versuchen Sie es mit dem integrierten Reparaturtool, um Microsoft Office zu reparieren! Hier ist wie:
- Öffnen Sie die Systemsteuerung.
- Gehen Sie zu Programme und Funktionen.
- Wählen Sie Microsoft Office.
- Klicken Sie auf „Ändern“ und dann auf „Reparieren“.
Dieses Tool kann Ihnen helfen, ohne dass Sie das gesamte Programm neu installieren müssen. Lassen Sie sich diese praktische Funktion nicht entgehen, um Zeit und Mühe zu sparen. Ersparen Sie sich große Unannehmlichkeiten – reparieren Sie es jetzt!
Schritt-für-Schritt-Anleitung zum Zugriff und zur Verwendung des Reparaturtools
Das Reparaturtool in Microsoft Office kann Benutzern bei der Behebung etwaiger Fehler helfen. Befolgen Sie diese Schritte für einen einfachen Zugriff:
- Öffnen Sie Microsoft Office über das Startmenü oder das Desktopsymbol.
- Klicken Sie oben links auf dem Bildschirm auf die Registerkarte „Datei“.
- Wählen Sie im Dropdown-Menü die Schaltfläche Optionen aus.
- Wählen Sie im Optionsfenster die Kategorie Ressourcen aus.
- Suchen Sie die Schaltfläche „Diagnose“ und klicken Sie darauf.
- Der Bericht zeigt alle beim Scan gefundenen Probleme an.
- Wählen Sie, ob Microsoft Office alle Probleme automatisch reparieren soll, oder befolgen Sie die manuellen Anweisungen.
Vorschläge zur Optimierung des Reparaturerlebnisses:
- Sorgen Sie vor der Reparatur für eine stabile Internetverbindung.
- Schließen Sie alle anderen Anwendungen, die auf Ihrem Computer ausgeführt werden.
- Aktualisieren Sie Microsoft Office regelmäßig.
Wenn Sie diese Schritte und Vorschläge befolgen, können Sie alle Probleme bei der Verwendung von Microsoft Office problemlos beheben.
Methode 2: Verwenden des Bedienfelds
Zu reparieren Microsoft Office , hier ist eine Kurzanleitung:
- Drücken Sie Windows-Taste + R .
- Geben Sie „Systemsteuerung“ ein und drücken Sie die Eingabetaste.
- Gehen Sie zu Programme oder Programme und Funktionen (abhängig von Ihrer Windows-Version).
- Lokalisieren Microsoft Office in der Liste der Programme.
- Klicken Sie mit der rechten Maustaste und wählen Sie aus Ändern oder reparieren .
- Befolgen Sie die Anweisungen auf dem Bildschirm.
Diese Methode stellt sicher, dass alle relevanten Dateien und Einstellungen wiederhergestellt werden.
Lassen Sie mich Ihnen die Geschichte meines Kollegen erzählen, der Probleme mit seinem hatte Microsoft Office . Er bekam Abstürze und Fehlermeldungen. Er ging voran und benutzte das Bedienfeld Von der IT vorgeschlagene Methode. Nach der Anleitung konnte er seine Installation reparieren. Er konnte ohne Störungen wieder seiner Arbeit nachgehen. Es sparte ihm Zeit und steigerte seine Produktivität.
So sehen Sie meinen Zeitplan am Arbeitstag
Ausführliche Erklärung, wie Sie zur Systemsteuerung navigieren und Microsoft Office reparieren
Navigieren Sie zum Bedienfeld und reparieren Sie es Microsoft Office kann etwas einschüchternd sein. Aber keine Sorge! Diese einfachen Schritte helfen Ihnen dabei, es wie ein Profi zu erledigen.
- Suchen Sie zunächst das Bedienfeld. Klicken Sie dazu einfach auf das Windows-Symbol unten links auf Ihrem Bildschirm. Es öffnet sich ein Menü und Sie wählen „Systemsteuerung“. Einfach!
- Suchen Sie in der Systemsteuerung nach Programme Kategorie aus und klicken Sie darauf. Dadurch wird eine Seite geöffnet, auf der Sie installierte Programme verwalten können.
- Scrollen Sie durch die Liste, um zu finden Microsoft Office . Klicken Sie darauf und suchen Sie dann nach Ändern oder Reparatur Möglichkeit. Klicken Sie darauf, um die Reparatur zu starten.
- In einem Fenster werden Sie gefragt, ob Sie Folgendes tun möchten schnelle Reparatur oder ein Online-Reparatur . Wenn Sie wenig Zeit haben, entscheiden Sie sich für eine schnelle Reparatur. Wenn Sie über eine stabile Internetverbindung verfügen, führen Sie die Online-Reparatur durch.
- Lehnen Sie sich zurück und entspannen Sie sich dabei Microsoft Office entfaltet seine Wirkung . Sobald Sie fertig sind, sollten Sie über eine reparierte Office-Suite verfügen!
Wichtige Details: Schließen Sie geöffnete Office-Programme vor der Reparatur und stellen Sie sicher, dass Sie über Administratorrechte verfügen.
Wussten Sie? Ältere Windows-Versionen Greifen Sie auf andere Weise auf die Systemsteuerung zu und die Reparatur von Microsoft Office erfordert die Verwendung der Funktion zum Hinzufügen/Entfernen von Programmen. Aber neuere Versionen sind viel einfacher.
Jetzt kann es losgehen! Mit diesen Schritten ist das Navigieren zur Systemsteuerung und das Reparieren von Microsoft Office ganz einfach. Ein Hoch auf eine glückliche Reparatur!
Methode 3: Online-Reparatur verwenden
Kämpfe mit deinem Microsoft Office Suite ? Mach dir keine Sorge! Es gibt eine schnelle und einfache Lösung. Benutzen Sie die Online-Reparaturtool um etwaige Probleme zu identifizieren und zu lösen. Sorgen Sie mit diesen drei Schritten dafür, dass Ihre Office-Programme reibungslos laufen:
- Gehen Sie zum Beamten Microsoft-Website und melden Sie sich an.
- Wählen Sie das Office-Produkt aus, das repariert werden muss, und klicken Sie auf „Installieren“.
- Wählen Sie statt der Installation die Option Online-Reparatur.
Diese Methode ist viel praktischer als andere Korrekturen. Dadurch wird sichergestellt, dass alle beschädigten Dateien behoben werden, ohne dass umfangreiche Fehlerbehebungen oder eine Deinstallation/Neuinstallation der Suite erforderlich sind. Verabschieden Sie sich von Problemen und begrüßen Sie die Effizienz mit dieser einfachen Online-Reparatur!
Anleitung zum Zugriff und zur Nutzung der Online-Reparaturfunktion
Es ist wichtig zu wissen, wie Sie auf die Online-Reparaturfunktion zugreifen und diese nutzen können Microsoft Office . Es ist ein großartiges Tool zur Lösung verschiedener Probleme, die bei der Verwendung von Office-Produkten auftreten. Hier sind die Schritte:
Tastaturkürzel hervorheben
- Öffnen Sie eine beliebige Office-App auf Ihrem Computer.
- Gehen Sie zur Registerkarte „Datei“ in der oberen linken Ecke.
- Klicken Sie auf Konto und dann auf Office-Updates.
- Klicken Sie unter „Office-Updates“ auf „Update-Optionen“ und wählen Sie „Online-Reparatur“.
- Lassen Sie es laufen und nehmen Sie alle erforderlichen Änderungen/Reparaturen vor.
Diese dreistufige Anleitung erleichtert den Zugriff und die Verwendung der Online-Reparaturfunktion. Hier sind einige zusätzliche Informationen:
Die Online-Reparaturfunktion repariert beschädigte Dateien und Einstellungen, wie z. B. Abstürze, langsame Leistung, Fehlermeldungen oder andere seltsame Verhaltensweisen.
Hier ist eine interessante Geschichte dazu:
John Beim Arbeiten mit Word kam es häufig zu Abstürzen. Seine IT-Abteilung riet ihm, es mit der Online-Reparatur zu versuchen. Er ließ es laufen und sein Problem verschwand! Er konnte ununterbrochen arbeiten.
Behebung häufiger Probleme während der Reparatur
Um häufige Probleme während der Reparatur zu beheben, beheben Sie Fehlermeldungen oder verlangsamen den Reparaturvorgang. Geben Sie Tipps zur Lösung etwaiger auftretender Schwierigkeiten.
Behebung von Problemen wie Fehlermeldungen oder langsamen Reparaturprozessen
Das Reparieren kann aufgrund von Fehlermeldungen und langsamem Fortschritt nervenaufreibend sein. Hier sind einige Tipps, die es einfacher machen!
Fehlermeldungen können auftauchen – lesen Sie sie sorgfältig durch. Suchen Sie nach Anweisungen oder Codes, die das Problem möglicherweise lokalisieren. Ein Neustart des Geräts oder der Software kann helfen. Wenn nicht, suchen Sie professionelle Hilfe oder suchen Sie in Foren nach Ratschlägen.
Langsamer Fortschritt kann mühsam sein – die Freigabe von Speicherplatz kann den Vorgang beschleunigen. Löschen Sie unnötige Dateien oder übertragen Sie sie auf ein externes Gerät. Auch das Schließen von Apps und Hintergrundprozessen hilft.
Für ein Reibungsloseres Reparaturerlebnis :
- Aktualisieren Sie Software und Firmware – neuere Versionen beheben normalerweise Fehler und verbessern die Leistung.
- Sorgen Sie für eine starke Internetverbindung, um Unterbrechungen zu vermeiden.
- Nutzen Diagnosewerkzeuge von Herstellern und Drittentwicklern.
Durch Sein proaktiv , Reparaturen können schnell und effizient durchgeführt werden. Achten Sie auf Fehlermeldungen, optimieren Sie Ressourcen, bleiben Sie auf dem Laufenden, sorgen Sie für eine zuverlässige Verbindung und nutzen Sie bei Bedarf Diagnosetools.
Bereitstellung von Tipps zur Lösung eventuell auftretender Schwierigkeiten
Wenn Sie Reparaturprobleme angehen, haben Sie einen Plan! Hier sind einige Tipps, die Ihnen helfen können:
Windows Defender-Gruppenrichtlinie deaktivieren
- Finden Sie das Problem heraus. Nehmen Sie sich Zeit und informieren Sie sich über alle Fakten.
- Recherchieren Sie, um mögliche Lösungen zu finden. Schauen Sie sich technische Handbücher und Online-Foren an, um Ideen zu finden.
- Folgen Sie einem System. Erstellen Sie einen Schritt-für-Schritt-Plan und führen Sie ihn sorgfältig aus.
- Holen Sie sich bei Bedarf Hilfe. Wenn das Problem für Sie zu groß ist, fragen Sie einen Experten.
Außerdem ist Vorbeugen besser als Reparieren. Führen Sie regelmäßige Wartungsarbeiten durch und erkennen Sie kleine Probleme schnell.
Profi-Tipp: Sprechen Sie mit den an der Reparatur beteiligten Personen. Stellen Sie sicher, dass alle auf derselben Seite sind und auf eine Lösung hinarbeiten.
Letzte Schritte und Empfehlungen
Um sicherzustellen, dass Ihr Microsoft Office reibungslos funktioniert, befolgen Sie diese letzten Schritte und Empfehlungen. Testen Sie Microsoft Office nach dem Reparaturvorgang, um seine Stabilität zu überprüfen. Sorgen Sie außerdem für eine optimale Leistung, indem Sie Microsoft Office regelmäßig aktualisieren und warten. Denken Sie daran, dass eine gut gepflegte Office-Suite Ihre Produktivität und Effizienz steigern kann.
Testen von Microsoft Office nach dem Reparaturvorgang
- Öffnen Sie jedes Microsoft Office-App , wie Word, Excel, PowerPoint und Outlook . Überprüfen Sie, ob sie ohne Fehler oder Verzögerungen starten.
- In Wort , erstellen Sie ein neues Dokument und versuchen Sie, Text einzugeben. Stellen Sie sicher, dass die Eingabe reibungslos und reaktionsschnell erfolgt. Formatieren Sie außerdem den Text und überprüfen Sie verschiedene Stile, um sicherzustellen, dass alle Funktionen ordnungsgemäß ausgeführt werden.
- In Excel , erstellen Sie eine neue Tabelle. Geben Sie einige Daten ein. Berechnen Sie mit Formeln. Bestätigen Sie, dass die Ergebnisse korrekt sind. Versuchen Sie, Daten zu sortieren und Diagramme zu erstellen, um sicherzustellen, dass alles funktioniert.
- Zum Schluss öffnen Ausblick . Überprüfen Sie Ihre E-Mail-Konten. Senden Sie eine Testnachricht an sich selbst oder eine andere Person. Stellen Sie sicher, dass das Senden und Empfangen von E-Mails reibungslos funktioniert. Anhänge sollten ohne Probleme hinzugefügt und geöffnet werden.
- Starten Sie Ihren Computer nach dem Test neu Microsoft Office-Apps . Dies hilft dabei, etwaige Änderungen aus dem Reparaturprozess abzuschließen.
- Testen Sie Ihre Reparatur Microsoft Office-Suite Heute. Stellen Sie sicher, dass es voll funktionsfähig ist, bevor Sie Projekte oder Aufgaben übernehmen. Ihre Produktivität hängt davon ab!
Erinnert die Leser daran, Microsoft Office regelmäßig zu aktualisieren und zu warten, um eine optimale Leistung zu erzielen
Für eine optimale Leistung ist es wichtig, mit Microsoft Office auf dem neuesten Stand zu bleiben. Andernfalls kann es zu Problemen und Sicherheitsrisiken kommen. Hier sind drei Hauptgründe, Updates und Wartung Priorität einzuräumen:
| Sicherheit | Leistung | Neue Eigenschaften |
|---|---|---|
| Microsoft veröffentlicht Updates zum Schutz vor Cyber-Bedrohungen. Patches, Fehlerbehebungen und andere Verbesserungen erhöhen die Sicherheit der Software. | Updates verbessern die Leistung von Microsoft Office. Dazu gehören schnellere Ladezeiten, optimierter Code und eine reibungslosere Navigation. | Updates führen häufig neue Funktionen und Tools ein, um Arbeitsprozesse effizienter zu gestalten. |
Hier sind einige Vorschläge, um sicherzustellen, dass Ihre Aktualisierungen und Wartungsarbeiten effektiv sind:
- Automatische Updates aktivieren: Richten Sie automatische Updates ein, um die neuesten Verbesserungen ohne manuellen Eingriff zu erhalten.
- Manuell nach Updates suchen: Suchen Sie gelegentlich nach Updates, um sicherzustellen, dass alle wichtigen Updates installiert sind.
- Führen Sie routinemäßige Wartungsarbeiten durch: Löschen Sie temporäre Dateien, führen Sie eine Datenträgerbereinigung durch und defragmentieren Sie, um Systemressourcen und Leistung zu optimieren.
Wenn Sie diese Schritte befolgen, können Sie das Potenzial von Microsoft Office maximieren, gleichzeitig Sicherheitsrisiken minimieren und ein reibungsloses Benutzererlebnis gewährleisten. Die Priorisierung von Updates ist unerlässlich, um alle Funktionen von Microsoft Office nutzen zu können!
Abschluss
Um die Bedeutung der Reparatur von Microsoft Office noch einmal zusammenzufassen, bedenken Sie, wie wichtig es ist, die von uns besprochenen Methoden zu befolgen. Die Zusammenfassung der Vorteile dieser Ansätze wird den Wert, den sie bringen, verstärken.
Zusammenfassung der Bedeutung der Reparatur von Microsoft Office und der Vorteile der Befolgung der bereitgestellten Methoden.
Reparieren Microsoft Office ist bedeutsam. Es sorgt dafür, dass die Software reibungslos läuft und steigert die Produktivität. Durch Befolgen der bereitgestellten Methoden können Benutzer Störungen aufgrund von Störungen und Fehlern vermeiden. Zu den Vorteilen gehören eine bessere Leistung, eine bessere Dokumentkompatibilität und Zugriff auf neue Funktionen und Updates.
Reparieren Microsoft Office schützt außerdem Daten vor Verlust oder Beschädigung. Es trägt dazu bei, ein professionelles Erscheinungsbild zu bewahren, indem sichergestellt wird, dass Dokumente fehlerfrei sind und gut aussehen. Das Versäumen von Reparaturen kann zu verpassten Chancen, schlechter Arbeitsqualität und Ärger führen. Lassen Sie sich diese Vorteile nicht entgehen – handeln Sie jetzt, um das Beste daraus zu machen Erfahrung mit Microsoft Office .














