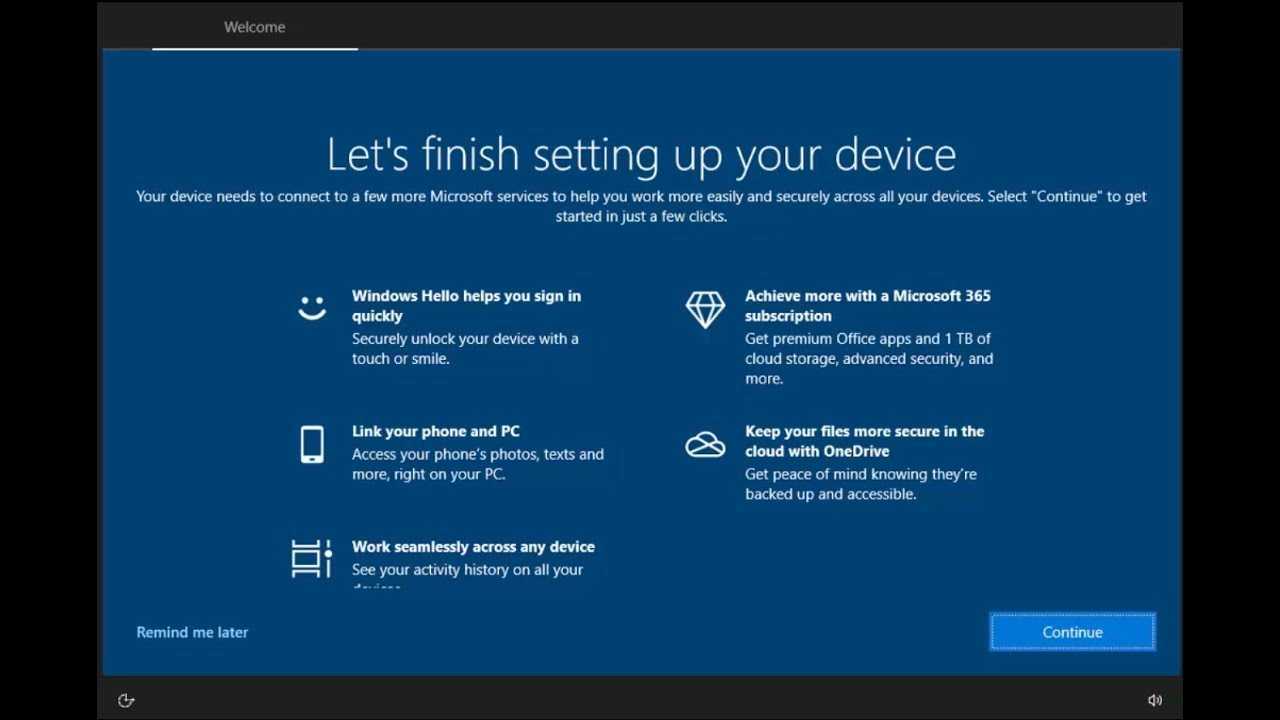
Das Beharren von Microsoft auf Anmeldungen kann für Benutzer von Windows 11 ärgerlich sein. Aber es gibt Möglichkeiten, dem Einhalt zu gebieten! Befolgen Sie einfach ein paar Schritte und Sie können vermeiden, dass Microsoft ständig nach Ihren Anmeldeinformationen fragt. Hier ist wie:
Die Ressource, auf die Sie zugreifen möchten, ist gesperrt
- Öffnen Sie die Einstellungen-App auf Ihrem Windows 11-Gerät.
- Gehen Sie zum Abschnitt „Konten“ und wählen Sie die Registerkarte „Anmeldeoptionen“. Hier finden Sie Einstellungen zur Anmeldung.
- Eine Methode besteht darin, die Einstellung „Meine Anmeldeinformationen verwenden“ zu deaktivieren. Dadurch wird verhindert, dass Windows 11 Ihre Anmeldeinformationen wiederholt anfordert.
- Wenn Sie die Anmeldeaufforderungen nicht vollständig deaktivieren möchten, können Sie alternativ die automatische Anmeldung mit Ihrem Microsoft-Konto aktivieren. Aktivieren Sie das entsprechende Kontrollkästchen auf der Registerkarte „Anmeldeoptionen“. Windows 11 merkt sich Ihre Anmeldedaten und meldet Sie automatisch an.
Es ist großartig, dass wir mehr Kontrolle über unsere Anmeldeerfahrungen haben als in früheren Windows-Versionen. Die Technologie hat einen langen Weg zurückgelegt!
Verstehen Sie das Problem: Erklären Sie, warum Microsoft unter Windows 11 immer wieder nach einer Anmeldung fragt
Die häufigen Aufforderungen von Microsoft zur Anmeldung unter Windows 11 können irritierend sein. Dies soll ein reibungsloses Benutzererlebnis und eine verbesserte Sicherheit bieten. Durch die Anmeldung kann Microsoft maßgeschneiderte Einstellungen anbieten, Daten zwischen Geräten synchronisieren und vor unbefugtem Zugriff schützen.
Diese Anmeldeaufforderungen ermöglichen den Zugriff auf die Funktionen und Dienste des Betriebssystems. Nach der Anmeldung können Benutzer Cloud-Speicher, automatische App-Updates und die Integration mit anderen Microsoft-Produkten nutzen. Dieser Authentifizierungsprozess macht Windows 11 benutzerfreundlicher und nützlicher.
Diese fortlaufende Anmeldeanforderung ist nicht dazu gedacht, die Privatsphäre zu verletzen oder Probleme zu verursachen. Stattdessen möchte es ein einheitliches Ökosystem bieten, in dem Benutzer problemlos zwischen Geräten wechseln und gleichzeitig ihre Präferenzen synchron halten können.
Um das Benutzererlebnis zu verbessern, hat Microsoft Sicherheitsmaßnahmen wie Windows Hello-Gesichtserkennung und PIN-Anforderungen integriert. Diese zusätzlichen Authentifizierungsebenen stellen sicher, dass nur autorisierte Personen Zugang zu sensiblen Daten und persönlichen Dateien erhalten.
Zu wissen, warum diese Funktion existiert, ist aufschlussreich. Angesichts der zunehmenden Abhängigkeit von Cloud-basierten Diensten und vernetzten Geräten erkannte Microsoft den Bedarf an einem sicheren und maßgeschneiderten Erlebnis für Benutzer. Deshalb haben sie diese Anmeldeaufforderungen entwickelt, um den Betrieb reibungsloser zu gestalten und Benutzerdaten zu schützen.
Vorteile der Anmeldung: Besprechen der Vorteile der Anmeldung bei Microsoft unter Windows 11
Anmelden Microsoft unter Windows 11 ist toll! Lassen Sie uns die Vorteile erkunden:
Verknüpfung hervorheben
- Personalisierte Einstellungen geräteübergreifend.
- Synchronisieren Sie Dateien und Dokumente .
- Integrieren mit Microsoft-Diensten wie Outlook, OneDrive und Teams .
- Apps von dem Microsoft Store, einfach zu installieren und zu aktualisieren .
- Seien Sie Teil der Microsoft-Ökosystem , mit innovative Lösungen .
- Hohe Sicherheitsbedingungen - verwenden Windows Hello oder Fingerabdruckauthentifizierung .
Darüber hinaus erhalten Sie durch die Anmeldung Zugriff auf exklusive Funktionen . Genießen Sie das verbesserte Spielerlebnis mit Direktspeichertechnologie Und Automatische HDR-Unterstützung . Plus, bekommen cloudbasierte Speichermöglichkeiten um Ihre Dateien zu sichern.
Jane, a Benutzer von Windows 11 , aktivierte Anmeldung. Sie erlebte Bequemlichkeit – Anpassen der Anzeigeeinstellungen, Synchronisieren von E-Mail-Konten in Outlook . Es war toll!
Gründe, Microsoft-Anmeldeaufforderungen zu stoppen: Heben Sie die Gründe hervor, warum jemand möglicherweise verhindern möchte, dass Microsoft nach einer Anmeldung fragt
Microsoft-Anmeldeaufforderungen können lästig sein und wertvolle Zeit in Anspruch nehmen. Ihre Deaktivierung sorgt für ein reibungsloseres Benutzererlebnis.
Datenschutz und Sicherheit werden durch die Deaktivierung der Anmeldung verbessert. Dies ist besonders wichtig, wenn Sie Ihr Gerät teilen oder öffentliche Netzwerke nutzen.
Die wiederholte Eingabe von Anmeldeinformationen ist mühsam. Das Deaktivieren der Anmeldeaufforderungen spart Zeit.
Einzelpersonen möchten möglicherweise nicht, dass ihre Nutzung über alle Microsoft-Dienste hinweg verfolgt wird. Das Ablehnen der Eingabeaufforderungen ermöglicht Autonomie über die Daten.
Die Entscheidung von Microsoft, Anmeldeaufforderungen zu implementieren, besteht darin, die Sicherheit für Benutzer zu erhöhen. Diese Nachrichten erinnern sie daran, sich vor unbefugtem Zugriff zu schützen.
Methode 1: Kontoeinstellungen anpassen
Möchten Sie verhindern, dass Microsoft unter Windows 11 ständig nach der Anmeldung fragt? Folgen Sie dieser einfachen Anleitung!
So speichern Sie ein Word-Dokument als Google-Dokument
- Öffnen Sie die Einstellungen-App: Suchen Sie die Schaltfläche „Start“ in der unteren linken Ecke Ihres Bildschirms. Wählen Sie die App „Einstellungen“ aus.
- Navigieren Sie zu Konten: Suchen Sie in der App „Einstellungen“ nach „Konten“ und klicken Sie darauf.
- Wählen Sie Anmeldeoptionen: Gehen Sie in „Konten“ zur Registerkarte „Anmeldeoptionen“.
- Einstellungen anpassen: Suchen Sie nach „Windows Hello-Anmeldung für Microsoft-Konten erforderlich“. Es ist standardmäßig aktiviert. Schalten Sie es aus Stoppen Sie die Eingabeaufforderungen .
So einfach ist das! Genießen Sie jetzt ein reibungsloses Benutzererlebnis ohne störende Unterbrechungen.
Profi-Tipp: Wenn Sie weiterhin Anmeldeaufforderungen erhalten, stellen Sie sicher, dass Ihr Gerät über keine zusätzlichen Sicherheitsmaßnahmen wie PIN- oder Fingerabdruckauthentifizierung verfügt. Sie könnten es auslösen.
Tastatur funktioniert am PC nicht
Methode 2: Einrichtung eines lokalen Kontos
Keine unaufhörlichen Anmeldeanfragen mehr von Microsoft unter Windows 11! Nutzen Sie die Methode zur Einrichtung eines lokalen Kontos. Hier ist wie:
- Öffnen Sie das Startmenü und wählen Sie das Symbol „Einstellungen“.
- Wählen Sie in den Einstellungen die Option „Konten“.
- Gehen Sie zur Registerkarte „Anmeldeoptionen“ in der linken Seitenleiste.
- Klicken Sie im Abschnitt „Kontotyp“ auf „Zu einem lokalen Konto wechseln“.
- Es erscheint eine Eingabeaufforderung. Geben Sie Ihr Passwort ein und klicken Sie auf Weiter.
- Geben Sie die Details für Ihr lokales Konto ein, z. B. Benutzername und Passwort.
Jetzt können Sie erfolgreich verhindern, dass Microsoft Sie mit Anmeldungen belästigt.
Profi-Tipp: Stellen Sie sicher, dass die Anmeldeinformationen Ihres lokalen Kontos geschützt sind. Wählen Sie ein einzigartiges, sicheres Passwort, das schwer zu erraten ist.
Dank dieser einfachen Methode können Sie unter Windows 11 von Microsoft abgemeldet bleiben. Viel Spaß!
Methode 3: Anmeldeaufforderungen deaktivieren
Verabschieden Sie sich von lästigen Anmeldeaufforderungen unter Windows 11! So können Sie problemlos mit Ihrem Microsoft-Konto arbeiten:
- Klicken Sie auf das Windows-Symbol in der unteren linken Ecke Ihres Bildschirms.
- Geben Sie „Einstellungen“ in die Suchleiste ein und öffnen Sie die App.
- Wählen Sie in den Einstellungen „Konten“ aus.
- Wählen Sie in der linken Seitenleiste die Anmeldeoptionen aus.
- Deaktivieren Sie die Schaltfläche unter „Windows Hello-Anmeldung für Microsoft-Konten erforderlich“ im rechten Bereich.
- Starten Sie Ihren Computer neu, um die Änderungen zu übernehmen.
Keine Unterbrechungen mehr! Mit diesen Schritten können Sie Anmeldeaufforderungen auf Ihrem Windows 11-Gerät ganz einfach deaktivieren.
Wie aktiviere ich die Rechtschreibprüfung in Word?
Profi-Tipp: Sparen Sie Zeit und machen Sie sich das Leben einfacher, indem Sie Anmeldeaufforderungen unter Windows 11 deaktivieren.
Fazit: Zusammenfassung der Methoden, um zu verhindern, dass Microsoft unter Windows 11 nach einer Anmeldung fragt
- Öffnen Sie das Startmenü: Klicken Sie auf das Windows-Logo in der unteren linken Ecke Ihres Bildschirms.
- Greifen Sie auf die App „Einstellungen“ zu: Wählen Sie im linken Menü das Zahnradsymbol aus.
- Seite „Konten“ anzeigen: Wählen Sie in der App „Einstellungen“ die Option „Konten“ aus.
- Anmeldeoptionen entdecken: Wählen Sie im linken Menü Anmeldeoptionen aus.
- Treffen Sie Ihre Auswahl: Deaktivieren Sie unter „Windows Hello-Anmeldung für Microsoft-Konten erforderlich“ diese Option, falls sie aktiviert ist.
- Auf diese Weise vermeiden Sie die Anmeldeanfragen von Microsoft und können ein reibungsloseres Windows 11-Erlebnis genießen. Beachten Sie jedoch, dass diese Methoden den Zugriff auf andere mit Ihrem Konto verbundene Microsoft-Dienste nicht behindern. Wenn Sie weitere Anpassungen oder Unterstützung benötigen, schauen Sie sich die Supportressourcen von Microsoft an.
- Übernehmen Sie jetzt die Verantwortung und verabschieden Sie sich von den lästigen Anmeldeaufforderungen!
Zusätzliche Tipps: Bereitstellung einiger zusätzlicher Tipps und Empfehlungen für die effektive Verwaltung von Microsoft-Anmeldeaufforderungen
Die Verwaltung der Microsoft-Anmeldeaufforderungen ist ein wichtiges Thema für Windows 11-Benutzer. Hier sind einige Tipps, die Ihnen weiterhelfen:
- Passen Sie zunächst Ihre Kontoeinstellungen in den Windows-Einstellungen an. Probieren Sie verschiedene Optionen wie Gesichtserkennung oder PIN anstelle von Passwörtern aus.
- Stellen Sie sicher, dass Ihr Gerät über die neuesten Windows 11-Updates verfügt. Dies kann Probleme bei der Anmeldeaufforderung beheben.
- Prüfe deine Internetverbindung. Eine schlechte oder instabile Internetverbindung kann zu häufigen Anmeldeanfragen führen.
- Wenn keiner dieser Tipps funktioniert, wenden Sie sich an das Support-Team von Microsoft. Sie haben Experten, die helfen können.
Denken Sie daran, dass das Finden der besten Lösung Geduld und das Ausloten verschiedener Optionen erfordert.
Warten Sie außerdem regelmäßig Ihr Betriebssystem, indem Sie Cache-Dateien löschen und die Leistung optimieren.
Überraschenderweise laut einem Bericht von StatCounter vom Juli 2021: 80 % der Desktop-Computer laufen immer noch mit dem Windows-Betriebssystem .














