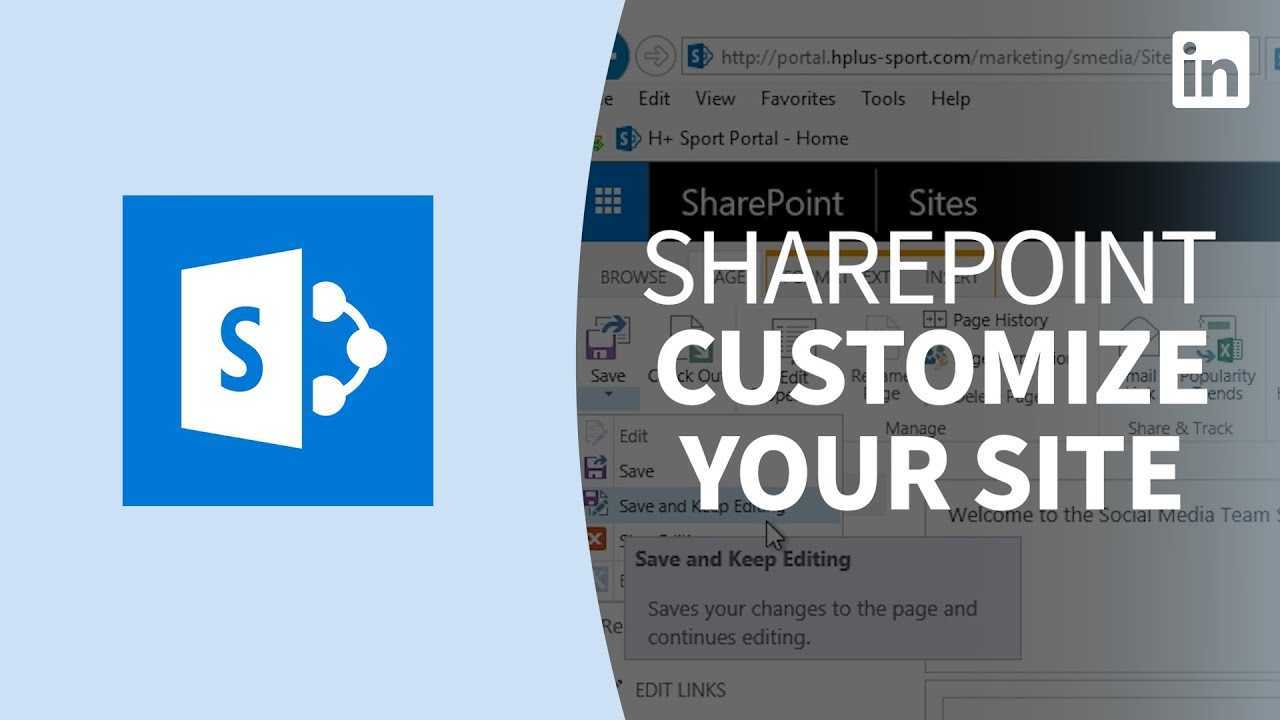
Einführung in die Bearbeitung des SharePoint-Seitenlayouts
Das Bearbeiten des SharePoint-Seitenlayouts ist eine wesentliche Aufgabe, die Präzision und Fachwissen erfordert. Aber keine Sorge – es ist einfacher als der Zusammenbau von IKEA-Möbeln. Hier ist ein 6-Schritte-Anleitung, die Ihnen durch den Prozess hilft .
- Greifen Sie auf das SharePoint-Designertool zu.
- Klicken Sie auf Datei bearbeiten, um auf die Seitenlayoutdatei zuzugreifen.
- Fügen Sie nach Bedarf Webparts hinzu oder entfernen Sie sie.
- Passen Sie Ihr Layout mit Spalten, Tabellen und Tags an.
- Speichern Sie und klicken Sie aus Sicherheitsgründen auf „Einchecken“.
- Veröffentlichen Sie abschließend Ihre aktualisierte Seite.
Übung und Liebe zum Detail werden den Prozess unterstützen. Sichern Sie alle notwendigen Dateien, bevor Sie Änderungen vornehmen – dies dient als Versicherung gegen Datenverlust oder Fehler.
Erstellen Sie auffällige Seiten mit einem optimierten Design, individuellen Elementen und markenspezifischen Anforderungen. Befolgen Sie diese Schritte und legen Sie noch heute los!
Grundlegende Schritte zum Bearbeiten des SharePoint-Seitenlayouts
Um das SharePoint-Seitenlayout zu bearbeiten, müssen Sie die grundlegenden Schritte mit der richtigen Vorgehensweise befolgen. Der Zugriff auf das Seitenlayout ist der erste Schritt, gefolgt von der Anpassung des Layouts an Ihre Anforderungen. Um sicherzustellen, dass die Änderungen übernommen werden, speichern Sie sie abschließend im Seitenlayout. In diesem Abschnitt werden Sie nacheinander durch diese Unterabschnitte geführt.
Zugriff auf das Seitenlayout
Zugriff auf das Seitenlayout in SharePoint? Lass es uns tun! Folge diesen Schritten:
- Melden Sie sich bei Ihrem SharePoint-Konto an.
- Navigieren Sie zu der Seite, die Sie bearbeiten möchten.
- Drücke den Zahnrad-Symbol in der oberen rechten Ecke und wählen Sie Seite bearbeiten aus dem Dropdown-Menü.
- Sobald Sie sich im Bearbeitungsmodus befinden, klicken Sie auf Seite Klicken Sie im Menüband oben auf dem Bildschirm auf die Registerkarte.
- Klicken Bearbeiten im Abschnitt „Seitenlayout“. Wählen Sie ein neues Layout oder passen Sie ein vorhandenes an HTML-, CSS- und JS-Codefragmente .
- Wenn Sie mit Ihren Änderungen zufrieden sind, klicken Sie auf Speichern sie zu veröffentlichen.
Verbessern Sie das Benutzererlebnis noch weiter, indem Sie Webparts ändern und neue hinzufügen. Bereit, es auszuprobieren?
Ändern des Seitenlayouts
Um das Seitenlayout effektiv zu ändern, finden Sie hier eine Anleitung:
- Schritt 1: Öffnen Sie die Seite der Website und gehen Sie zu den Einstellungen. Klicken Sie auf „Seite bearbeiten“.
- Schritt 2: Wählen Sie im Menü „Seitenlayout erstellen“.
- Schritt 3: Wählen Sie ein vordefiniertes Layout für Ihr Design.
- Schritt 4: Verwenden Sie HTML/CSS-Codes oder SharePoint Designer, um die Vorlage zu bearbeiten.
- Schritt 5: Sehen Sie sich die Änderungen in der Vorschau an, um sicherzustellen, dass sie korrekt sind.
- Schritt 6: Veröffentlichen Sie das bearbeitete Layout für alle Benutzer.
Fügen Sie für noch mehr Flair Grafiken oder Bilder hinzu, die zu Ihrem Thema passen. Zusammenfassend lässt sich sagen, dass diese 6 Schritte Ihre Website verändern und ihre Funktionen verbessern.
Fun Fact: Microsoft berichtete, dass es weltweit über 190 Millionen aktive Office365-Benutzer gibt. Das sind 16 Millionen mehr als im Vorjahr.
Sind Sie bereit, Ihre Änderungen zu speichern? Denken Sie daran, zuerst die Daumen zu drücken, auf Holz zu klopfen und den SharePoint-Göttern eine Ziege zu opfern!
Speichern der Änderungen am Seitenlayout
Das Speichern von Änderungen am SharePoint-Seitenlayout ist wichtig. Hier ist eine kurze Anleitung dazu:
- Klicken Sie oben auf die Schaltfläche Speichern.
- Geben Sie Ihrem neuen Layout im Dialogfeld einen Namen.
- Klicken Sie zum Speichern auf OK.
Administratoren können ihr Layout auch als Masterseitenvorlage veröffentlichen . Testen Sie die Anpassungen vor dem Speichern, um sicherzustellen, dass sie funktionieren. Sehen Sie sich das Layout in verschiedenen Browsern in der Vorschau an und erhalten Sie Feedback von anderen Benutzern.
Indem Sie diese Schritte befolgen, können Sie sicherstellen, dass Ihre Website funktionsfähig, benutzerfreundlich und optisch ansprechend bleibt. Sind Sie bereit, Lust auf etwas Besonderes zu haben? Beginnen wir mit fortgeschrittenen Seitenlayouttechniken!
Erweiterte Techniken zum Bearbeiten des SharePoint-Seitenlayouts
Um Ihre Fähigkeiten beim Bearbeiten des SharePoint-Seitenlayouts zu verbessern, müssen Sie die fortgeschrittenen Techniken erlernen. Um das SharePoint-Seitenlayout problemlos ändern zu können, müssen Sie die Technik zum Ändern von Masterseiten kennen. Darüber hinaus wird die Änderung der Seitenstruktur Ihr Verständnis für SharePoint-Webdesign verbessern. Das Anpassen von Webparts ist ein weiterer wichtiger Aspekt, der Ihnen mehr Kontrolle über das Design gibt, ohne auf einen Entwickler angewiesen zu sein.
Herz-Symbol png
Masterseiten ändern
Masterseiten sind für SharePoint-Seitenlayouts äußerst wichtig. So ändern Sie sie:
- Navigieren Sie in den Site-Einstellungen zum Design-Manager.
- Wählen Sie „Masterseiten bearbeiten“ und wählen Sie die Seite aus, die Sie ändern möchten.
- Verwenden Sie HTML- und CSS-Codierung, um Ihre gewünschten Änderungen umzusetzen.
Denken Sie unbedingt daran, dass sich das Erscheinungsbild jeder Seite, die mit der Masterseite verknüpft ist, ändert. Daher ist Konsistenz für das Branding und die Benutzererfahrung von entscheidender Bedeutung.
Um Ihren Bearbeitungsprozess zu optimieren, müssen Sie HTML und CSS verstehen. Möglicherweise möchten Sie auch mit einem Entwickler zusammenarbeiten, der sich gut mit dem Programmieren auskennt.
Das Ändern von Masterseiten kann schwierig sein. Beachten Sie daher diese beiden Tipps:
- Dokumentieren Sie Änderungen in einem Versionskontrollsystem wie GitHub, damit Sie später darauf zurückgreifen und frühere Änderungen bei Bedarf wiederherstellen können.
- Testen Sie das geänderte Layout auf verschiedenen Geräten und Browsern, bevor Sie es live bereitstellen – so können Sie etwaige Probleme erkennen, die sich auf das Benutzererlebnis auswirken könnten.
Zusammenfassend lässt sich sagen, dass die Beherrschung fortgeschrittener Techniken zum Bearbeiten von SharePoint-Seitenlayouts Kenntnisse über verschiedene Elemente erfordert, beispielsweise das Ändern von Masterseiten. Mit dem richtigen Ansatz und der richtigen Expertise können Sie großartige Ergebnisse für Branding und Benutzereinbindung erzielen. Machen Sie sich also bereit, Ihr SharePoint-Seitenlayout mit diesen fortschrittlichen Bearbeitungstechniken zu revolutionieren!
Ändern der Struktur der Seite
Möchten Sie Ihr SharePoint-Seitenlayout ändern? Hier ist eine 5-Schritte-Anleitung, die es Ihnen leicht macht.
- Gehen Sie zu Site-Aktionen und wählen Sie Seite bearbeiten.
- Bewegen Sie den Mauszeiger über den Bereich, den Sie ändern möchten, und wählen Sie den Dropdown-Pfeil aus.
- Wählen Sie eine der Optionen „Webpart hinzufügen“ oder „Löschen“.
- Verwenden Sie Drag & Drop, um Abschnitte neu anzuordnen. Klicken Sie dann auf Speichern.
- Verlassen Sie den Bearbeitungsmodus, damit die Änderungen übernommen werden.
Denken Sie daran, dass SharePoint nur bestimmte Änderungen zulässt, um mit HTML-Codestandards kompatibel zu bleiben. Für den Zugriff auf spezielle Funktionen ist möglicherweise eine erweiterte Codierung erforderlich.
Profi-Tipp: Erstellen Sie immer eine Sicherungskopie der Originalseite, bevor Sie Änderungen vornehmen. Testen Sie Ihr Layout auf mehreren Geräten und Bildschirmgrößen für ein besseres Benutzererlebnis. Jetzt können Sie Ihre Webparts mit diesen Anpassungstipps großartig aussehen lassen!
So stoppen Sie Windows-Updates
Anpassen von Webparts
Das Anpassen von Webparts in SharePoint ist der Schlüssel dazu, dass Ihre Website so aussieht und funktioniert, wie Sie es möchten. Befolgen Sie diese vier einfachen Schritte, um wie ein Profi anzupassen!
- Wählen Sie das Webpart auf der Seite aus.
- Klicken Sie im Dropdown-Menü auf „Webpart bearbeiten“.
- Passen Sie die Eigenschaften und das Erscheinungsbild nach Bedarf an.
- Speichern Sie die Änderungen und aktualisieren Sie das Layout.
Das Anpassen von Webparts bringt viele Vorteile mit sich. Es erhöht die Leistung der Website und sorgt für ein ästhetisch ansprechenderes Erscheinungsbild. Darüber hinaus ist es wichtig, in allen Webparts den gleichen Stil beizubehalten.
Verpassen Sie nicht die Vorteile, die das Anpassen von Webparts mit sich bringt. Übernehmen Sie die Kontrolle darüber, wie Ihre Benutzer mit der Website interagieren, und sorgen Sie für ein reibungsloses Erlebnis – Sie erhalten mehr Traffic als je zuvor!
Stellen Sie sicher, dass Sie diese Best Practices für SharePoint nutzen – Ihre Kollegen werden mehr als beeindruckt sein.
Best Practices für die Bearbeitung des SharePoint-Seitenlayouts
Um sicherzustellen, dass Ihre SharePoint-Seite optisch ansprechend und benutzerfreundlich ist, müssen Sie die Best Practices für die Bearbeitung des SharePoint-Seitenlayouts kennen. In diesem Abschnitt zu Best Practices für die Bearbeitung des SharePoint-Seitenlayouts erfahren Sie, wie die Konsistenz der Designelemente, das Testen des Seitenlayouts und die Verwendung der Versionskontrolle Ihren Bearbeitungsprozess verbessern können. In diesen Unterabschnitten erhalten Sie die notwendigen Informationen, um Ihr SharePoint-Seitenlayout effektiv zu bearbeiten und zu pflegen.
Konsistenz in Designelementen
Konsistenz der Designelemente ist der Schlüssel für eine professionell aussehende SharePoint-Seite. Verwenden die gleiche Schriftart, die gleichen Farben und Stile überall auf der Seite. Erstellen Kopfzeilenstile für Titel und Untertitel für Einheitlichkeit.
Bilder sollten einen ähnlichen Stil haben , wie eine Grenze oder ein Schatten. Wenn möglich, verwenden Sie die gleichen Symbole . Auch die Ausrichtung ist wichtig. Stellen Sie sicher, dass jeder Text- und Bildblock richtig ausgerichtet .
Profi-Tipp: Erstellen Sie einen Design-Styleguide . Dokumentieren Sie alle Gestaltungsprinzipien, Schriftarten, Farben und andere Details. Verwenden Sie es für neue Seiten oder die Aktualisierung bestehender Seiten. Zeit, Ihre Geduld auf die Probe zu stellen – beginnen Sie mit dem Testen des Seitenlayouts!
Testen des Seitenlayouts
Das Bearbeiten und Entwerfen eines SharePoint-Seitenlayouts erfordert Präzision . Wenn Sie fertig sind, testen Sie es! Überprüfen Sie die Anzeige auf verschiedenen Geräten mit unterschiedlichen Bildschirmgrößen. Stellen Sie sicher, dass der gesamte Inhalt korrekt angezeigt wird. Stellen Sie außerdem sicher, dass Videos, Fotos und Links wie geplant funktionieren. Behalten Sie die Schriftarten und Farben auf allen Seiten im Auge.
Beziehen Sie andere in den Testprozess ein, bevor Sie ihn veröffentlichen. Das ist wichtig; Möglicherweise gibt es Probleme, die Sie nicht erkennen können . Haben Sie einen Backup-Plan für den Fall, dass etwas schief geht.
Im Jahr 2007 bot Microsoft SharePoint Designer an, um die Bearbeitung einfacher als in früheren Versionen zu machen. Mit diesen Tools ist das Entwerfen von Seiten schnell und technisch. Dennoch ist es ein Muss, Ihre Kreationen zu testen. Denken Sie daran, dass Fehler beim Bearbeiten wie Rosinen im Keks sind – niemand möchte sie haben. Verwenden Sie die Versionskontrolle, um das Layout Ihrer SharePoint-Seite unter Kontrolle zu halten.
Verwenden der Versionskontrolle
Versionskontrolle ist für die Bearbeitung des SharePoint-Seitenlayouts von entscheidender Bedeutung. Es verfolgt Änderungen und ermöglicht es Teams, diese bei Bedarf rückgängig zu machen. Es gibt also keine Konflikte oder Verwirrung mehr, wenn mehrere Personen an derselben Seite arbeiten.
Der Vorteil der Versionskontrolle? Vergleich der aktuellen mit früheren Versionen – Erkennen von Fehlern oder Irrtümern vor der Veröffentlichung.
Um die Versionskontrolle optimal zu nutzen, kennzeichnen Sie jede Version mit einem beschreibenden Kommentar. Dies wird den Redakteuren helfen zu verstehen, was sich geändert hat und warum.
Von TechTarget heißt es: Mit der Versionsverlaufsfunktion von SharePoint können Website-Administratoren Änderungen einfach nachverfolgen.
Versionskontrolle bei der Bearbeitung des SharePoint-Seitenlayouts hilft Teams bei der Verwaltung ihrer Zusammenarbeit und stellt sicher, dass alle Änderungen nachverfolgt und richtig durchgeführt werden.
Beheben häufiger Probleme beim Bearbeiten des SharePoint-Seitenlayouts
Um häufige Probleme beim Bearbeiten des SharePoint-Seitenlayouts mit fehlenden Webparts oder Bildern, nicht richtig angezeigtem Seitenlayout und Berechtigungsproblemen zu beheben, haben wir diesen Abschnitt erstellt. Durchsuchen Sie die Unterabschnitte, um schnell zu dem Thema zu gelangen, das Ihren Anforderungen entspricht.
Fehlende Webparts oder Bilder
Beim Bearbeiten von SharePoint-Seitenlayouts kann es ärgerlich sein, wenn Webparts oder Bilder fehlen. Es gibt Möglichkeiten, dieses Problem zu beheben!
- Überprüfen Sie noch einmal, ob alle Änderungen gespeichert und veröffentlicht wurden.
- Überprüfen Sie außerdem den Modus „Seite bearbeiten“, um festzustellen, ob Webparts ausgeblendet oder minimiert sind.
- Wenn diese Schritte nicht funktionieren, überprüfen Sie die Berechtigungen und Zugriffsebenen des Seiteninhalts. Es kann sein, dass bestimmte Benutzer nicht über die Rechte verfügen, einige Webparts oder Bilder anzuzeigen. In diesem Fall muss ein Administrator möglicherweise weitere Berechtigungen erteilen.
Profi-Tipp: Speichern Sie Ihre Arbeit während der Bearbeitung, um zu vermeiden, dass Fortschritte verloren gehen.
Wenn SharePoint seine eigenen Seiten korrekt anzeigen könnte, müssten wir keine Fehler beheben.
Seitenlayout wird nicht richtig angezeigt
Probleme mit dem Seitenlayout? Überprüfen Sie zunächst die benutzerdefinierten CSS-Stile. Überprüfen Sie dann den HTML-Code auf Fehler oder Konflikte.
Kürzlich installierte Plugins oder Themes? Könnte das Problem sein. Veraltete SharePoint-Version? Könnte zu Anzeigeproblemen führen.
Das Inspektionselement von Chrome ist ein Profi-Tipp. Verwenden Sie es, um problematische Stile und Elemente auf einer Seite zu identifizieren.
Wenn nur die Berechtigungsprobleme des Lebens so einfach zu beheben wären wie ein SharePoint-Seitenlayout!
Google-Apps für PC
Berechtigungsprobleme
Die Erlangung der Berechtigung zur Verwendung von SharePoint-Seitenlayouts im Bearbeitungsprozess kann eine große Hürde darstellen. Überprüfen Sie Ihre Berechtigungsstufe innerhalb der SharePoint-Hierarchie. Stellen Sie sicher, dass Sie über die entsprechende Berechtigung zum Bearbeiten der Seite oder Site verfügen.
Es kann erforderlich sein, mit einem übergeordneten Administrator zu sprechen, um die erforderlichen Berechtigungen oder Freigaben zu erhalten. Sie können einen besseren Einblick in das geben, was aktualisiert werden muss.
Forschungsberichte von Gartner und ZDNet Sag das Die Sicherheitsausgaben werden 174 Milliarden US-Dollar erreichen bis 2023. Es ist wichtig, vertrauenswürdige Zugangsverwaltungssysteme einzurichten. Bewältigen Sie den Prozess mit diesen tollen Bearbeitungstipps!
Fazit: Tipps für eine effektive Bearbeitung des SharePoint-Seitenlayouts
Das Bearbeiten von SharePoint-Seitenlayouts kann eine knifflige Aufgabe sein, aber mit den richtigen Ratschlägen ist es ein Kinderspiel! Hier sind einige Punkte, die Sie bei der Feinabstimmung Ihres SharePoint-Seitenlayouts berücksichtigen sollten:
- Halte es einfach : Vermeiden Sie zu viele Farben oder Grafiken, die die Seite unordentlich aussehen lassen könnten.
- Denken Sie an Ihr Publikum : Der Inhalt sollte die Designentscheidungen beeinflussen, die Sie treffen. Berücksichtigen Sie immer den Endbenutzer.
- Entscheiden Sie sich für eine klare Typografie : Wählen Sie lesbare Schriftarten und -größen, die zum Design passen.
- Lassen Sie Leerzeichen helfen : Es kann zwischen verschiedenen Inhalten unterscheiden und dafür sorgen, dass Ihre Seiten großartig aussehen.
- Holen Sie sich frühzeitig Feedback ein : Nutzen Sie Testpublikum oder Benutzertesttools, um Meinungen einzuholen, bevor Sie sich für ein Design entscheiden.
Es ist auch von größter Bedeutung, die Zugänglichkeit zu berücksichtigen ( WCAG ) Standards bei der Erstellung digitaler Inhalte berücksichtigen.
Vergessen Sie nicht, darüber nachzudenken, wie das Seitenlayout auf verschiedenen Geräten aussieht, da dies Teil der browserübergreifenden Kompatibilität ist.
Fun Fact: Wussten Sie, dass SharePoint erstmals im Jahr 2001 eingeführt wurde? (Quelle: Microsoft News Center.)
Häufig gestellte Fragen
1. Wie bearbeite ich ein SharePoint-Seitenlayout?
Um ein SharePoint-Seitenlayout zu bearbeiten, klicken Sie auf das Zahnradsymbol in der oberen rechten Ecke der Seite und wählen Sie Seite bearbeiten. Klicken Sie dort auf die Schaltfläche „Bearbeiten“ für den Abschnitt „Seitenlayout“ und nehmen Sie die gewünschten Änderungen vor.
2. Kann ich das Seitenlayout für verschiedene Geräte anpassen?
Stromhandel
Ja, mit SharePoint können Sie Seitenlayouts für verschiedene Geräte anpassen. Sie können separate Seitenlayouts für Desktop, Tablet und Mobilgerät erstellen, um für jedes Gerät die beste Benutzererfahrung zu gewährleisten.
3. Wie füge ich neue Webparts zu einem Seitenlayout hinzu?
Um neue Webparts zu einem SharePoint-Seitenlayout hinzuzufügen, klicken Sie im Menüband auf die Registerkarte „Einfügen“ und wählen Sie das gewünschte Webpart aus. Anschließend können Sie die Einstellungen und die Position des Webparts im Seitenlayout anpassen.
4. Wie ändere ich die Reihenfolge von Webparts in einem Seitenlayout?
Um die Reihenfolge der Webparts in einem SharePoint-Seitenlayout zu ändern, klicken Sie im Menüband auf die Registerkarte Seite und wählen Sie Bearbeiten für die Webpartzone, die Sie ändern möchten. Anschließend können Sie Webparts per Drag-and-Drop in die gewünschte Reihenfolge ziehen.
5. Was ist eine Masterseite in SharePoint?
Eine Masterseite in SharePoint ist eine Vorlage, die das Gesamtlayout und Design einer Website definiert. Es enthält Elemente wie die Kopfzeile, die Fußzeile und das Navigationsmenü. Seitenlayouts erben von der Masterseite und ermöglichen ein einheitliches Branding auf allen Seiten der Website.
6. Kann ich benutzerdefiniertes CSS verwenden, um SharePoint-Seitenlayouts zu ändern?
Ja, SharePoint ermöglicht Ihnen die Verwendung von benutzerdefiniertem CSS zum Ändern von Seitenlayouts. Sie können entweder auf eine externe CSS-Datei verlinken oder CSS direkt in die Seitenlayoutdatei einbetten.














