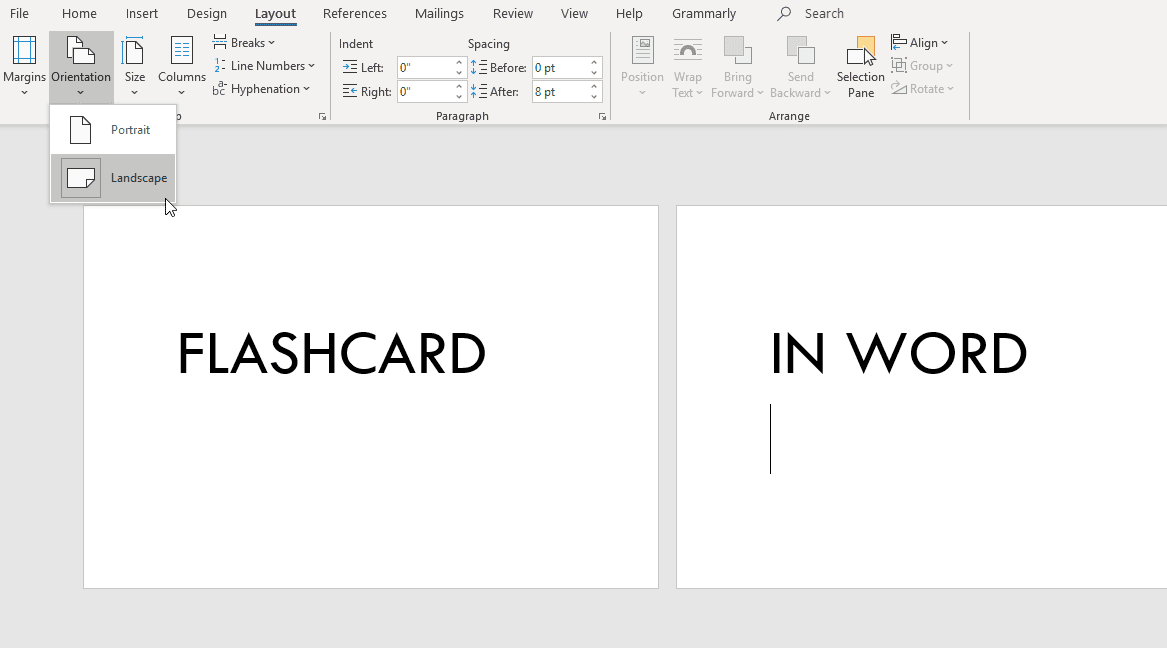
Karteikarten: Revolutionieren Sie Ihr Lernen! Beteiligen Sie sich aktiv, um Ihr Gehirn zu stimulieren und das Gedächtnis zu verbessern. Verwenden Microsoft Word für eine einfache Anpassung und Formatierung. Erstellen Sie prägnante, klare Karten mit fokussiertem Inhalt. Verwenden Sie Schriftstile und -farben, um Lernkarten optisch ansprechend zu gestalten. Nutzen Sie die Kraft dieser dynamischen Lerntechnik: Beginnen Sie noch heute mit der Erstellung von Lernkarten in Microsoft Word! Steigern Sie den Wissenserhalt und maximieren Sie das Lernpotenzial. Verpassen Sie es nicht – beginnen Sie jetzt mit dem Lernen mit Karteikarten!
Erste Schritte mit Microsoft Word:
Microsoft Word ist ein großartiges Tool zum Erstellen professioneller Dokumente. Hier sind sechs Tipps, die Ihnen den Einstieg erleichtern:
- Lernen Sie die Schnittstelle kennen : Nehmen Sie sich Zeit, um die Funktionen und Tools zu erkunden. Dadurch wird die Verwendung einfacher.
- Erstellen Sie ein neues Dokument : Klicken Sie auf Datei, wählen Sie Neu und wählen Sie eine Vorlage oder eine leere Seite. Sie können auch das Layout und die Formatierung anpassen.
- Verwenden Sie grundlegende Formatierungswerkzeuge : Microsoft Word verfügt über Schriftarten, Größen, Farben und Ausrichtungsoptionen. Verwenden Sie diese, um Ihren Text besser aussehen zu lassen.
- Fügen Sie Bilder/Grafiken ein : Fügen Sie Bilder, Grafiken, Diagramme und andere visuelle Elemente ein. Gehen Sie zur Registerkarte „Einfügen“ und wählen Sie die gewünschte Grafik aus.
- Sichere deine Arbeit : Speichern Sie Ihre Arbeit regelmäßig, um zu verhindern, dass Änderungen verloren gehen. Klicken Sie auf die Diskette oder drücken Sie Strg + S.
- Entdecken Sie zusätzliche Funktionen : Microsoft Word verfügt über Rechtschreibprüfung, Grammatikprüfung, Seitennummerierung, Kopf- und Fußzeilen usw. Verwenden Sie diese, um Ihre Dokumente zu verbessern.
Bei der Verwendung von Microsoft Word macht Übung den Meister! Wissenswertes: Microsoft Word wurde erstmals 1983 veröffentlicht. Heute ist es eines der beliebtesten Textverarbeitungsprogramme weltweit. (Quelle: Wikipedia)
Scheckbuchregister zum Ausdrucken
Erstellen der Karteikarten:
Das Erstellen von Karteikarten in Microsoft Word ist einfach. Hier sind sechs Schritte für Ihre eigenen effizienten Karteikarten:
- Öffnen Sie ein neues Dokument in Word.
- Ändern Sie das Seitenlayout in Querformat.
- Erstellen Sie eine zweispaltige Tabelle mit den gewünschten Zeilen.
- Geben Sie den Begriff in die 1. Spalte ein und antworten Sie in die 2. Spalte.
- Passen Sie es mit Schriftarten und Farben an.
- Für physische Karten drucken, falten und schneiden.
Fügen Sie Bilder oder Schriftarten hinzu, um das Lernen zu verbessern. Aufmerksamkeit und Wissenserhalt werden verbessert. Jetzt können Sie mit Microsoft Word schnell Lernkarten erstellen. Beginnen Sie mit der Organisation und steigern Sie Ihr Lernpotenzial!
Drucken der Karteikarten:
Um Ihre Karteikarten mit Microsoft Word zu drucken, gehen Sie folgendermaßen vor:
- Dokument öffnen: Öffnen Sie zunächst das Microsoft Word-Dokument mit Ihren Karteikarten.
- Seitenlayout anpassen: Gehen Sie zur Registerkarte Seitenlayout. Wählen Sie Papierformat und Ausrichtung.
- Druckoptionen einrichten: Gehen Sie zur Registerkarte „Datei“ und dann „Drucken“. Wählen Sie die Anzahl der Kopien und den Drucker aus.
- Drucken Sie eine Testseite: Bevor Sie alle Ihre Karteikarten drucken, drucken Sie eine Testseite. Überprüfen Sie, ob es gut aussieht, und nehmen Sie gegebenenfalls Anpassungen vor.
- Karteikarten drucken: Wenn Sie mit dem Testdruck zufrieden sind, drucken Sie alle Ihre Karteikarten aus. Um die besten Ergebnisse zu erzielen, verwenden Sie hochwertiges Papier.
Weitere Hilfe oder Tipps zur Fehlerbehebung finden Sie im Microsoft Word-Benutzerhandbuch.
Tipps für den effektiven Einsatz von Karteikarten:
Maximieren Sie Ihr Lernpotenzial mit Karteikarten! Hier sind einige Tipps, die Ihnen helfen, das Beste daraus zu machen:
Schriftart in Google Mail ändern
- Prägnanz: Schreiben Sie nur ein Konzept pro Karte.
- Visuals: Fügen Sie Bilder oder Diagramme hinzu, um das Gedächtnis zu unterstützen.
- Aktiver Rückruf: Fordern Sie sich heraus, Informationen abzurufen, bevor Sie die Karte umdrehen.
- Vielfalt: Mischen Sie die Karten oder wenden Sie verschiedene Methoden an.
- Rezension: Planen Sie regelmäßige Sitzungen ein, um das Gelernte zu vertiefen.
- Mnemonik: Erstellen Sie Akronyme, Reime oder visuelle Assoziationen.
Personalisieren Sie Ihren Prozess, indem Sie Ihren Lernstil und Ihre Vorlieben nutzen. Verbinden Sie neue Informationen mit vorhandenem Wissen für ein besseres Verständnis.
Seien Sie konsequent bei Ihrer Praxis, Nervenbahnen zu schaffen. Kombinieren Sie aktive Erinnerung mit visuellen Elementen, um ein facettenreiches Lernerlebnis zu schaffen. Befolgen Sie diese Tipps für den erfolgreichen Einsatz von Lernkarten – viel Spaß beim Lernen!
Fazit: Die Vorteile der Verwendung von Karteikarten und die Bequemlichkeit, sie in Microsoft Word zu erstellen.
Karteikarten haben viele Vorteile. Die Erstellung in Microsoft Word macht es noch komfortabler. Karteikarten sind eine großartige Möglichkeit zum Lernen, da sie beim Auswendiglernen und beim aktiven Lernen helfen. Dank der benutzerfreundlichen Oberfläche von Word kann jeder ohne technische Kenntnisse Lernkarten erstellen.
Outlook-E-Mail-Passwort abrufen
Karteikarten eignen sich hervorragend zur Erinnerungsspeicherung. Das Zusammenfassen von Informationen in kleine Teile erleichtert die Konzentration und das Lernen. Wiederholte Wiederholungen tragen zur Festigung des Wissens bei.
Karteikarten sind vielseitig. Sie können für jedes Fach verwendet werden und sind daher für alle Bildungsniveaus geeignet. Von Sprachtests bis hin zu Mathematikformeln bieten Lernkarten eine anpassungsfähige Möglichkeit zum Lernen.
Die Verwendung von Word für Lernkarten ist praktisch. Seine Funktionen und Formatierungsoptionen machen es einfach, optisch ansprechende Karteikarten zu entwerfen. Verschiedene Schriftarten, Farben und Layouts können verwendet werden, um sie an Ihre Vorlieben anzupassen.
Word ermöglicht auch das Bearbeiten und Aktualisieren von Karteikarten. Wenn Sie Änderungen vornehmen oder neue Informationen hinzufügen müssen, öffnen Sie einfach das Dokument und bearbeiten Sie es. Durch diese Flexibilität bleiben Ihre Lernmaterialien auf dem neuesten Stand, ohne dass Sie neue Karten erstellen müssen.
Profi-Tipp: Nutzen Sie beim Erstellen von Karteikarten die Tabellenfunktion von Word. Durch die Organisation von Informationen in Zeilen und Spalten bleiben diese strukturiert und lesbar. Um wichtige Konzepte hervorzuheben, verwenden Sie fette Schriftarten oder heben Sie Wörter hervor.














