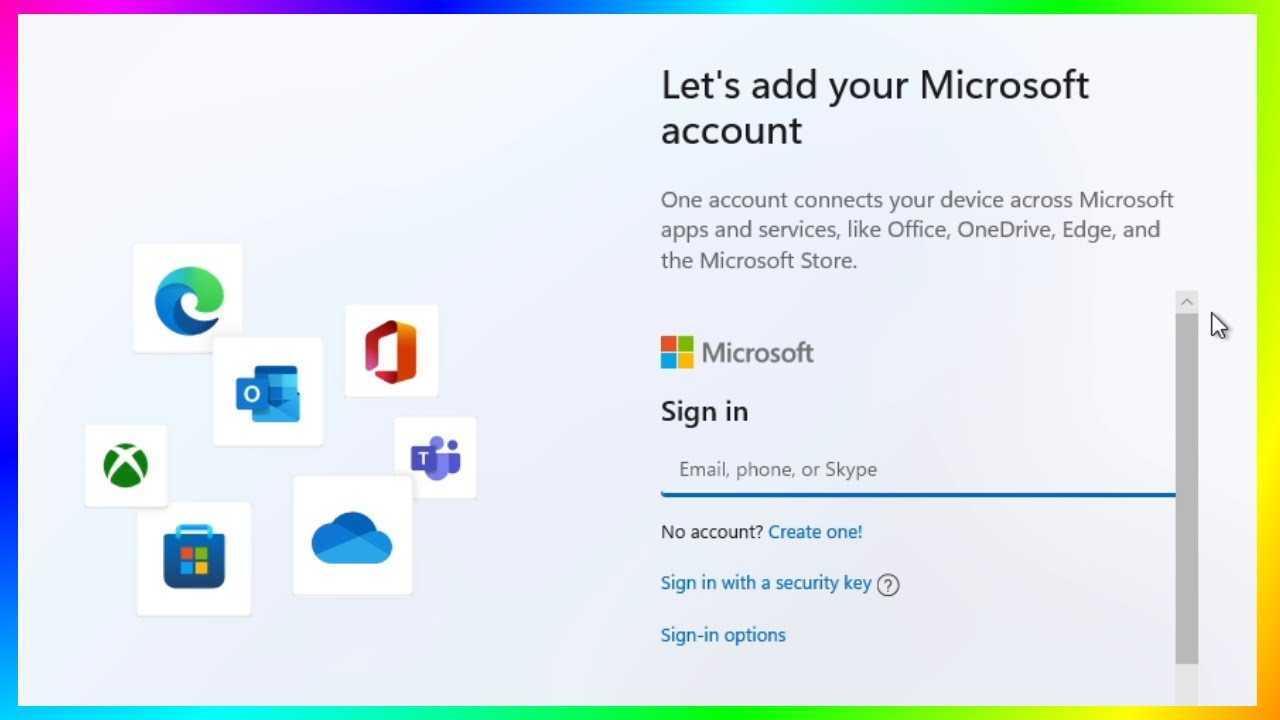
Methode 1: Aktivieren Sie die lokale Kontoeinrichtung mit falschen Anmeldeinformationen
- Öffnen Sie das Startmenü, indem Sie unten links auf dem Bildschirm auf das Windows-Symbol klicken.
- Wählen Sie „Einstellungen“, ein zahnradförmiges Symbol.
- Wählen Sie im Fenster „Einstellungen“ die Option „Konten“ aus.
- Gehen Sie in der linken Seitenleiste zu „Ihre Informationen“.
- Klicken Sie unter „Mein Microsoft-Konto verwalten“ auf „Stattdessen mit einem lokalen Konto anmelden“.
- Diese Methoden sollen Alternativen für Benutzer bieten, die Windows 11 lieber mit einem lokalen Konto anstelle eines Microsoft-Kontos verwenden möchten.
- Der Installationsprozess und die Richtlinien von Microsoft können sich ändern, sodass diese Methoden mit der Zeit möglicherweise an Effektivität verlieren. Verwenden Sie immer die neuesten Tools und suchen Sie nach aktuellen Anleitungen oder Aktualisierungen des Installationsprozesses.
- Das Erstellen von Installationsmedien mit modifizierten Windows-Images sollte sorgfältig erfolgen, um einen Verstoß gegen die Nutzungsbedingungen von Microsoft zu vermeiden und die Stabilität und Sicherheit des Systems zu gewährleisten.
- Wenn Sie diese Schritte befolgen, sollten Sie in der Lage sein, die Notwendigkeit eines Microsoft-Kontos während des Windows 11-Installationsprozesses zu umgehen und stattdessen die Erstellung eines lokalen Kontos zu ermöglichen.
Methode 2: Trennen Sie Ihre Netzwerkverbindung während der Einrichtung
Methode 3: Konvertieren Sie Ihr Microsoft-Konto nach der Installation in ein lokales Konto
Wenn Sie Windows 11 bereits mit einem Microsoft-Konto installiert haben, aber zu einem lokalen Konto wechseln möchten, gehen Sie folgendermaßen vor:
Sie haben Ihr Microsoft-Konto jetzt in ein lokales geändert, ohne Windows 11 neu zu installieren. Hinweis: Wenn Sie von Microsoft auf lokal wechseln, verlieren Sie den Zugriff auf einige Funktionen, die ein Microsoft-Konto erfordern, wie z. B. die geräteübergreifende Synchronisierung von Einstellungen oder OneDrive.
Zusätzliche Tipps:
Wichtige Überlegungen:
Hinterlasse Einen Kommentar
Zu Diesem Thema
Im Trend e-music

So übertragen Sie Empower-Ruhestand auf Treue
Erfahren Sie, wie Sie Ihr Empower Retirement-Konto nahtlos und effizient auf Fidelity übertragen können, mit unserer Schritt-für-Schritt-Anleitung zur Übertragung von Empower Retirement auf Fidelity.

So fügen Sie Rückstellungen zum Monatsende in QuickBooks hinzu
Erfahren Sie, wie Sie Rückstellungen zum Monatsende in QuickBooks effizient hinzufügen und Ihren Buchhaltungsprozess optimieren können, mit dieser Schritt-für-Schritt-Anleitung zum Hinzufügen von Rückstellungen zum Monatsende in QuickBooks.

So deaktivieren Sie Microsoft OneDrive
Erfahren Sie, wie Sie Microsoft OneDrive ganz einfach deaktivieren und die Kontrolle über Ihre Dateien wiedererlangen. Verabschieden Sie sich von unerwünschter Synchronisierung und Speicherung.

So überprüfen Sie die Tabellengröße in Oracle
Erfahren Sie, wie Sie die Tabellengröße in Oracle überprüfen und Ihren Datenbankspeicher effizient optimieren.

So entsperren Sie Microsoft Word
Erfahren Sie, wie Sie Microsoft Word ganz einfach entsperren und wieder Zugriff auf Ihre Dokumente erhalten. Befolgen Sie unsere Schritt-für-Schritt-Anleitung für eine problemlose Lösung.

So schalten Sie die Kamera in Microsoft Teams ein
Erfahren Sie, wie Sie Ihre Kamera in Microsoft Teams ganz einfach einschalten. Befolgen Sie unsere Schritt-für-Schritt-Anleitung für ein nahtloses Videokonferenzerlebnis.

So legen Sie Tabulatoren in Microsoft Word fest
Erfahren Sie in unserer Schritt-für-Schritt-Anleitung, wie Sie Tabulatoren in Microsoft Word festlegen. Verbessern Sie mühelos die Formatierung und Organisation von Dokumenten.

So zeichnen Sie eine Linie in Visio
Erfahren Sie mit dieser Schritt-für-Schritt-Anleitung, wie Sie mühelos eine Linie in Visio zeichnen.

So ändern Sie Microsoft Word in den Light-Modus
Erfahren Sie in unserer Schritt-für-Schritt-Anleitung, wie Sie Microsoft Word ganz einfach in den Light-Modus umstellen. Verbessern Sie noch heute Ihr Leseerlebnis!

So kürzen Sie eine Microsoft Teams-Aufzeichnung
Erfahren Sie in unserer Schritt-für-Schritt-Anleitung, wie Sie eine Microsoft Teams-Aufzeichnung ganz einfach zuschneiden können. Steigern Sie noch heute Ihre Produktivität!

So setzen Sie den Microsoft Store zurück
Erfahren Sie mit unserer Schritt-für-Schritt-Anleitung, wie Sie den Microsoft Store ganz einfach zurücksetzen. Beheben Sie Probleme und optimieren Sie Ihr Erlebnis mühelos.



